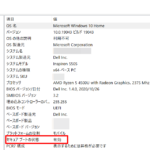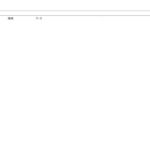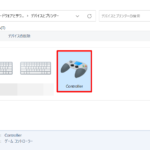一般的にPCPAD(PS4やPS5、※注1Xboxなどのコントローラー)の入力遅延を極限まで減らす方法としてhidusbfが有名ですが、
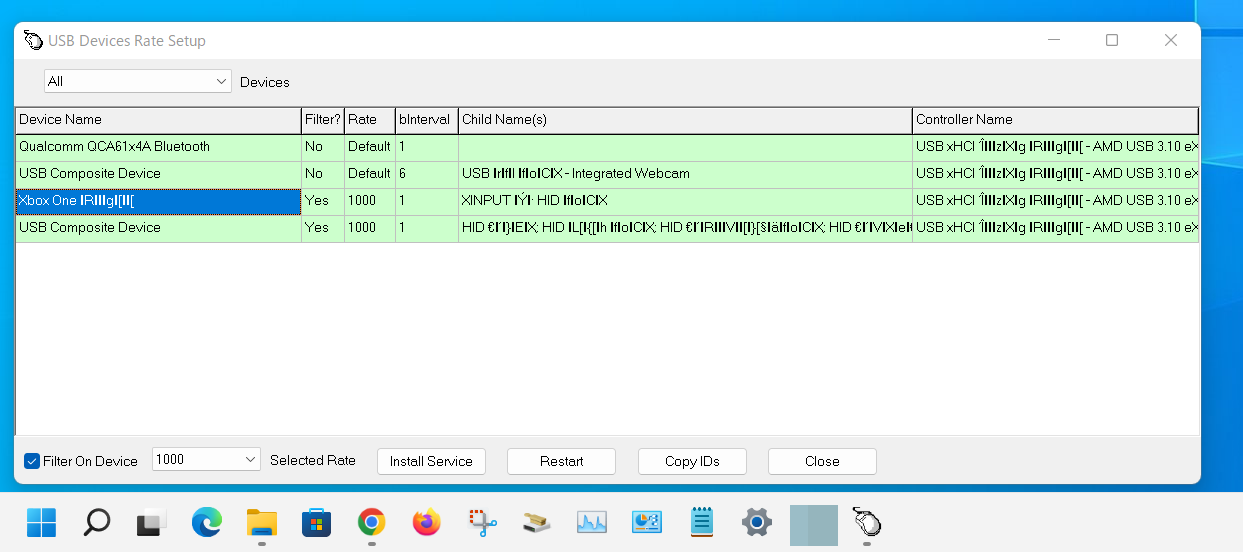
この記事をご覧になっている方の中には、Windows 11にしてからhidusbfを用いてのPCPADの入力遅延を減らす設定を赤い表示がされて正常に行うことができないことかと思います。
そこで今回はそのような方向けにWindows 11でhidusbfを使用する方法について紹介していきます。
※注1 Xboxのコントローラーに関しては、どうやらコントローラー自体にポーリングレートを変更することができないロックがかかっており、今回紹介するhidusbfを利用してもポーリングレートを1000Hzに変更することができないようになっていますのでご注意ください。これの詳細と検証については下記の記事で紹介していますのでご覧ください。
セキュアブートを無効に設定している場合は有効に設定しておく!
今回紹介するWindows 11でhidusbfを使用する方法では、今までのようにセキュアブートを無効に設定しておく必要がありませんので、もし、この記事をご覧になっている方の中でセキュアブートを無効に設定している方がいましたら、セキュアブートを有効に設定しておくことをおすすめします。
(特にValorantなどの一部のゲームは、Windows 11ではセキュアブートを有効に設定していないと起動すること自体できないようになっていますので。)
Windows 11でhidusbfを使用する方法(2023年10月)
①レジストリエディターでUpgradedSystemというDWORD値を作成し、値のデータを1に設定する
Windows 11でhidusbfを利用できるようにするためにレジストリエディターでUpgradedSystemというDWORD値を作成し、値のデータを1に設定していきます。
設定方法は以下の通りです。
①-①レジストリエディターを起動する
まず、レジストリエディターを起動します。

※レジストリエディターの起動方法がわからない方は、こちらの記事をご覧ください。
(Windows 10となっていますが、Windows 11でも起動方法は同じです。)
①-②「コンピューター¥HKEY_LOCAL_MACHINE¥SYSTEM¥CurrentControlSet¥Control¥CI¥Policy」まで展開し、Policyフォルダーをクリックする
レジストリエディターを起動しましたら、次に「コンピューター¥HKEY_LOCAL_MACHINE¥SYSTEM¥CurrentControlSet¥Control¥CI¥Policy」といったようにフォルダーの左側に表示されている△ボタンをクリックしてPolicyフォルダーまで展開していきます。Policyフォルダーまで展開しましたらPolicyフォルダーをクリックします。

①-③Policyフォルダーの空白部分を右クリックして「新規」の中にある「DWORD(32ビット)値」をクリックする
次にPolicyフォルダーの中の空白部分を右クリックして「新規」の中にある「DWORD(32ビット)値」をクリックします。
値」をクリックする.png)
①-④作成したDWORD値の名前を「UpgradedSystem」に変更する
次にこのようにDWORD値が作成されますので、

そのDWORD値の名前を「UpgradedSystem」に変更します。
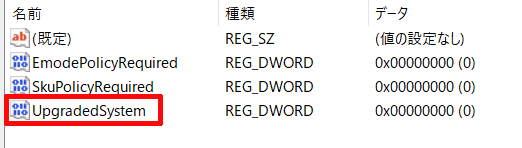
①-⑤「UpgradedSystem」をダブルクリックし、値のデータを0から1に変更してOKをクリックする
次に「UpgradedSystem」をダブルクリックして、
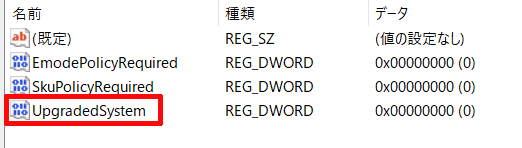
それで表示される中にある「値のデータ」を0から1に変更し「OK」をクリックします。
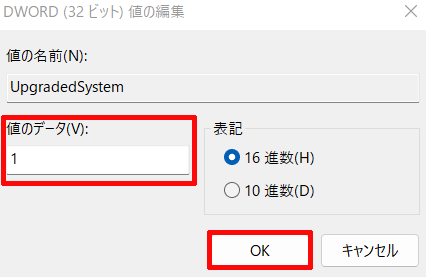
①-⑥レジストリエディターを閉じて一度PCを再起動する
次にこのように「UpgradedSystem」の値のデータが1になりましたら、今行った設定を適用させるためにレジストリエディターを閉じて一度PCを再起動します。

※もし、Policyフォルダーの中に「EmodePolicyRequired」「SkuPolicyRequired」が無い場合は、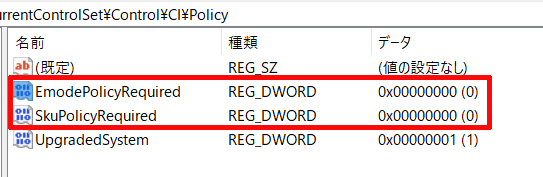
それぞれ「DWORD(32ビット)値」で作成し、値のデータを0に設定しておいてください。(どうやら人によっては、これらのDWORD値がPolicyフォルダーの中にない方もいるようでhidusbfが利用できないという方もいるようですので。)
値」の値のデータを0にして作成しておいてください。.png)
②コア分離のメモリ整合性をオフに設定する(①のレジストリエディターの方法だけではhidusbfが導入できない方はこちらの設定も行ってください!)
人によっては、上のレジストリエディターでUpgradedSystemというDWORD値を作成し、値のデータを1に設定するだけでhidusbfを利用できるようになるようですが、私の環境下ではそれだけではhidusbfを利用することができなかったので、追加で「コア分離のメモリ整合性」をオフに設定することでhidusbfを導入することができ利用できるようになりました。
「コア分離のメモリ整合性」をオフに設定する方法は以下の通りです。
②-①隠れているインジケーター内にあるWindowsセキュリティのアイコンをダブルクリックする
まず、タスクバーの△をクリックして表示される隠れているインジケーター内にあるWindowsセキュリティのアイコンをダブルクリックします。
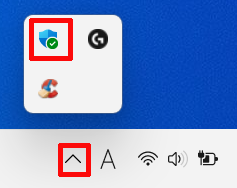
②-②デバイスセキュリティをクリックする
次にWindowsセキュリティ内にある「デバイスセキュリティ」をクリックします。
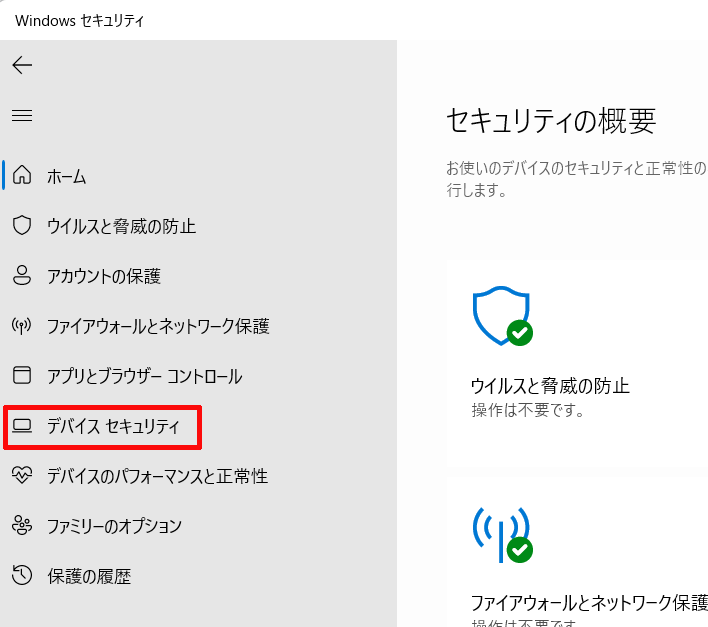
②-③コア分離の詳細をクリックする
次にデバイスセキュリティ内にある「コア分離の詳細」をクリックします。
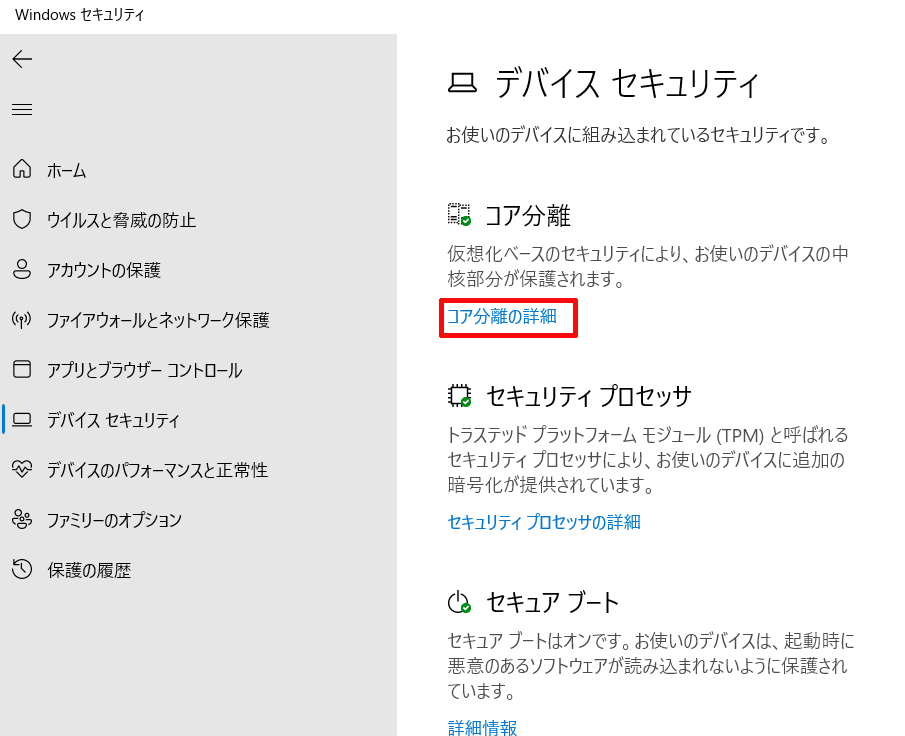
②-④コア分離のメモリ整合性をオフに設定する
次にコア分離のメモリ整合性がこのようにオンに設定されていますので、クリックして
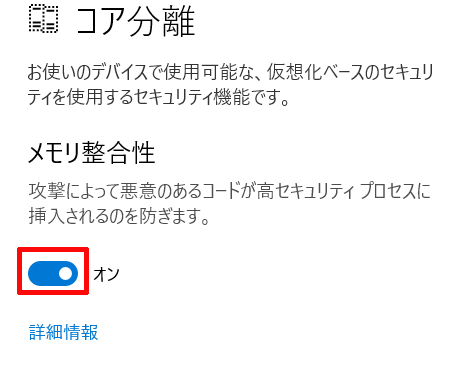
その時に表示されるポップアップ内にある「はい」をクリックして
.jpg)
コア分離のメモリ整合性をオフに設定します。
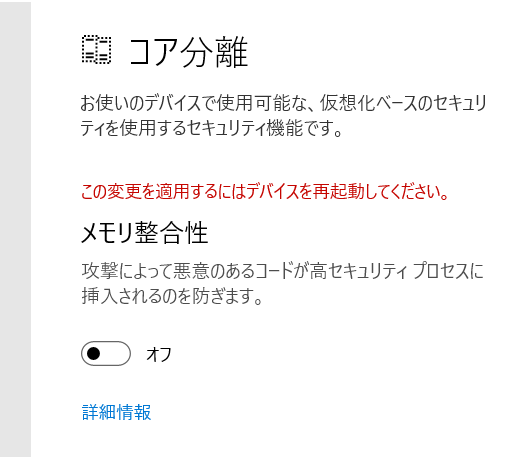
そして、コア分離のメモリ整合性をオフに設定しますと、このように通知欄へPCを再起動することを求めるポップアップが表示されますので、今行った設定を適用させるためにPCを一度再起動します。
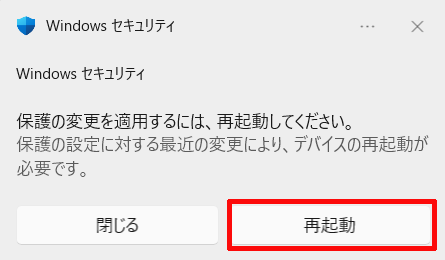
PCを再起動しましたら、後は下の段落に記載している方法などを用いて「hidusbf」を導入して完了となります。
hidusbfの導入方法
①「hidusbf.zip」をダウンロードする
上の段落で紹介した設定を適用したうえで、ここからは今回PCPAD(PS4やPS5、Xboxコントローラー)の入力遅延を極限まで減らすソフトとして「hidusbf」の導入方法を紹介していきますので、まずこちらのhidusbfの公式サイトへアクセスしてください。
そして、そのページ内にある「hidusbf.zip」をクリックします。
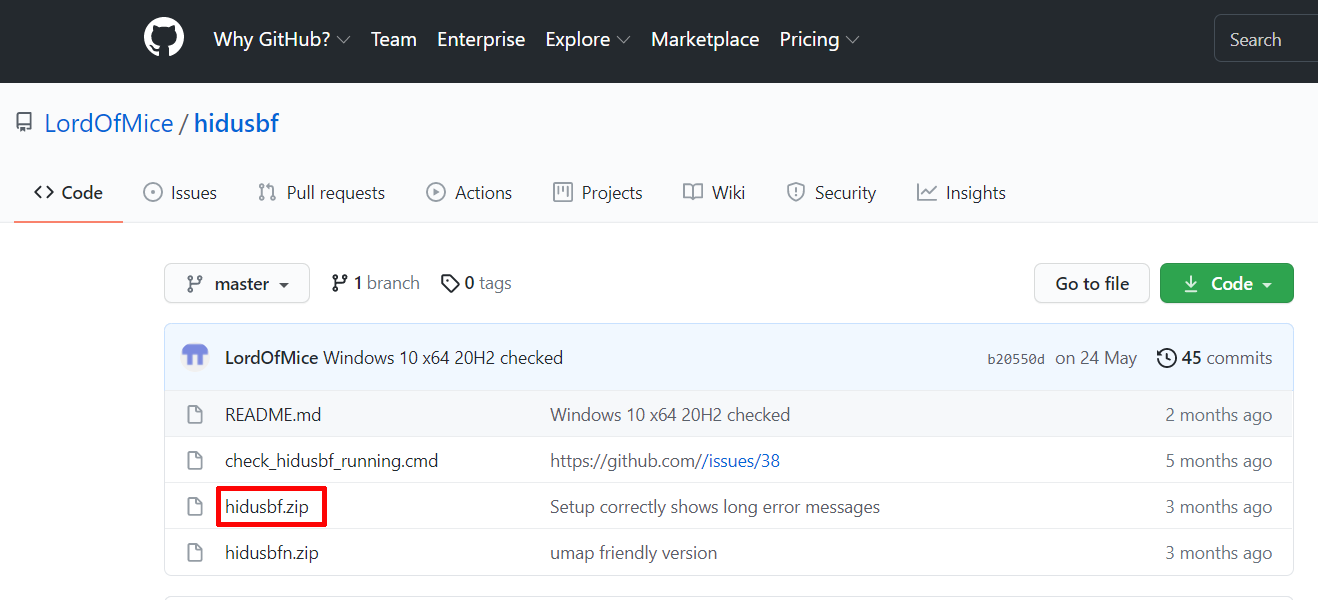
そうしますと、このようなページが開かれますので、そのページ内にある「Download」をクリックして「hidusbf.zip」をダウンロードします。
(ファイルの保存先はどこでもOKです。どこに保存したらよいかよくわからない方は、とりあえずダウンロードフォルダーに保存しておけば大丈夫です。)
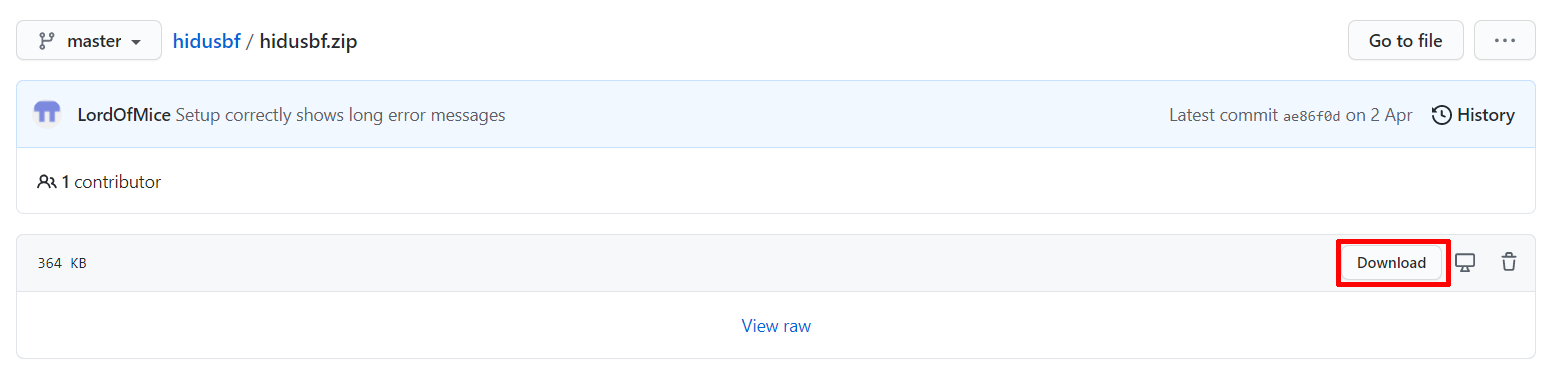
②hidusbf.zipを解凍し、コントローラーを有線接続した状態で「DRIVER」フォルダー内にある「Setup.exe」をダブルクリックして起動する
次に保存したhidusbf.zipをこのように解凍しましたら、
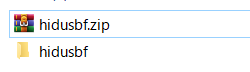
コントローラーをPCに有線で接続し、今解凍したフォルダー内の「DRIVER」フォルダー内にある「Setup.exe」をダブルクリックして起動します。

③「ALL」をクリックして選択する
次に左上にあるこの部分をクリックし、
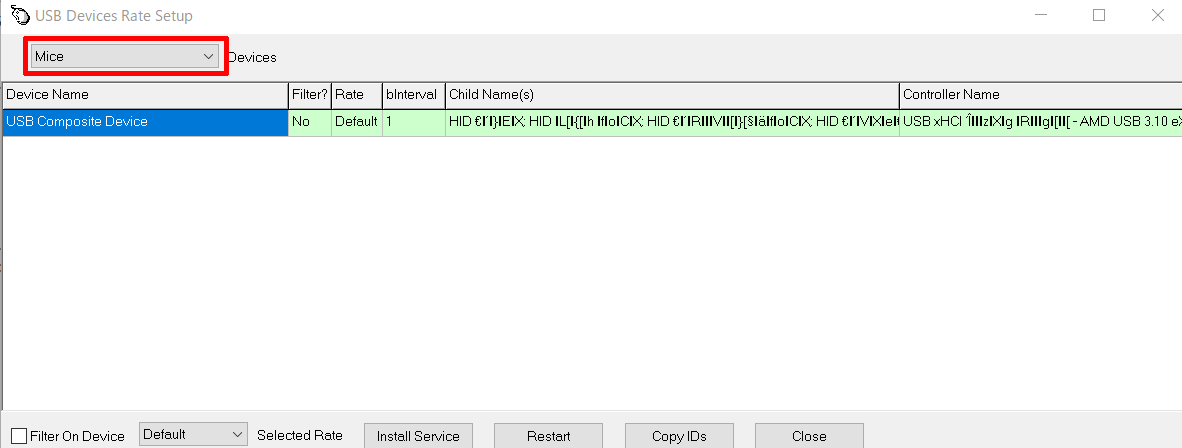
その中にある「ALL」をクリックして選択します。
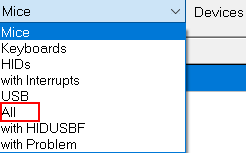
④デバイスの一覧の中からコントローラーを探して選択し、青色の状態になるようにする
そうしますと、このように今PCに接続している機器が一覧となって表示されますので、その中から接続しているコントローラーをクリックして選択し、青色の状態になるようにします。
(この時、接続したコントローラーがどれか判別ができない方は、あらかじめPCに接続するUSB機器を最小限にしておくことをおすすめします。また、名前が文字化けしていますので、ワイヤレスコントローラーとなっている機器を目印に探すのがおすすめです。)
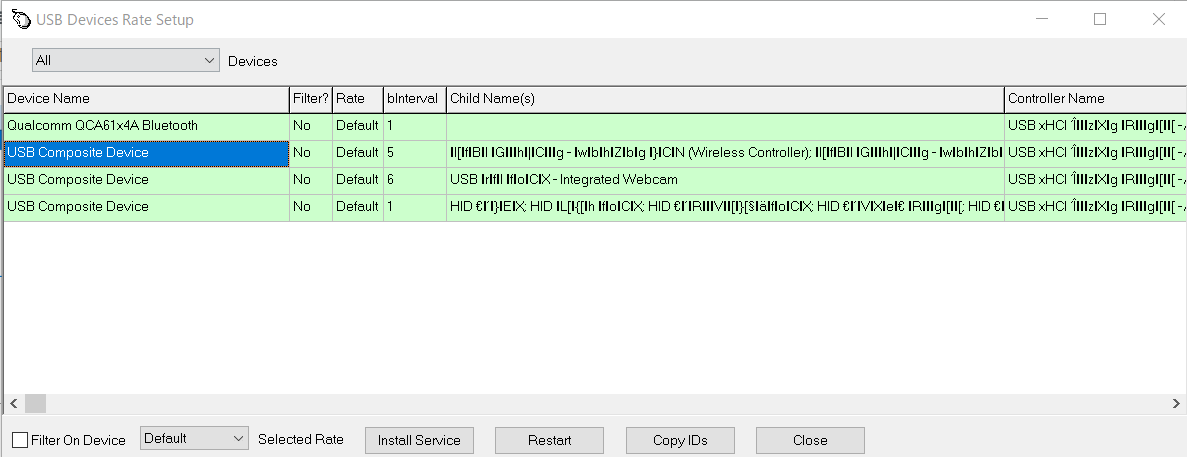
(因みにblntervalはデータ転送における転送周期(ms)のことで私の環境下で今は「5」となっていますが、次の段落からこのblntervalを「1」になるように設定していくことになります。)
⑤「Filter On Device」にチェックマークを入れ、Selected Rateを「1000」に変更し、「Install Service」をクリックする
次にそのコントローラーを選択して青色のままになっている状態で左下にある「Filter On Device」にチェックマークを入れ、初期設定ではデフォルトになっているSelected Rateを「1000」に変更し、「Install Service」をクリックします。
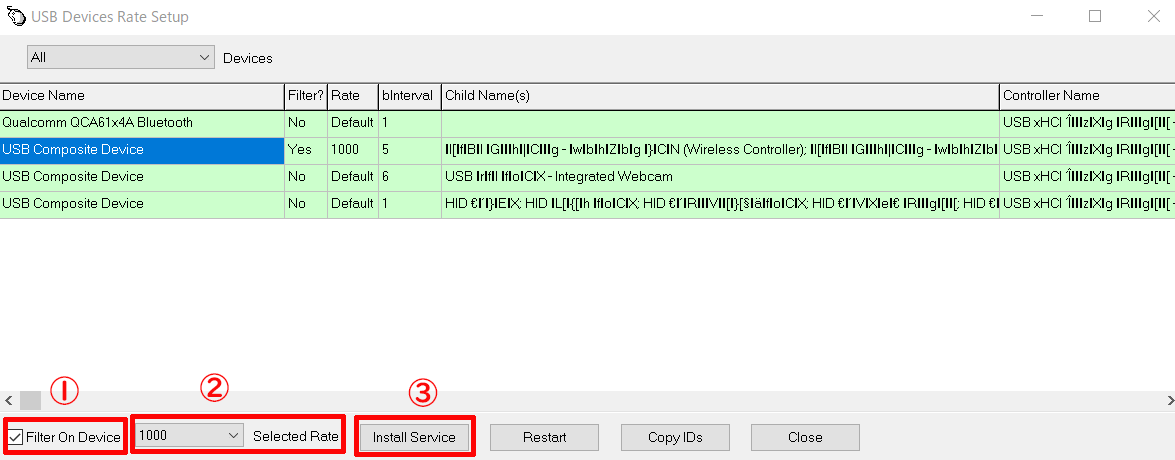
※この時、「Filter On Device」にチェックマークを入れた際に警告メッセージのポップアップが表示される場合がありますが、すべて無視して「はい」をクリックしてください。
⑥一度PCからコントローラーを抜き、コントローラーを接続しなおす
次に「Install Service」をクリックして左上の方に一瞬何かが表示され、その表示が消えてこのようにFilterが「Yes」でRateが「1000」になりましたら、一度PCと接続しているコントローラーを抜いて接続しなおします。
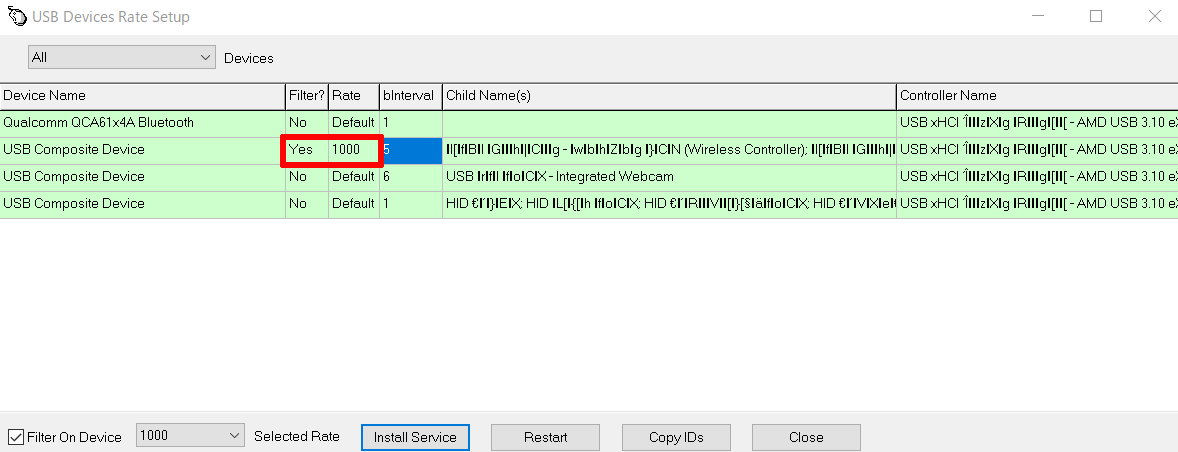
そうしますと、接続しなおす前まではblntervalが1以外の数字だったのがこのように1となりますので、1になっていましたら、PCPAD(PS4やPS5、Xboxコントローラー)の入力遅延を極限まで減らす設定は完了となります。
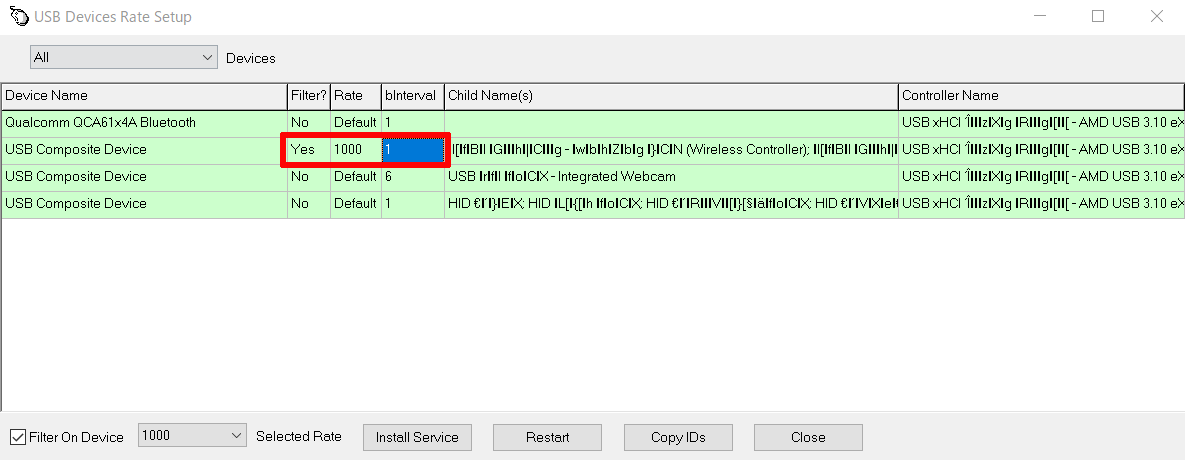
※このhidusbfで行った設定は、一度設定すれば、基本OSを再インストールなどしない限りはまた設定する必要はありません。それですのでPCの起動するたびに再度設定をする必要はありません。但し、別なコントローラーやもう一台コントローラーを購入したりした場合は、そのコントローラーにもhidusbfで同じように設定を行うようにしてください。この設定はコントローラー一台一台する必要があります。
2022年9月28日追記:私の環境下では、Windows 11の1年に1回の大型アップデート(バージョン22H2)を行ったところ、hidusbfがインストールされていない状態となり、もう一度hidusbfの設定をしなければならなかったので、Windows 11の大型アップデートをした場合はhidusbfの再設定を行う必要があるようです。
因みに記事の冒頭でも紹介しましたが、私の環境の場合、PS4のコントローラーの入力遅延は、hidusbfで設定する前とした後では、これぐらい低減しました。
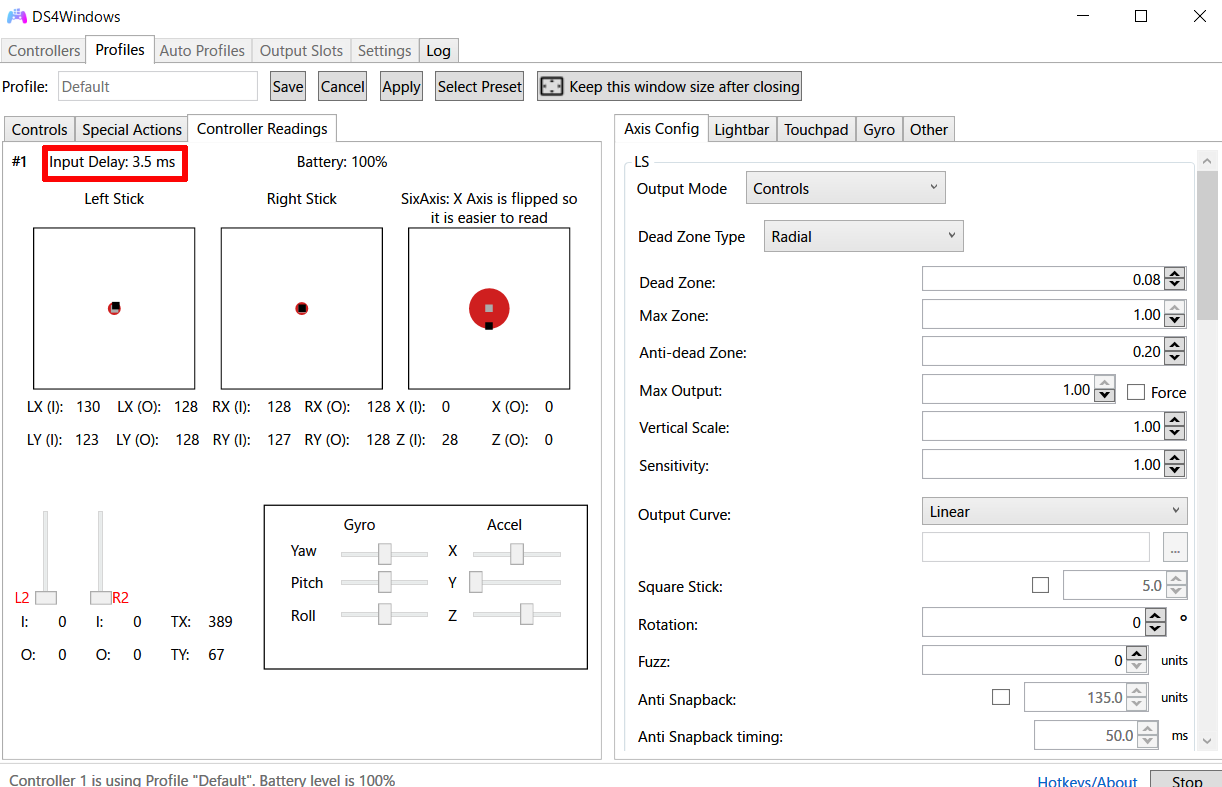
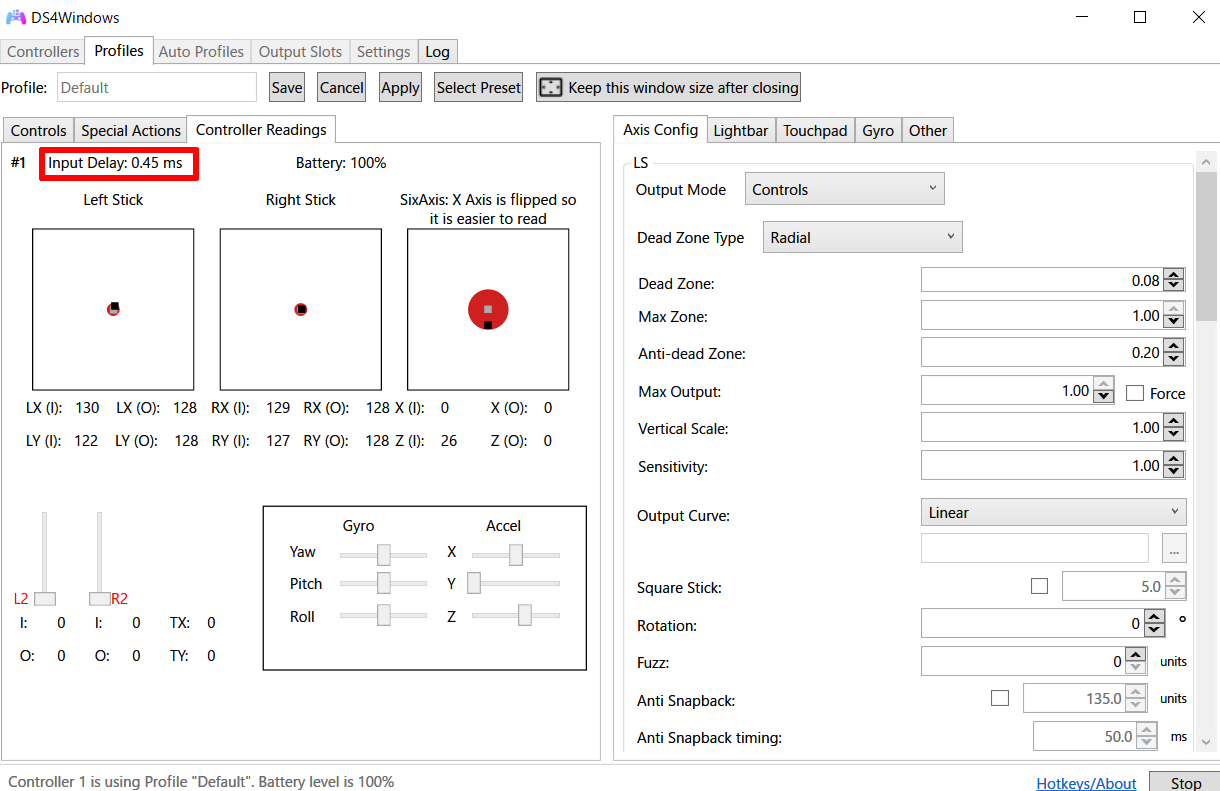
まとめ
今まではセキュアブートを無効にしておかないとhidusbfでのコントローラーの入力遅延の低減をする設定方法が無く、特にWindows 11環境下の場合はWindows 10の時の場合よりも細かくより面倒くさい方法を用いなけければならず、とても一般の方におすすめできるような方法ではありませんでした。
また、VALORANTのように自社のセキュリティ機能とWindows 11のセキュリティ機能とをあわせたチート対策機能を実装しているPCゲームもあり(セキュアブートを有効にしておかないとそもそもVALORANT自体を起動することができないという仕様)、今までの設定方法ではWindows 11の環境下においてはそれらのゲームとhidusbfが共存できない状態になっていました。
それですので、今までの方法ではマウス&キーボード専用ゲームであるVALORANTをプレイする場合はセキュアブートを無効から有効に設定し、コントローラー系のゲームをプレイする場合はセキュアブートを有効から無効に設定するといったようにその都度設定し直さなければならず、とても今までの方法は紹介する気にはなれませんでした。
しかし、少し前に海外のYouTuberがセキュアブートを有効にしたままの状態でもできる方法を発見して紹介しており、この方法ですとそこまで難しくなく設定することができ、またVALORANTのようなセキュリティ機能を実装しているゲームとも共存できますので、今回その方法を用いたWindows 11環境下での設定方法を紹介することになりました。
この記事を書いている2022年9月時点では、そのようなセキュリティ機能を実装しているPCゲームはマウス&キーボード専用のVALORANTぐらい?かと思いますが、この機能がチート対策に効果がある事から今後VALORANTと同じような仕様のセキュリティ機能を実装するPCゲームが増えてくる可能性もありますので、もしこの記事をご覧になっているWindows 11環境下の方の中で今までのセキュアブートを無効にした状態でhidusbfを利用している方がいましたら、今回紹介したセキュアブートを有効にしたままの状態でもhidusbf利用することができるようになる設定をしておくことをおすすめします。
hidusbfの設定に失敗してコントローラーが認識されなくなってしまった時の対処法
この記事をご覧になっている方の中には、hidusbfの設定に失敗してコントローラーが認識されなくなってしまった方もいるかと思います。
そのような方向けにこちらにその時の対処法についての記事を書きましたのでご覧ください。
Windows 11の大型アップデートを行った場合はhidusbfの再設定を行う必要がある
私の環境下では、Windows 11の1年に1回の大型アップデート(バージョン22H2)を行ったところ、hidusbfがインストールされていない状態となり、もう一度hidusbfの設定をしなければならなかったので、私と同じようにWindows 11の大型アップデートをしてhidusbfのコントローラーの入力遅延を低減させる設定が初期設定の状態に戻っている方がいましたら、hidusbfの再設定を行うようにしてください。
hidusbfを用いてPCPADのレポートレート(ポーリングレート)を変更することができない場合は?
この記事をご覧になっている方の中には、上記の記事の手順で行ってもPCPADのレポートレート(ポーリングレート)を変更することができない場合もあるかと思います。
そのような方は、最近私も購入したのですが、巷で話題になっているGameSir T4 Kaleidがhidusbfを利用しなくともGameSir T4 Kaleidの専用ソフトを用いることでこのようにレポートレート(ポーリングレート)を変更することができるようになっていますのでおすすめです。
を変更することができる.png)
また、T4 Kaleidには、スティックの基板部分にホールエフェクト磁気センサーといいったXboxコントローラーに使われている物よりも高精度高耐久の物が使われていますので、個人的にはT4 KaleidはXboxコントローラーの完全上位互換のコントローラーだと思います。
値段もXboxコントローラーとほぼ変わらない or セールの時はT4 Kaleidの方が安いぐらいですので、一度は試してみてほしいコントローラーです。
-150x150.png)