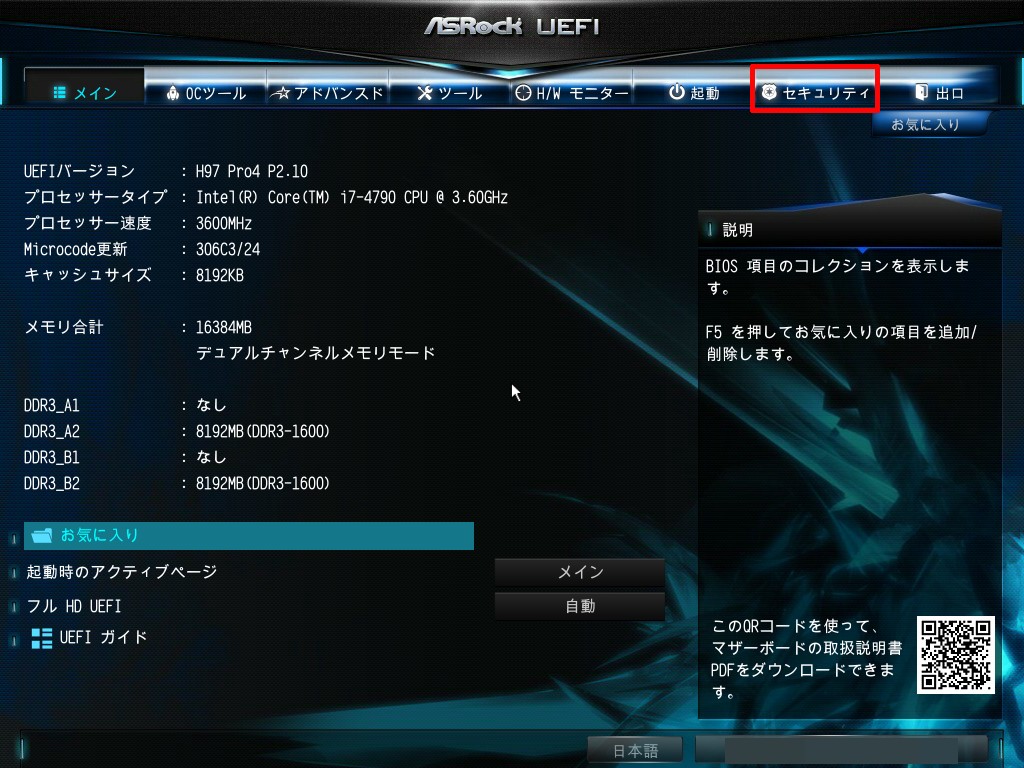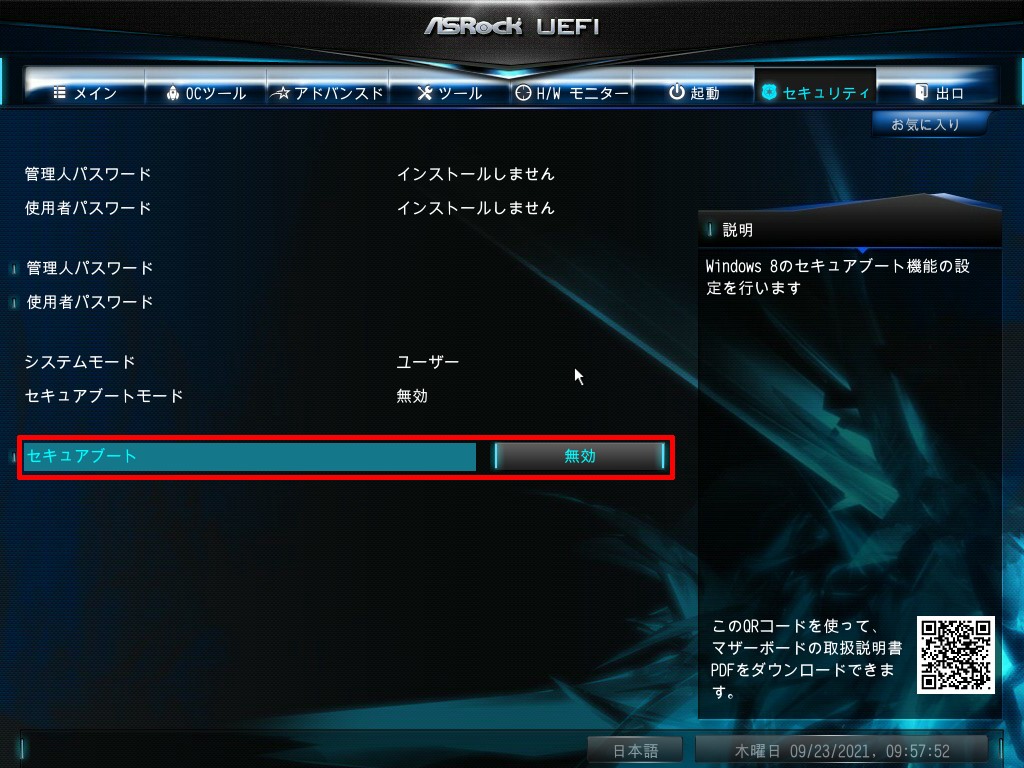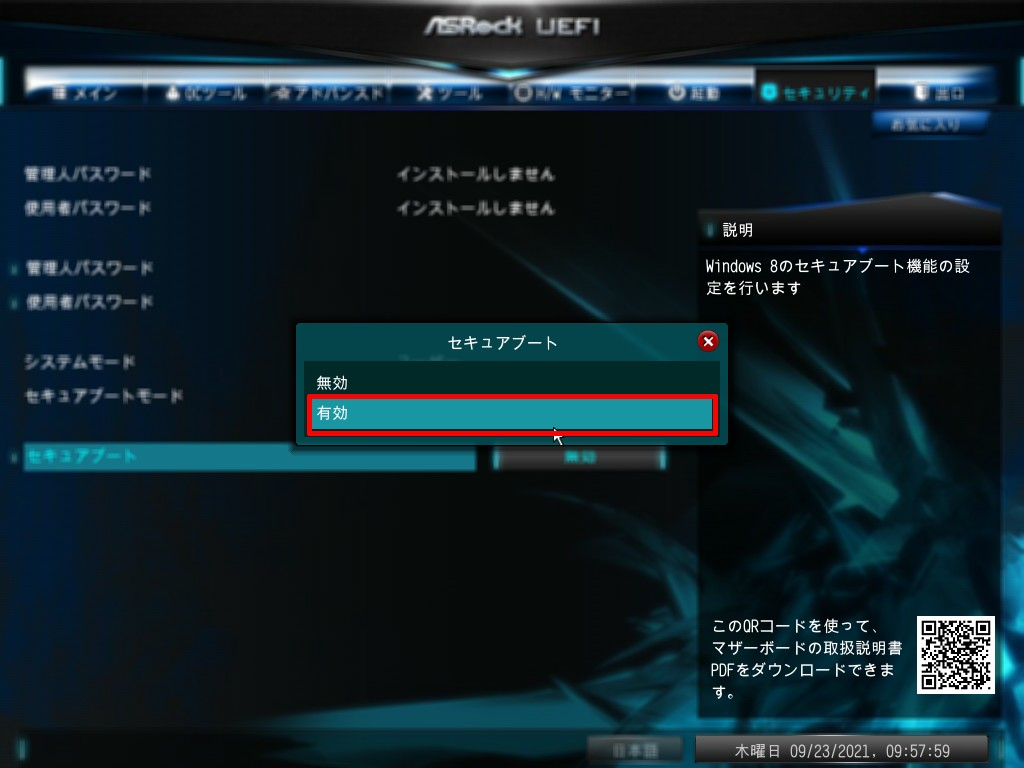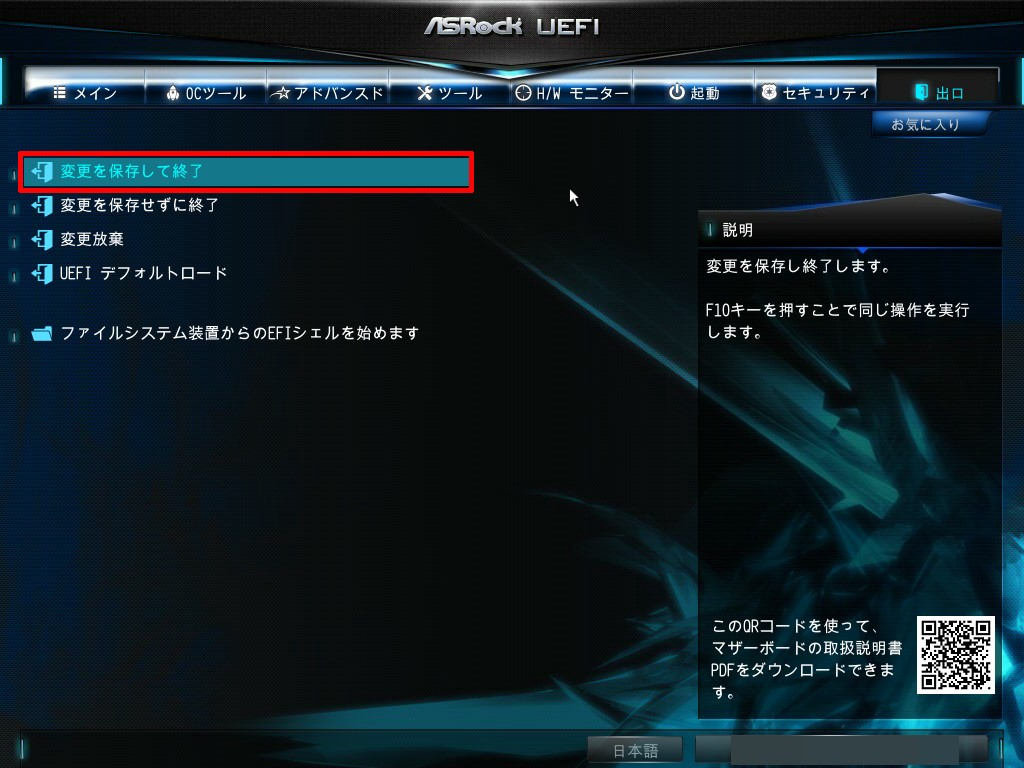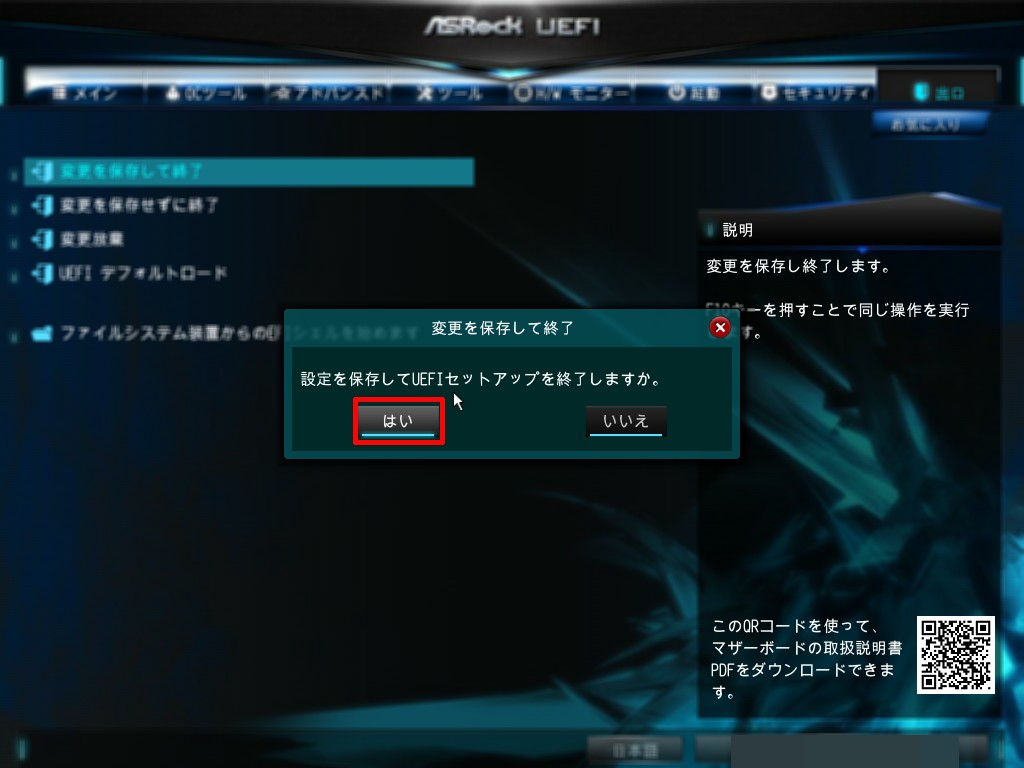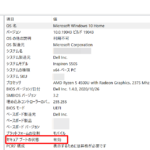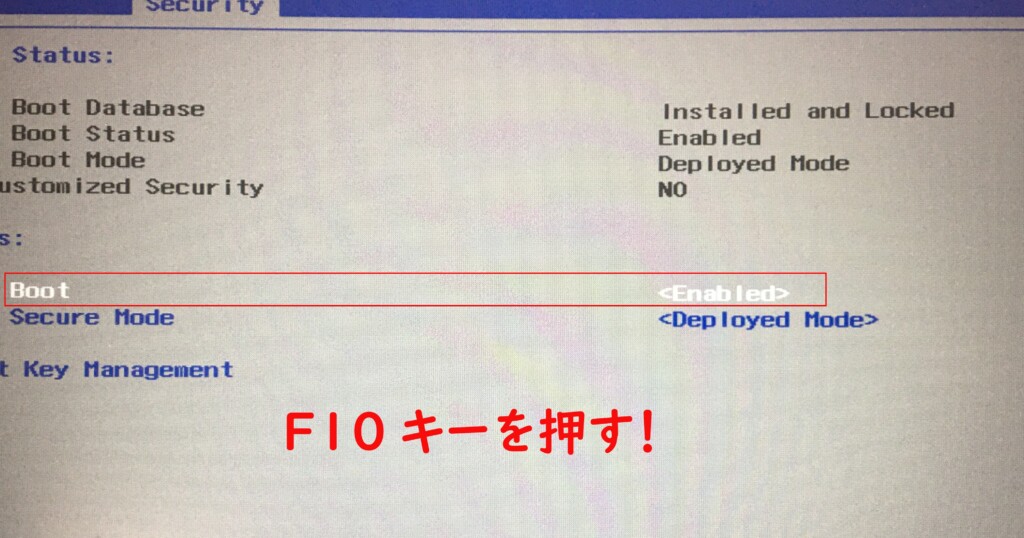セキュアブートは有効に設定していますと、怪しいソフトがインストールされてしまうのを事前に防いでくれるようになっています。
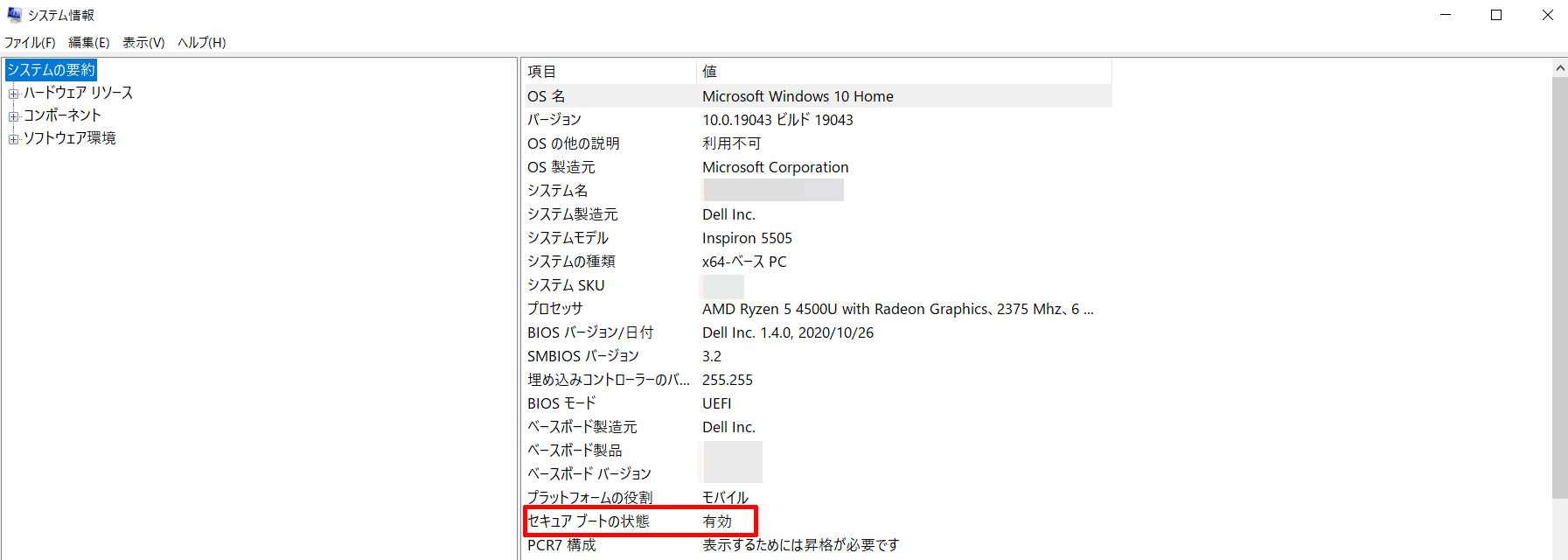
また、機能の他にもセキュアブートを有効にするのは、ディスクのセキュリティを高めるBitLocker(ディスクの暗号化)の機能の有効化と無効化のそれぞれの設定をしていく際に必要となります。
(セキュアブートを有効にしておかないと、BitLocker(ディスクの暗号化)の機能の有効化と無効化のそれぞれの設定をしていく際に用いる「デバイスの暗号化」が「更新とセキュリティ」のメニュー内に表示されないようになってしまいます。)
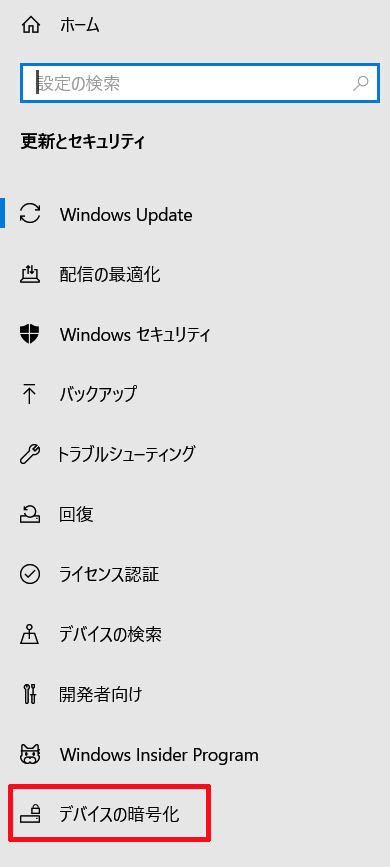
場合の対処法.png)
そこで今回は、Windows 10&11でセキュアブートを有効(オン)にする方法について紹介していきます。
(セキュアブートはBIOS画面から設定をしていくのでWindows 10でも11でも同じ設定方法となります。)
Windows 10&11でセキュアブートを有効(オン)にする方法 ASRock製のマザーボードの場合
自作パソコンやBTOパソコンを使っている方の場合は、こちらの例が参考になるかと思います。
①BIOS画面に入る
まず、PCを起動してASRock製のマザーボードでしたらF2キーを連打してBIOS画面に入ります。

(BIOS画面への入り方については、パソコンメーカー&マザーボードのメーカによってそれぞれ連打するキーが違ってきますので、今ご自身が使用しているPCのマザーボードのBIOS画面に入るためのキーがわからない方は、こちらの記事をご覧ください。)
②「セキュリティ」をクリックして開く
次に「セキュリティ」をクリックして開きます。
③「セキュアブート」をクリックして「無効」から「有効」に変更する
次に「セキュリティ」の下の方にある「セキュアブート」をクリックし、
そして表示される選択肢の中から「有効」をクリックして選択します。
④設定を保存し、BIOS画面から退出する
セキュアブートを有効に設定しましたら、その設定を保存するためにまず「出口」をクリックして開き、
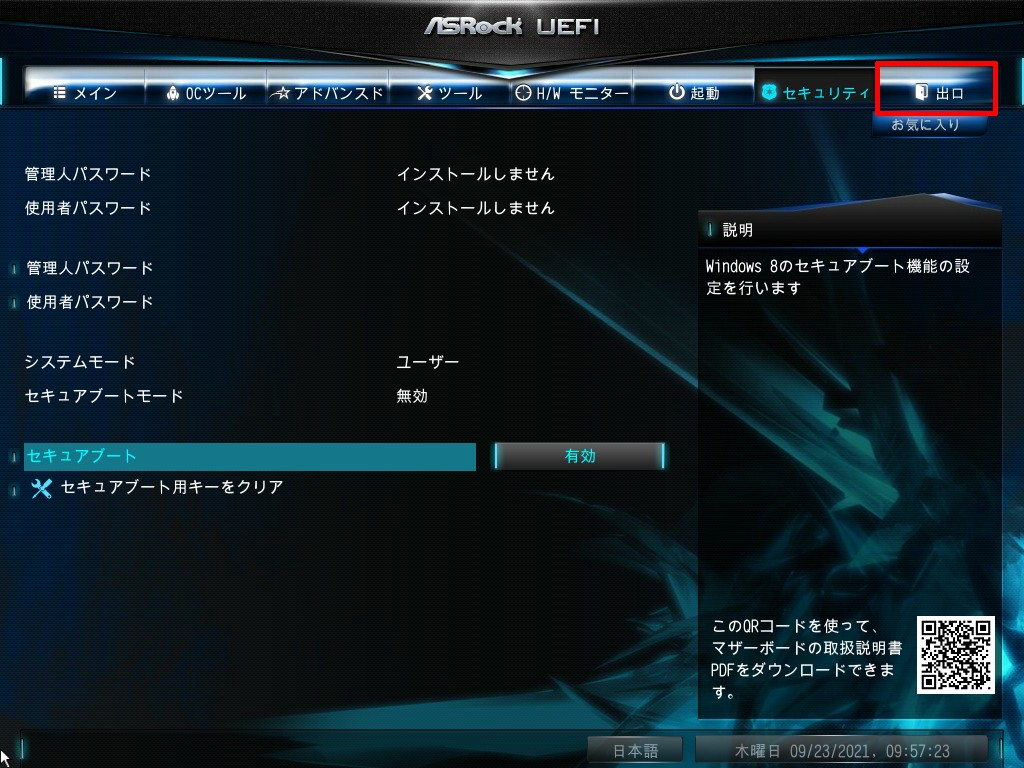
「変更を保存して終了」をクリックし、
「はい」をクリックしてBIOS画面から退出します。
⑤セキュアブートがちゃんと有効になったかをWinodws 10の方でも確認する
今、BIOS画面の設定でセキュアブートを有効(オン)に設定しましたが、最後に念のためこの設定がちゃんと適用されたかを確かめるためにWindows 10の方でも確認していきます。
このようにセキュアブートの状態が「有効」になっていれば完了です。
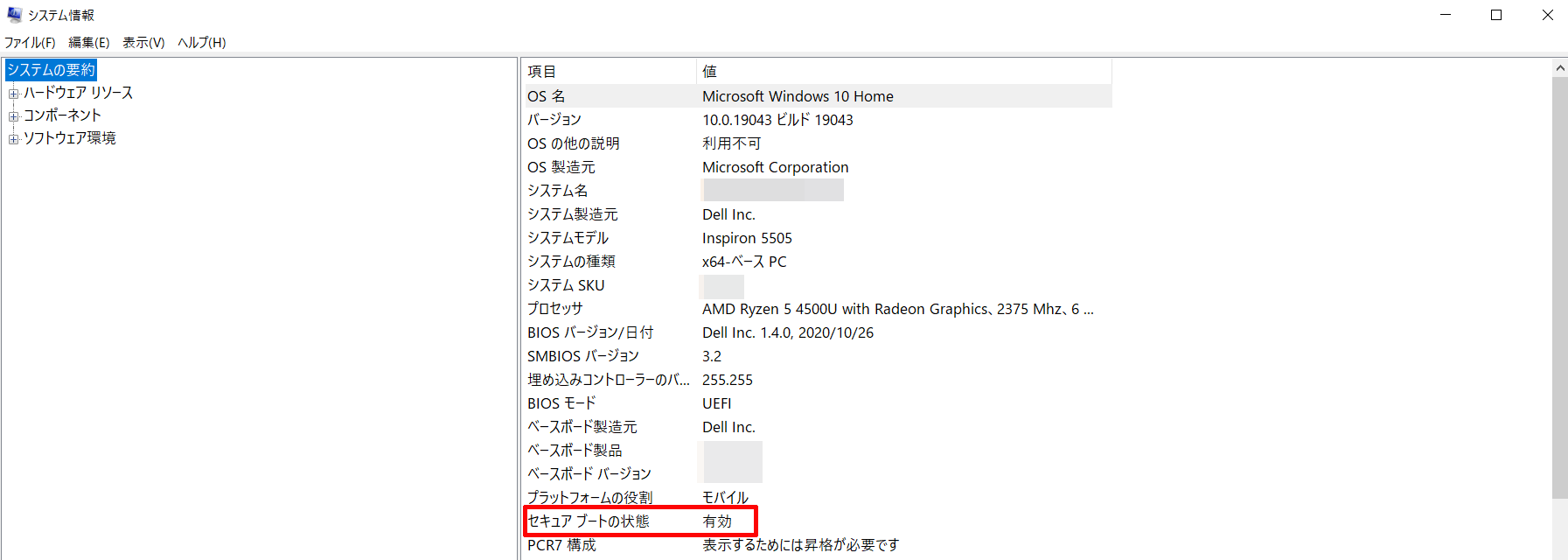
セキュアブートの状態の確認方法がわからない方は、こちらの記事をご覧ください。
Windows 10&11でセキュアブートを有効(オン)にする方法 Dell製のノートPCの場合
自作パソコンやBTOパソコン以外の方は、こちらの例が参考になるかと思います。
①BIOS画面に入る
まず、PCを起動してBIOS画面に入ります。
(BIOS画面への入り方については、パソコンメーカー&マザーボードのメーカによってそれぞれ連打するキーが違ってきますので、今ご自身が使用しているPCのマザーボードのBIOS画面に入るためのキーがわからない方は、こちらの記事をご覧ください。)
②セキュリティを開く
まず、「セキュリティ」を選択して開きます。
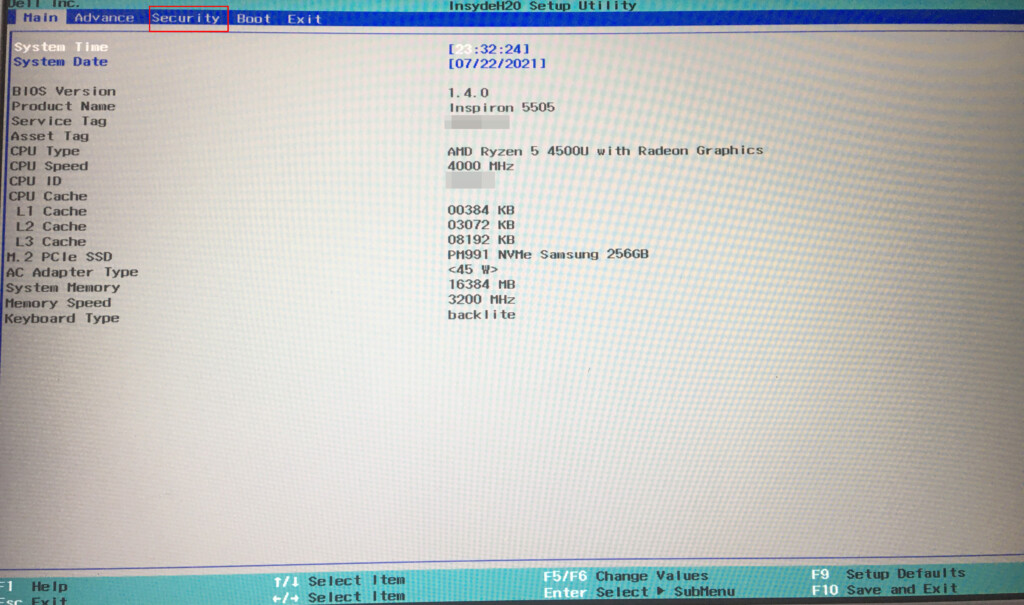
③セキュアブートを選択する
次にセキュアブートを選択します。
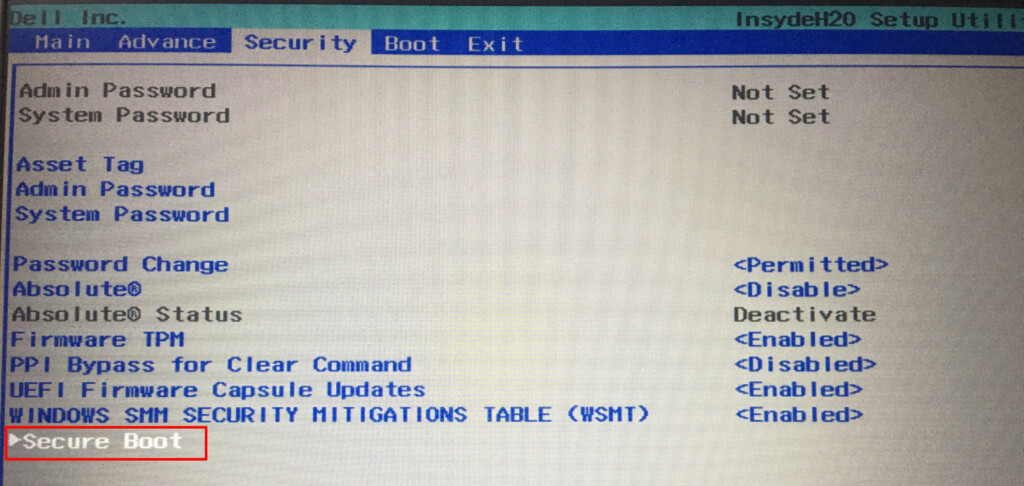
そうしますと、このようにセキュアブートのメニューが展開されますので、その中にあるセキュアブートを選択します。
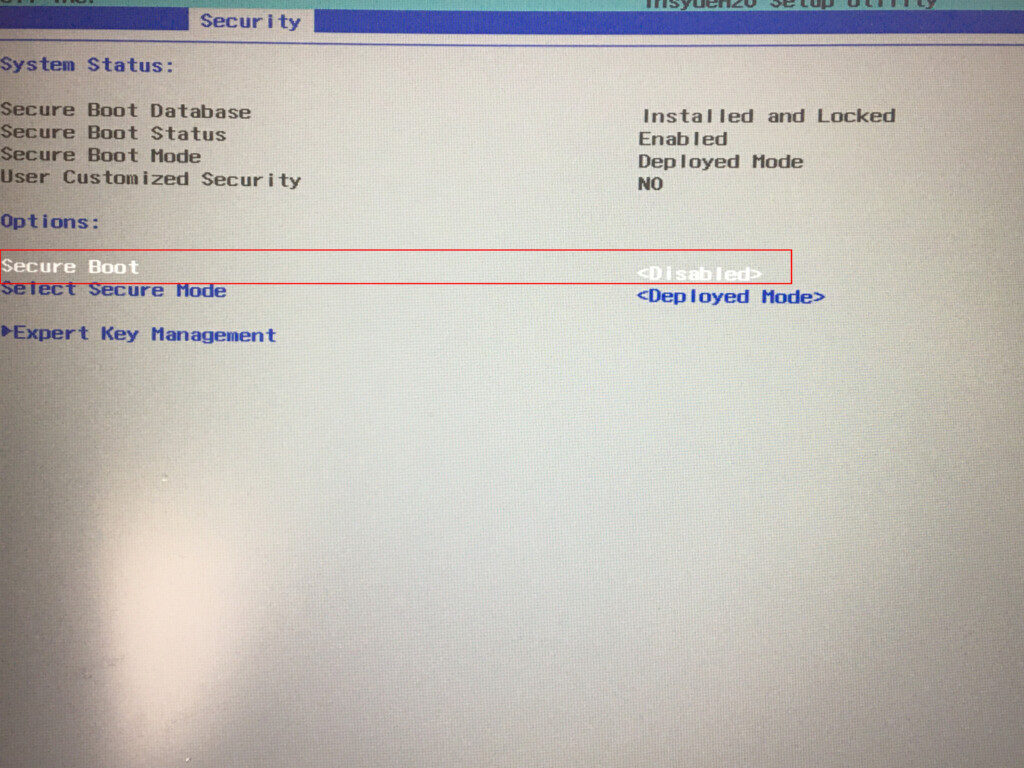
④Enabledを選択する
次にこのように表示されますので、今「Disabled」と無効になっているセキュアブートを「有効」の意味である「Enabled」を選択し、セキュアブートを有効に設定します。

⑤設定を保存し、BIOS画面から退出する
次にこのようにセキュアブートが有効(Enabled)に設定されていることが確認できましたら、今行った設定を保存するためにF10キーを押して保存し、
そして表示される中にある「Yes」を選択してBIOS画面から退出します。
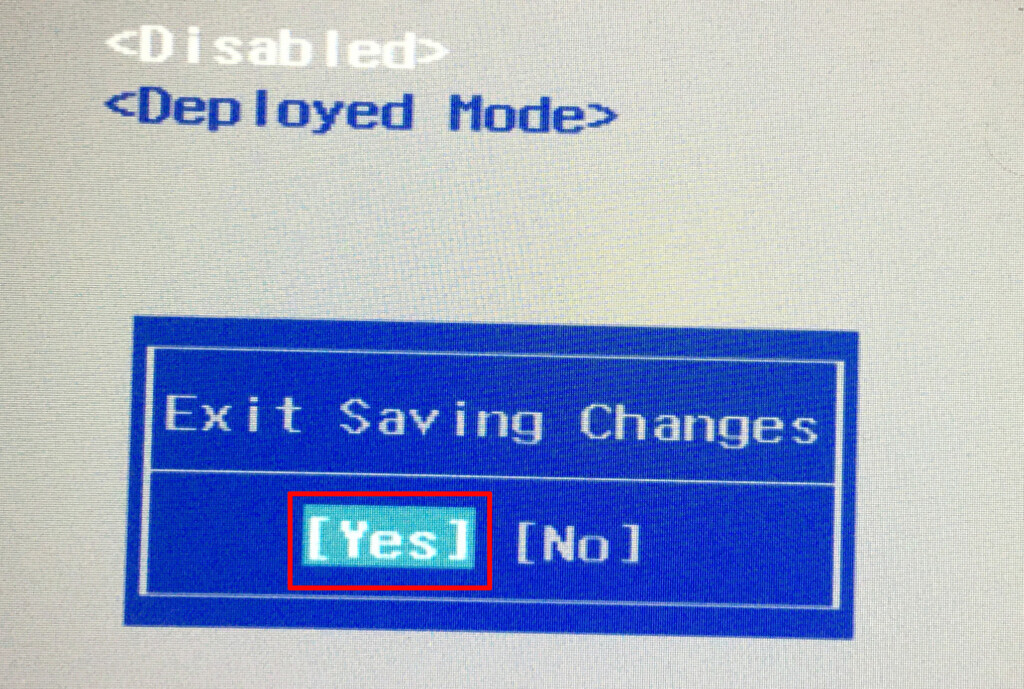
⑥セキュアブートがちゃんと有効になったかをWinodws 10の方でも確認する
今、BIOS画面の設定でセキュアブートを有効(オン)に設定しましたが、最後に念のためこの設定がちゃんと適用されたかを確かめるためにWindows 10の方で確認していきます。
このようにセキュアブートの状態が「有効」になっていれば完了です。
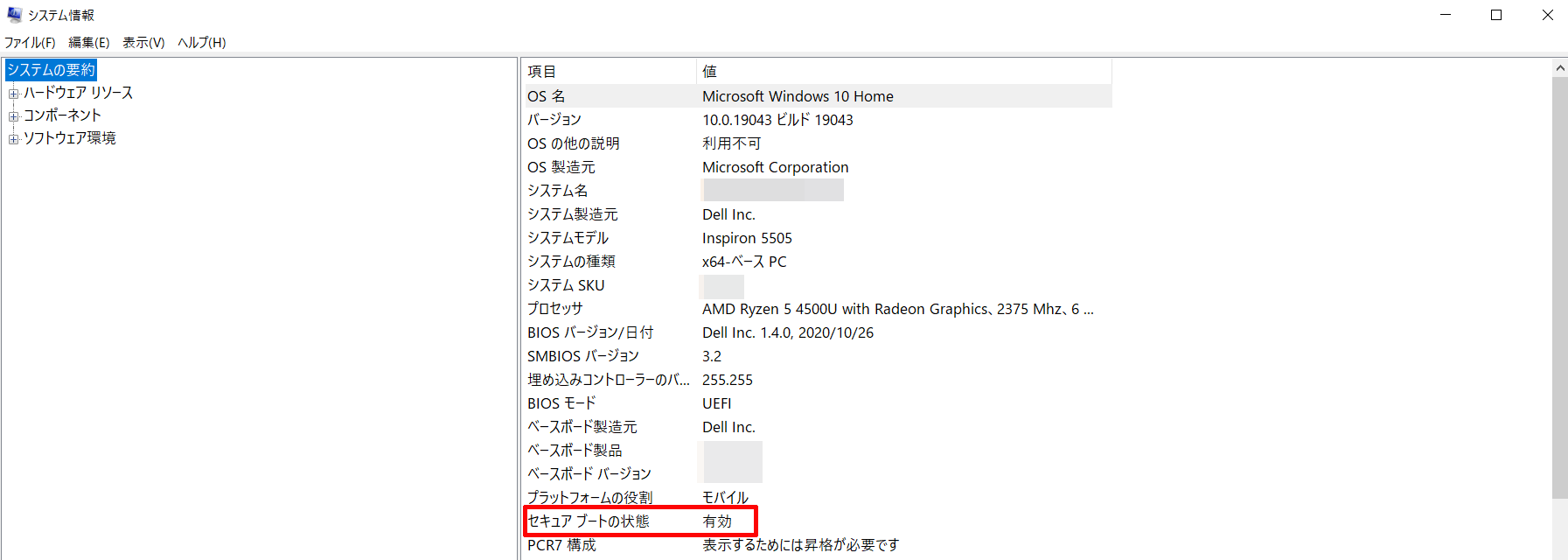
セキュアブートの状態の確認方法がわからない方は、こちらの記事をご覧ください。