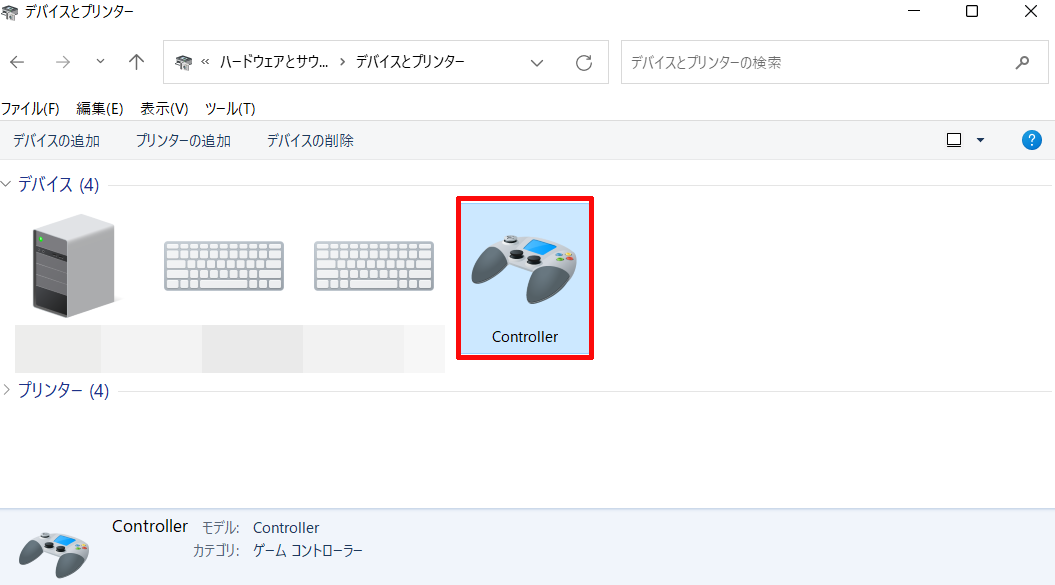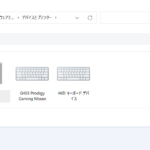PCPAD(PS4やPS5、Xboxなどのコントローラー)の入力遅延を極限まで減らすことができるhidusbfですが、この記事をご覧になっている方の中には、hidusbfの設定をしていく際の手順や方法を間違ってしまったことなどにより、PCPAD(PS4やPS5、Xboxなどのコントローラー)を接続し直してみたりなどしても全くコントローラーが認識されなくなってしまった方もいるかと思います。
(Xboxのコントローラーですと、コントローラーをPCに繋ぎ直してもXboxのマークが光らない状態。)
そこで今回は、PCPAD(PS4やPS5、Xboxなどのコントローラー)が認識されなくなってしまった時の対処法について、私がいつも行っている方法を紹介していきます。
」として認識されていますのでそれを右クリック.png)
hidusbfの設定に失敗してPCPAD(PS4やPS5、Xboxなどのコントローラー)が認識されなくなってしまった時の対処法
認識されなくなってしまったコントローラーのドライバーを削除(アンインストール)する
hidusbfの設定をしていく際の手順や方法を間違ってしまってコントローラーが認識されなくなってしまった場合は、私の環境下ではその認識されなくなってしまったコントローラーのドライバーを一度削除(アンインストール)してからコントローラーを再接続することでコントローラーが認識されるようになりました。
認識されなくなってしまったコントローラーのドライバーを削除(アンインストール)する手順&コントローラーを再認識させる手順
①デバイスとプリンターを開く
まず、「デバイスとプリンター」を開きます。
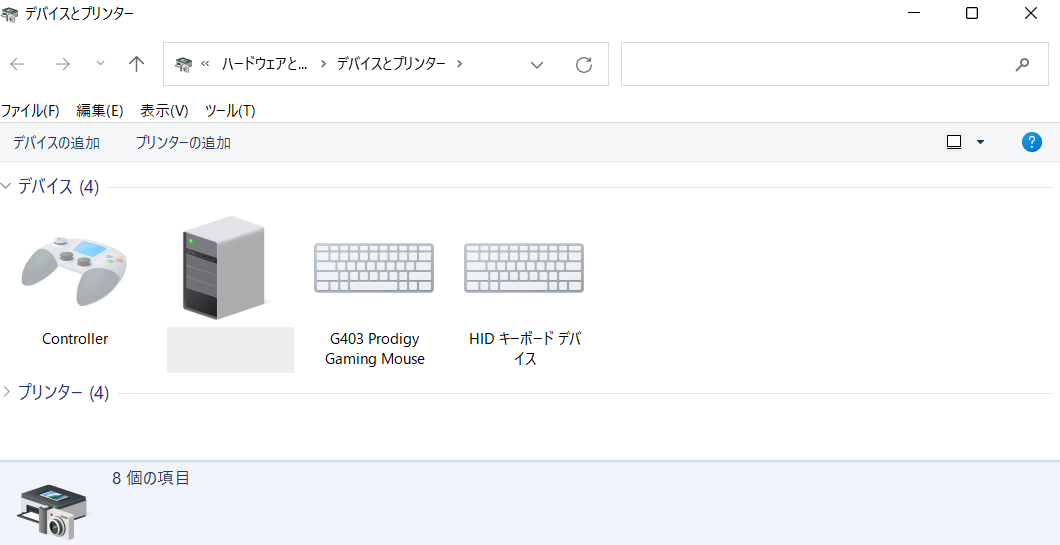
※「デバイスとプリンター」の開き方がわからない方はこちらの記事をご覧ください。
②「デバイスとプリンター」内にある認識されていないコントローラーを右クリックする
デバイスとプリンターを開きましたら、「デバイス」内にある認識されていないコントローラーを右クリックする
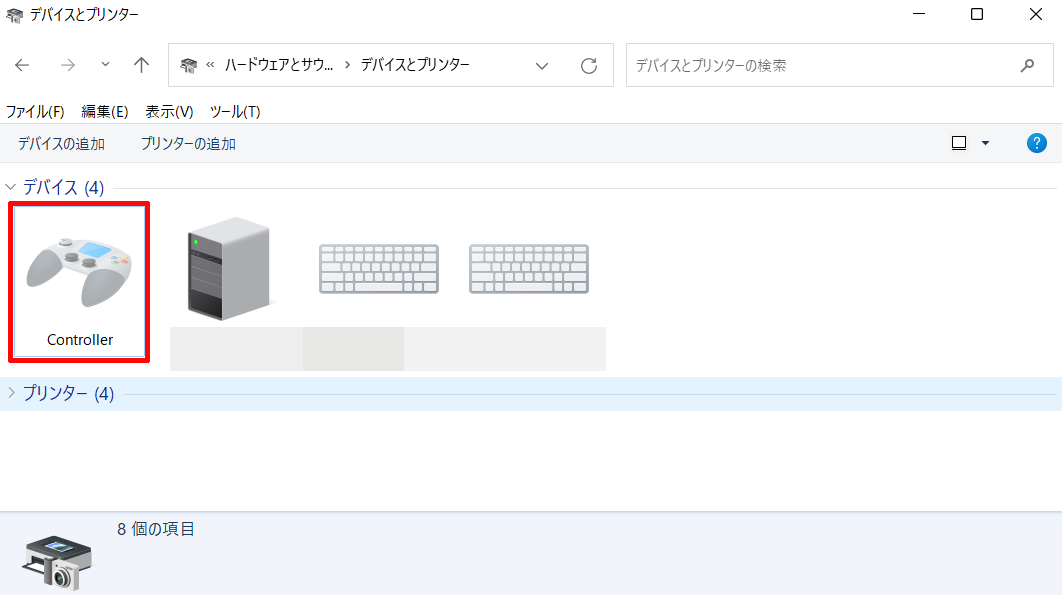
or
人によっては認識されていないコントローラーのドライバーが完全に壊れてしまっていますと、「未指定」内に「不明なUSBデバイス(アドレスの設定の失敗)」としてコントローラーが認識されていますのでそれを右クリックします。
」として認識されていますのでそれを右クリック.png)
③「デバイスの削除」をクリックする
認識されていないコントローラーを右クリックしますと、このように表示されますので、その中にある「デバイスの削除」をクリックします。
.png)
」).png)
④「はい」をクリックして認識されていないコントローラーのドライバーを削除(アンインストール)する
次に最終確認の画面内にある「はい」をクリックして認識されていないコントローラーのドライバーを削除(アンインストール)します。
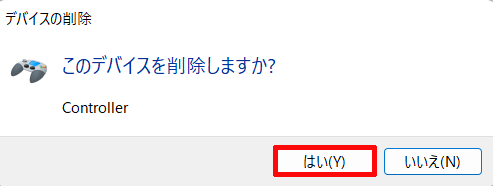
⑤コントローラーを再接続し、コントローラーのドライバーを再インストールする
認識されていないコントローラーのドライバーが削除(アンインストール)されますと、デバイスとプリンター内に表示されていた認識されていないコントローラーが表示されなくなりますので、そのようになりましたらコントローラーを再接続して少し待ちます。
そうしますと、Xboxのコントローラーの場合ですと自動でドライバーが再インストールされますので、ドライバーが再インストールされてこのようになっていれば完了です。
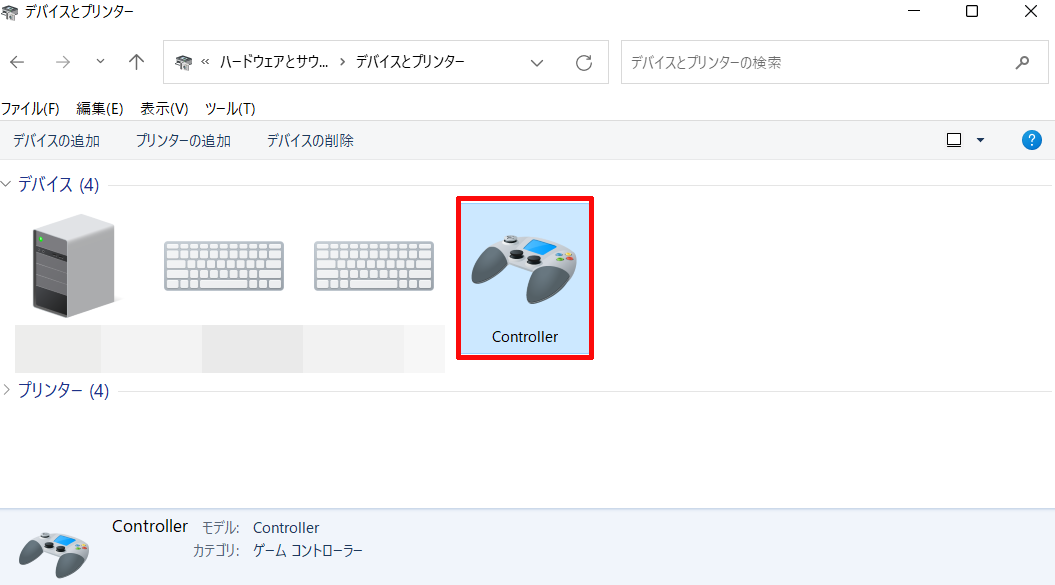
「デバイスの削除」からコントローラーのドライバーをアンインストールすることができない場合
上の段落で「デバイスの削除」からコントローラーのドライバーを削除する方法を紹介しましたが、その方法ではコントローラーのドライバーを削除することができない場合は、以下の手順からコントローラーのドライバーを削除(アンインストール)してみてください。
(認識されていないコントローラーが「未指定」内に「不明なUSBデバイス(アドレスの設定の失敗)」として認識されている場合は、下の方法からならばコントローラーのドライバーを削除(アンインストール)することができることかと思います。)
①「プロパティ」をクリックする
上の段落では認識されていないコントローラーを右クリックしてその中にある「デバイスの削除」をクリックしましたが、今回は認識されていないコントローラーを右クリックした中にある「プロパティ」の方をクリックします。
」.png)
②「ハードウェア」内にあるプロパティをクリックする
次に「ハードウェア」内にあるプロパティをクリックします。
」.png)
③「全般」内にある「設定の変更」をクリックする
次に「全般」内にある「設定の変更」をクリックします。
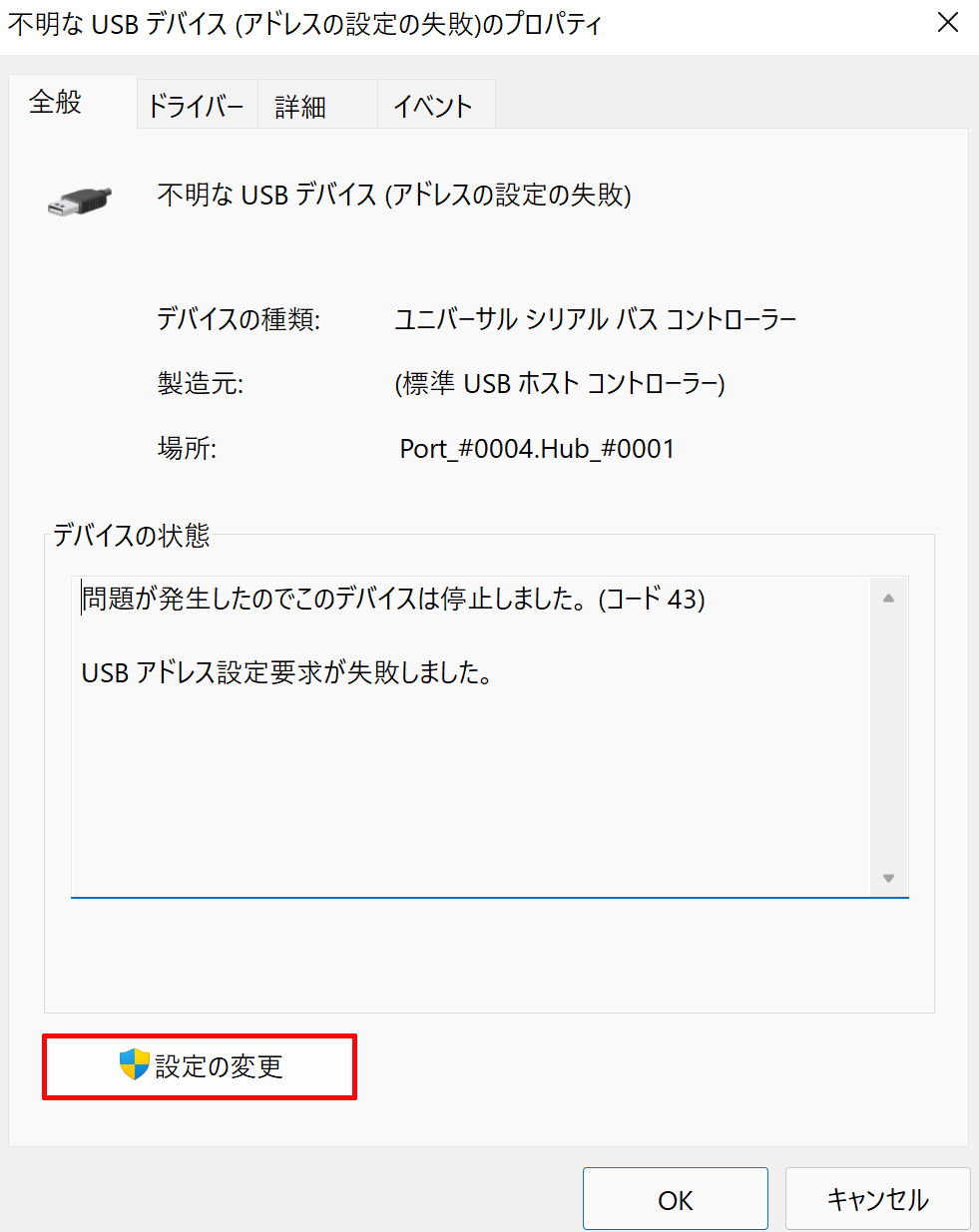
④「ドライバー」内にある「デバイスのアンインストール」をクリックする
次に「ドライバー」内にある「デバイスのアンインストール」をクリックします。

⑤「アンインストール」をクリックし、認識されていないコントローラーのドライバーを削除(アンインストール)する
次に最終確認の画面内にある「アンインストール」をクリックして、認識されていないコントローラーのドライバーを削除(アンインストール)します。
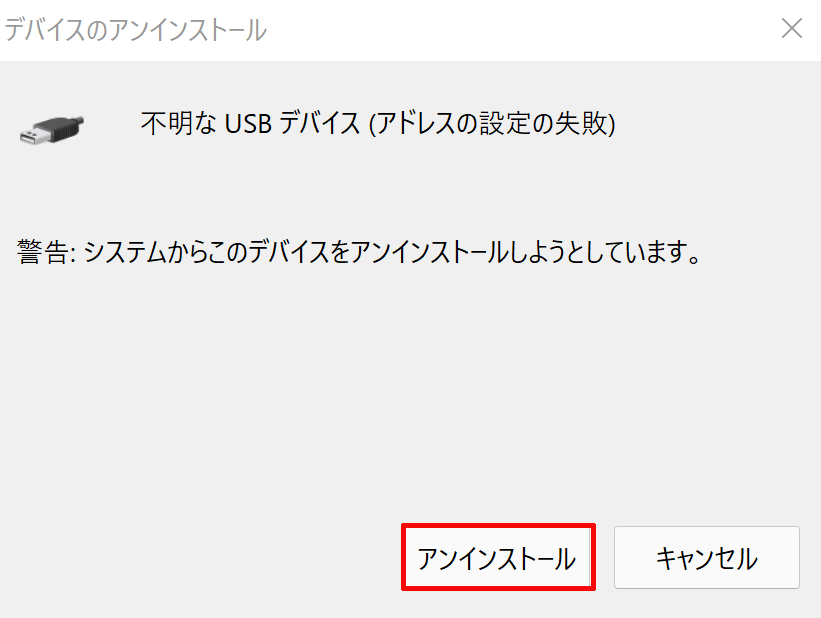
⑥コントローラーを再接続し、コントローラーのドライバーを再インストールする
認識されていないコントローラーのドライバーが削除(アンインストール)されますと、デバイスとプリンター内に表示されていた認識されていないコントローラーが表示されなくなりますので、そのようになりましたらコントローラーを再接続して少し待ちます。
そうしますと、Xboxのコントローラーの場合ですと自動でドライバーが再インストールされますので、ドライバーが再インストールされてこのようになっていれば完了です。