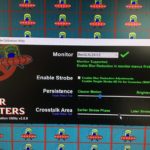BlurBustersStrobeUtilityは主にPCでゲームをするためのツールかと思われるかもしれませんが、実はPS4などのコンシューマー機でもBlurBustersStrobeUtilityの機能を使う方法がありますので、今回はその方法について紹介します。
BlurBustersStrobeUtilityをPS4などのコンシューマー機でも使う方法!
初めに簡単にやり方を説明しますと、PCでリフレッシュレートを60Hzに変更してからBlurBustersStrobeUtilityをそのリフレッシュレートに合わせて設定をし、最後にPS4などのリフレッシュレートが60Hzまでにしか対応していないコンシューマー機へと接続します。
そうすることで、BlurBustersStrobeUtilityの機能をPS4などのコンシューマー機でも使用することが出来ます。(接続する機器が60Hzですと120Hzの時では気にならなかったちらつきが感じることがあるかもしれませんがそれは正常なことですので、もしその状態がしんどいのであればBlurBustersStrobeUtilityの設定を施したモニターでPS4などのリフレッシュレートが60Hzであるコンシューマー機へ接続するのはおすすめしません。)
これの原理としましては、BlurBustersStrobeUtilityはモニターのハードウェア側(モニターの裏設定)に働きかける機能ですので、この下の記事にある方法を使ってBlurBustersStrobeUtilityをソフトウェア上(PCでBlurBustersStrobeUtilityのソフトをアンインストールする方法)とハードウェア上(モニターの裏設定からモニターの設定をリセットする方法)の両方から削除しない限りは、PC以外のPS4などのコンシューマー機に接続してもその設定は保持されたままとなります。(PCでBlurBustersStrobeUtilityを適用した状態でPC以外の機器に接続してみると確認できるかと思います。)
しかし、BlurBustersStrobeUtilityをPCに設定する際はリフレッシュレートを120Hzにして設定している方が多いと思いますので、120Hzに最適な設定をした状態のままでリフレッシュレートが60Hzまでしか対応していないPS4などのコンシューマー機に接続してしまいますと、BlurBustersStrobeUtilityの設定が60Hzに最適化された状態ではないため、そのままの状態で接続してしまってはいまいちな状態となってしまうということになります。
そこでそうならないようにするための方法としまして初めの方で紹介しましたように、PS4などのコンシューマー機に接続する前に一度PCでモニターのリフレッシュレートを60Hzに変更し、BlurBustersStrobeUtilityをそのリフレッシュレートに最適化してからそのあとにPS4などのコンシューマー機に接続すればよいということになります。
まとめ
今回は、PS4などの60Hzまでしか対応していないコンシューマー機を例に設定の手順を紹介しましたが、例えば接続する機器がPCと同じ120Hzのリフレッシュレート(BlurBustersStrobeUtilityを120Hzで設定した状態)であるXbox Oneのようなコンシューマー機の場合は、特に事前に何か変更を加えることなくそのままの状態で繋いで大丈夫です。
要は、接続する機器のリフレッシュレートに合わせて一度PCの方でそのリフレッシュレートに変更してBlurBustersStrobeUtilityそのリフレッシュレートに合わせて設定をしてからその機器に接続するという手順となります。