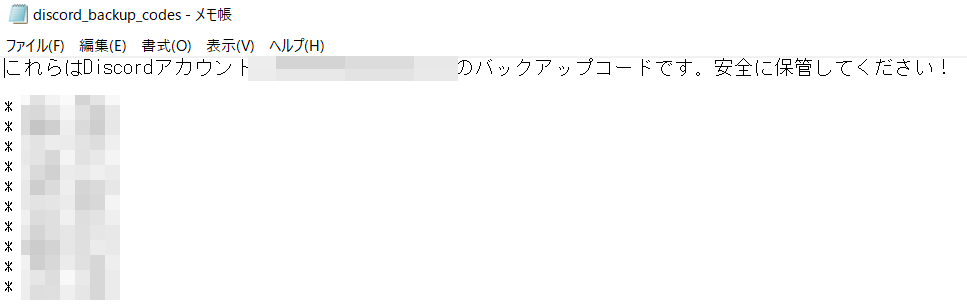今回は、セキュリティをより強固にしてDiscordのアカウントの乗っ取り被害を防ぐ2段階認証を有効化する方法(2段階認証でご自身のDiscordアカウントへログインをする方法)について紹介していきます。
を有効化する方法(二段階認証でログインをする方法).png)
Discord(ディスコード)の2段階認証を有効にする方法
①Discord(ディスコード)を起動する
まず、Discord(ディスコード)を起動します。
の2段階認証を有効化する方法.png)
②歯車アイコン(ユーザー設定)をクリックして開く
Discord(ディスコード)を起動しましたら、ご自身のアイコンの中にある歯車アイコン(ユーザー設定)をクリックして開きます。
を起動しましたら、ご自身のアイコンにある歯車アイコン(ユーザー設定)をクリックして開きます。.png)
(スマートフォンのDiscord(ディスコード)アプリの場合は、ご自身のアカウントのアイコンをタップします。)
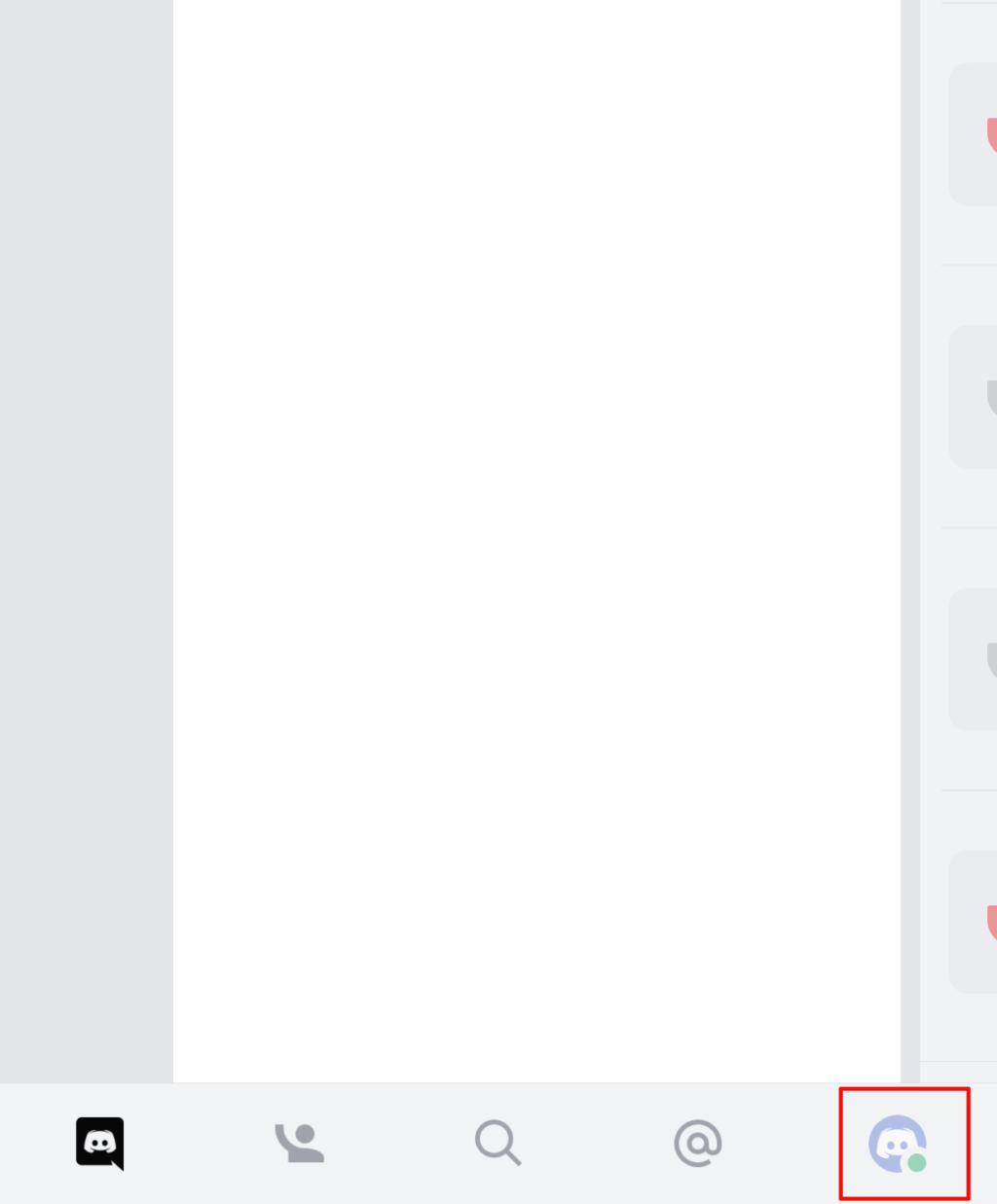
③「二要素認証を有効化」をクリックする
次にこのようにマイアカウントが開きますので、その中にある「二要素認証を有効化」をクリックします。
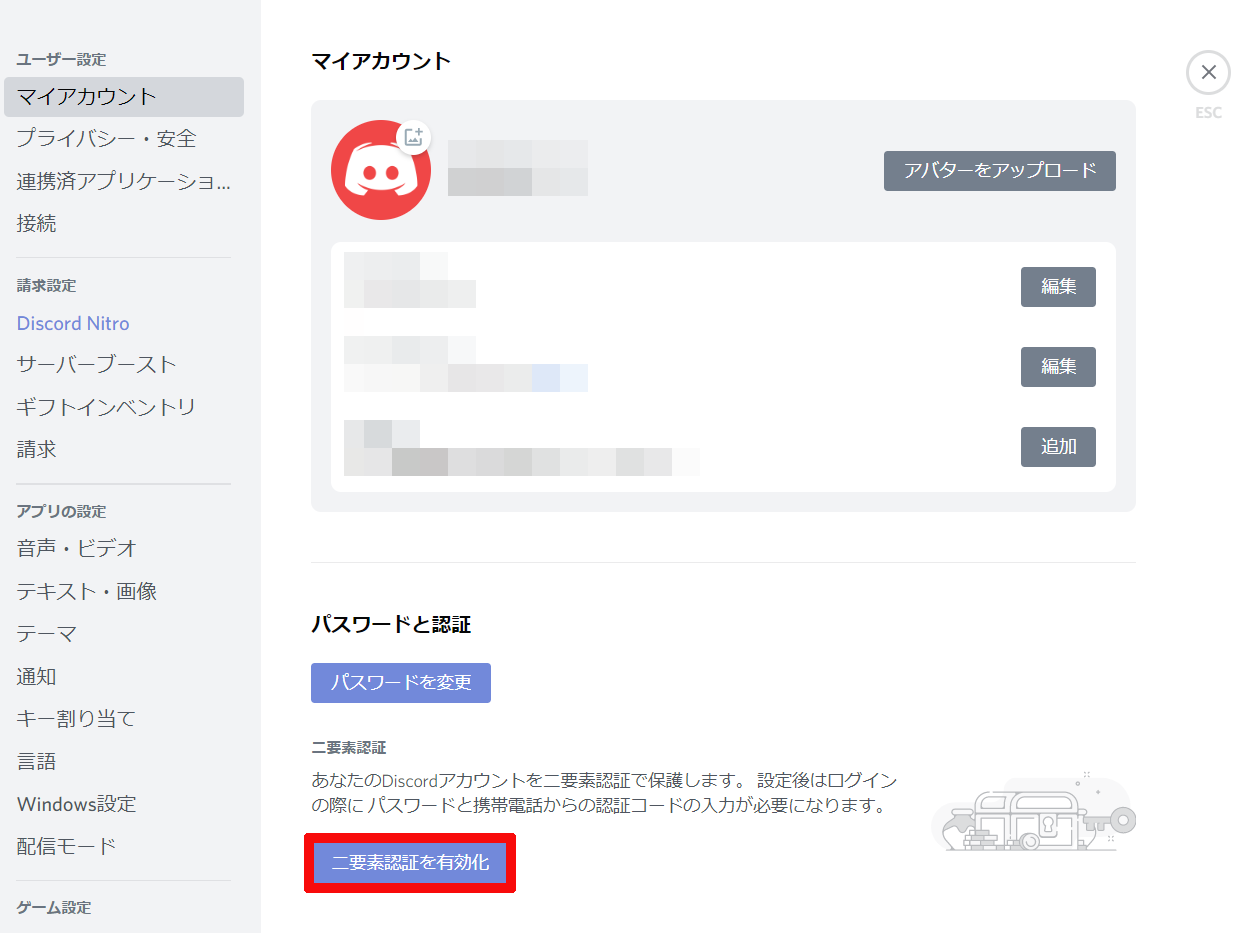
(スマートフォンのDiscord(ディスコード)アプリの場合は、「アカウント」をタップして開いた中にある「二要素認証を有効化」をタップします。)
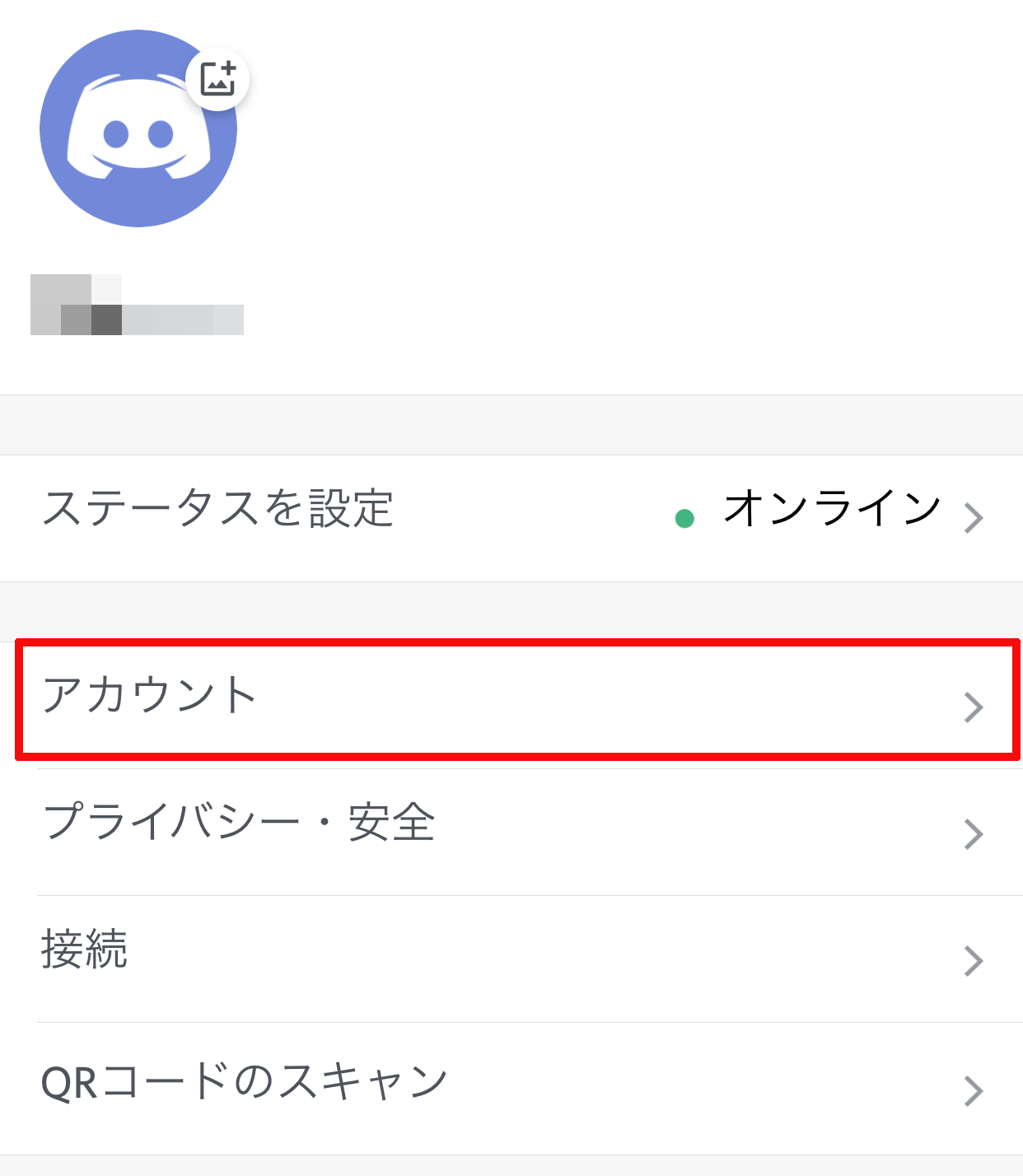
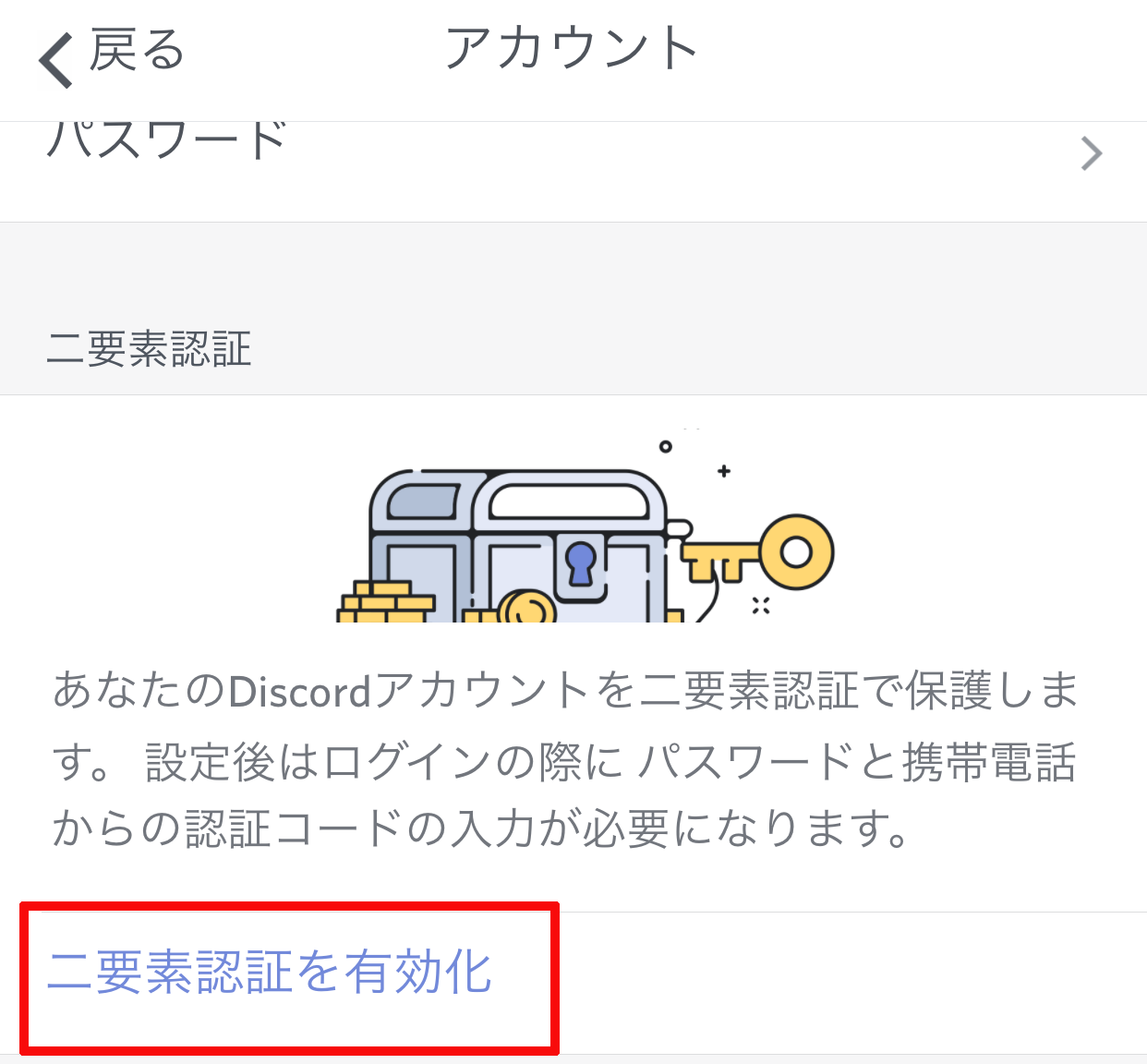
④Discord(ディスコード)へログインする際に用いるパスワードを入力して「はい」をクリックする
次にこのようにパスワードの入力を求められる画面が表示されますので、Discord(ディスコード)のご自身のアカウントへログインする際に用いるパスワードを入力し、「はい」をクリックします。
へログインする際のご自身のアカウントのパスワードを入力し、「はい」をクリックします。.png)
⑤認証アプリの「Authenicator」または「Google Authenticator」をインストールする
次にこのような画面が表示されますが、まだ、2段階認証するためのアプリであるMicrosoft社製の「Authenicator」またはGoogle社製の「Google Authenticator」をインストールしていない方は、そのどちらかの認証アプリをご自身のスマートフォンやタブレット端末へとインストールしていきます。
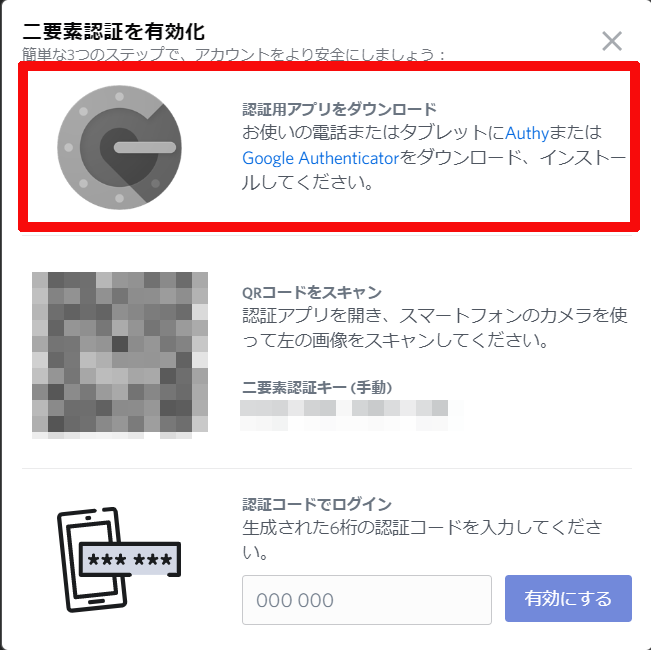
今回は、紹介例としてGoogle社製の認証アプリである「Google Authenticator」をスマートフォンへインストールしていきます。
「Google Authenticator」は、アップルストアやGoogleストアではこのように「Google 認証」などと検索しますと検索結果へ表示されますので、そちらからインストールすることができます。
は、アップルストアやGoogleストアではこのように「Google-認証」などと検索しますと検索結果へ表示される.jpg)
⑥認証アプリでQRコードを読み取ってDiscord(ディスコード)のアカウントを認証アプリへ追加する
認証アプリをインストールしましたら、認証アプリを起動し、先ほど画面で表示されていたQRコードを読み取っていきます。
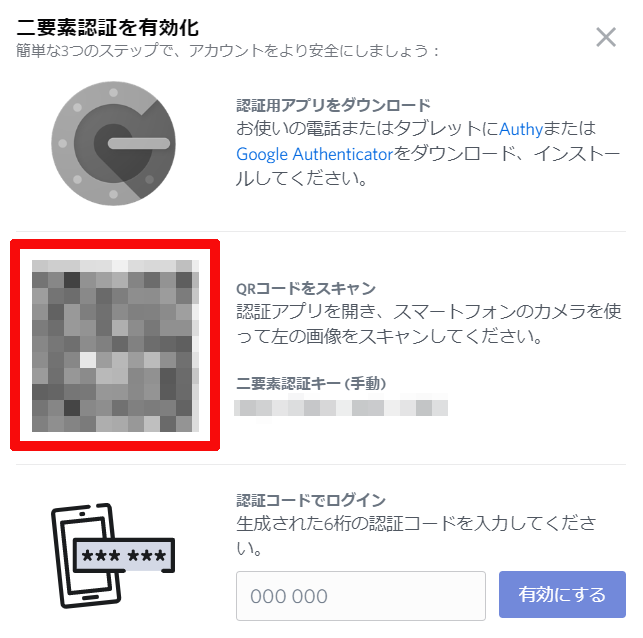
QRコードの読み取り方法は、「Google Authenticator」の場合は、「Google Authenticator」の画面の右下の方にある+マークをタップし、

それで表示される中にある「QRコードをスキャン」をタップします。
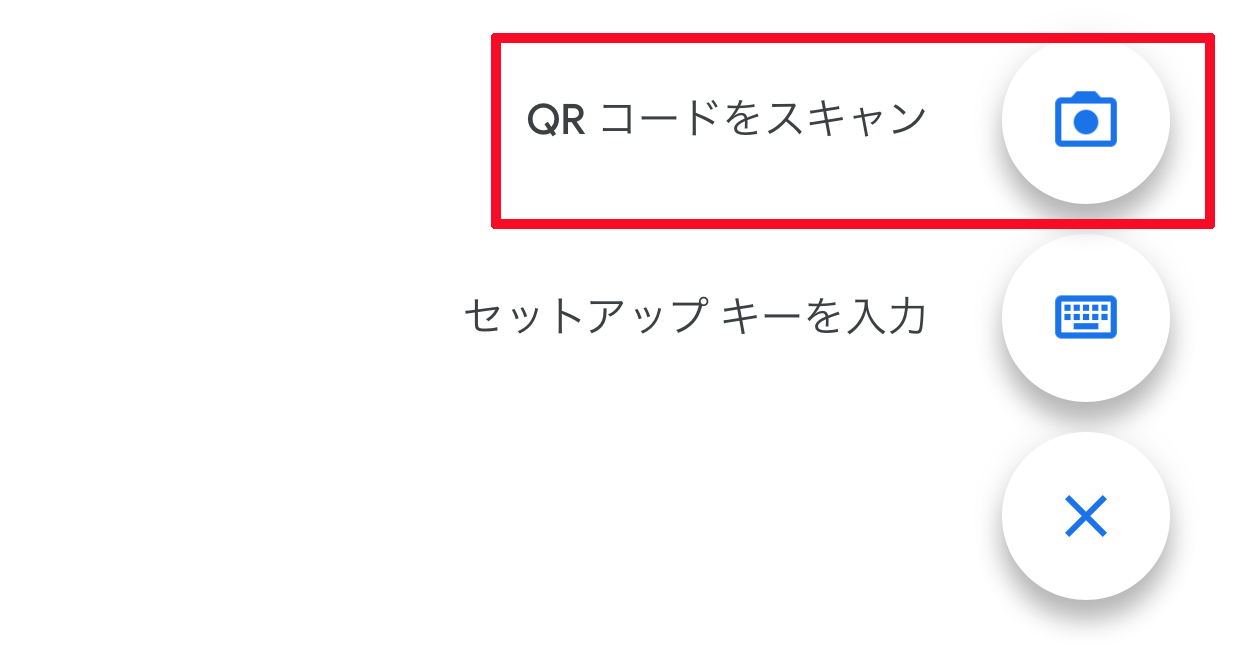
次にカメラモードへ切り替わりますので、そのカメラに表示されている四角い枠へQRコードが収まるようにカメラを調節します。
そうしますと、自動でQRコードが読み取られ、このようにGoogle Authenticatorの認証システムへご自身のDiscord(ディスコード)のアカウントが追加されるようになります。
のアカウントが追加されるようになります。.png)
⑦認証アプリで生成された6桁の認証コードを入力して「有効にする」をクリックし、2段階認証を有効化する
最後にGoogle Authenticatorの認証システムへ追加されたご自身のDiscord(ディスコード)のアカウントで生成された6桁の認証コードを
のアカウントが追加されるようになります。.png)
このように入力し、「有効にする」をクリックします。
のアカウントで生成された6桁の認証コードを入力する.png)
そうしますと、このような画面が表示され、2段階認証が有効化されますが、認証アプリを入れているスマートフォンなどの端末が後々故障してしまって認証アプリへアクセスできなくなってしまい、ご自身のDiscord(ディスコード)のアカウントへ一生ログインすることが出来なくなってしまうということにならない為にも予めその画面に表示されている手順に従ってSMS認証の有効化とバックアップコードをダウンロードしておくのをおすすめします。(SMS認証を有効化する手順につきましては、下の段落で紹介していますのでご覧ください。)
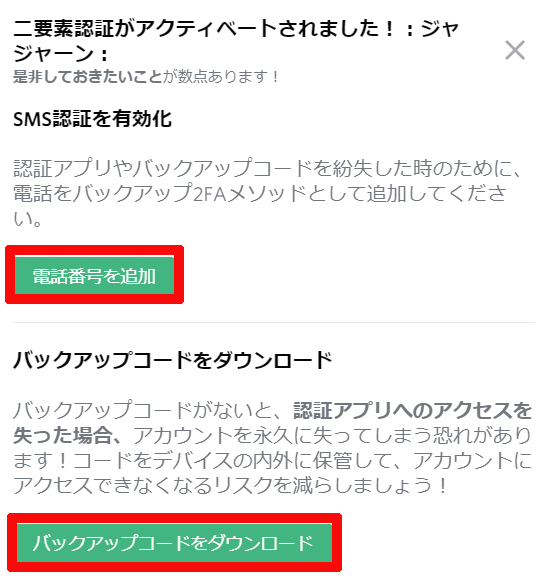
DiscordのSMS認証を有効化する方法
SMS認証を有効化するには、まず、先ほどの画面で表示された「電話番号を追加」をクリックします。
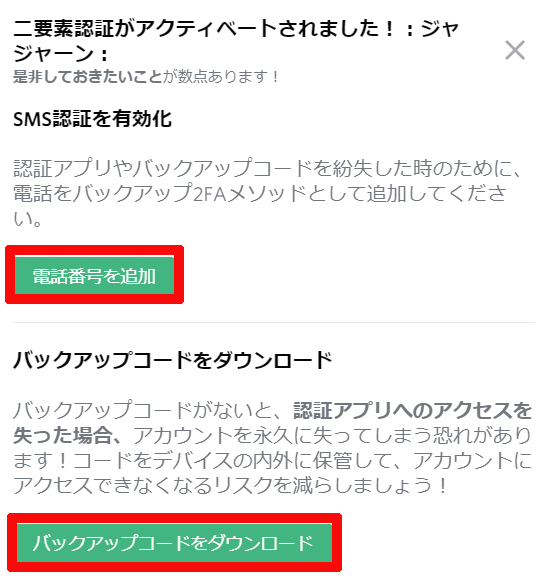
次に日本の国番号である+81を選択し、ご自身の携帯の電話番号を入力して「送信」をクリックします。
(携帯の電話番号の入力例としましては、090-1234-5678の場合は、090の最初の0とハイフンを除いて9012345678と入力するようにします。)

次にスマートフォンへSMS経由でDiscordから6桁のセキュリティコードが届きますので、その6桁のセキュリティコードを入力します。
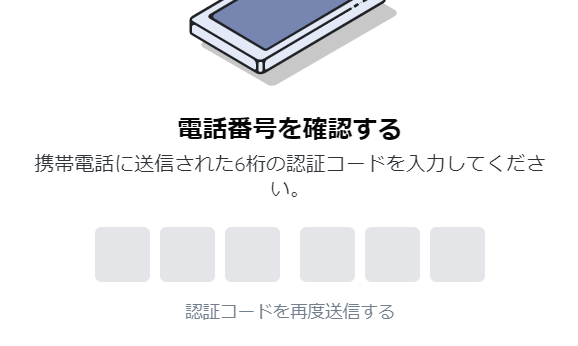
そうしますと、このようにパスワードを入力するように指示されますので、Discord(ディスコード)のご自身のアカウントへログインする際に用いるパスワードを入力し、「確認」をクリックします。(このパスワードを入力した後にもう一度パスワードの入力を求められることがありますが、同じパスワードを入力していただければ問題ないです。)
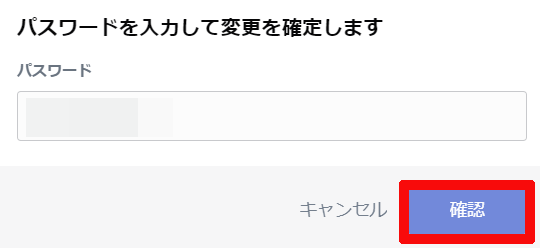
そして、最後にこのように「既に有効です!」と表示されていればSMS認証の有効化は完了となります。

因みにバックアップコードの方は、このようにテキスト形式でダウンロードされます。