Windows 10では、OSやアプリ、周辺機器などの細かな設定情報をレジストリと呼ばれるデータベースに保存しています。
コントロールパネルやWindowsの設定などから行う設定の変更の情報なども最終的にはそのレジストリに保存されますが、コントロールパネルやWindowsの設定から変更できるのは設定項目の一部であり、コントロールパネルやWindowsの設定などからWindows 10に関する全ての設定を変更することが出来るというわけではありません。

そこで今回は、コントロールパネルやWindowsの設定などよりも更に詳細にWindows 10に関する設定の変更を行うことが出来るレジストリエディターをWindows 10で起動する方法について紹介していきます。
Windows 10でレジストリエディターを起動する方法!
タスクバーにある検索ボックスを利用してレジストリエディターを起動する方法!
まず、タスクバーにある検索ボックスをクリックします。
![]()
次にその検索ボックスに「regedit」と入力します。
![]()
そうしますと、このように検索結果へレジストリエディターが表示されますので、それをクリックします。(通常は管理者から実行で起動する必要はありません。)
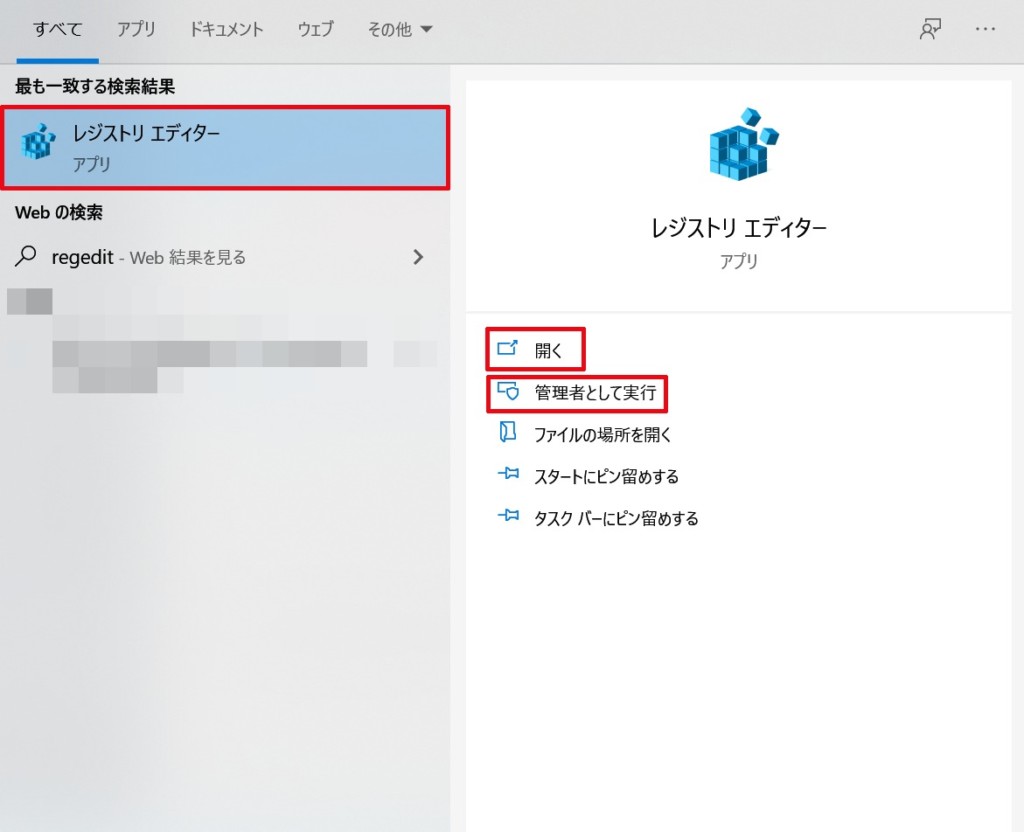
最後にユーザーアカウント制御が表示されますので「はい」をクリックします。
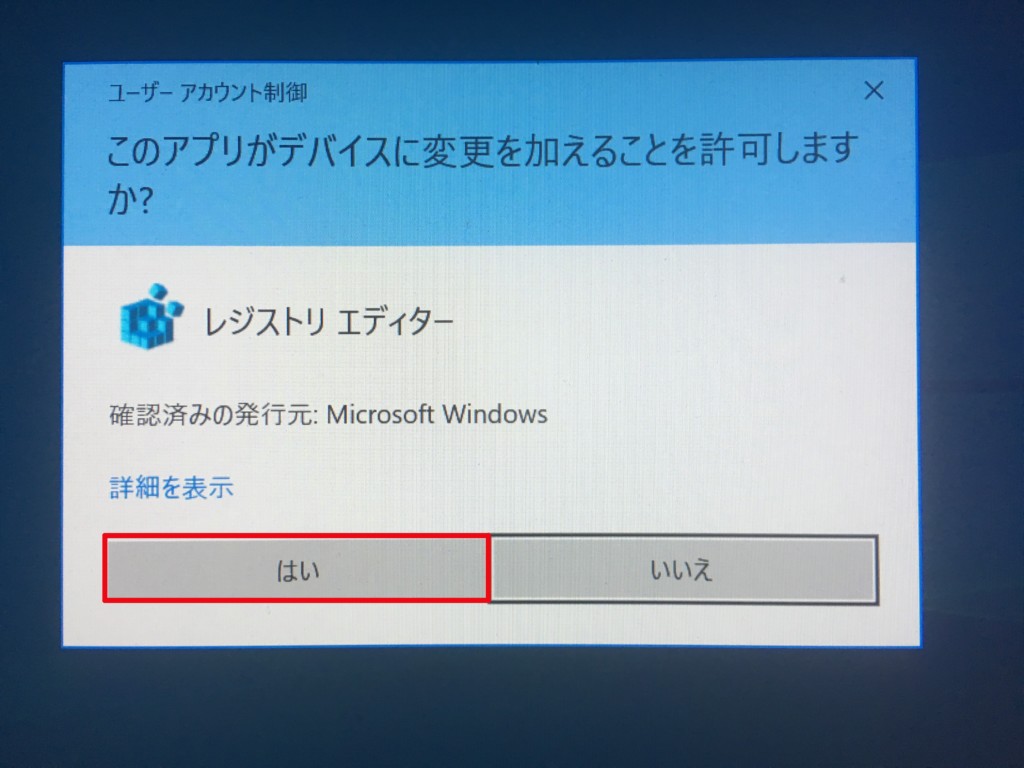
そうしますと、このようにレジストリエディターが起動します。

ファイル名を指定して実行からレジストリエディターを起動する方法!
まず、タスクバーにある![]() ボタンを右クリックし、それで表示される中の「ファイル名を指定して実行」をクリックします。
ボタンを右クリックし、それで表示される中の「ファイル名を指定して実行」をクリックします。
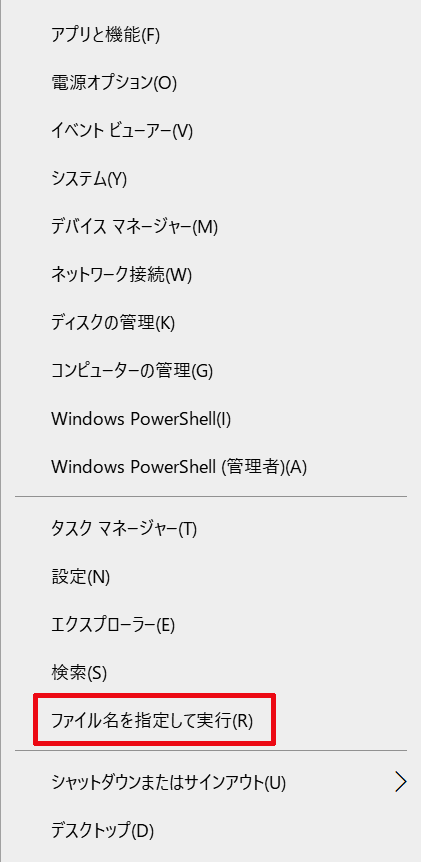
そうしますと、「ファイル名を指定して実行」が表示されますので、それの名前の中に「regedit」と入力をしOKをクリックします。
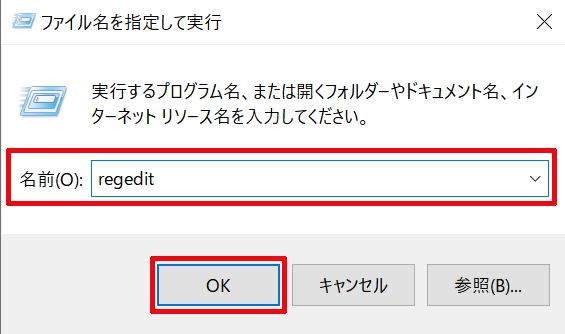
最後にユーザーアカウント制御が表示されますので「はい」をクリックします。
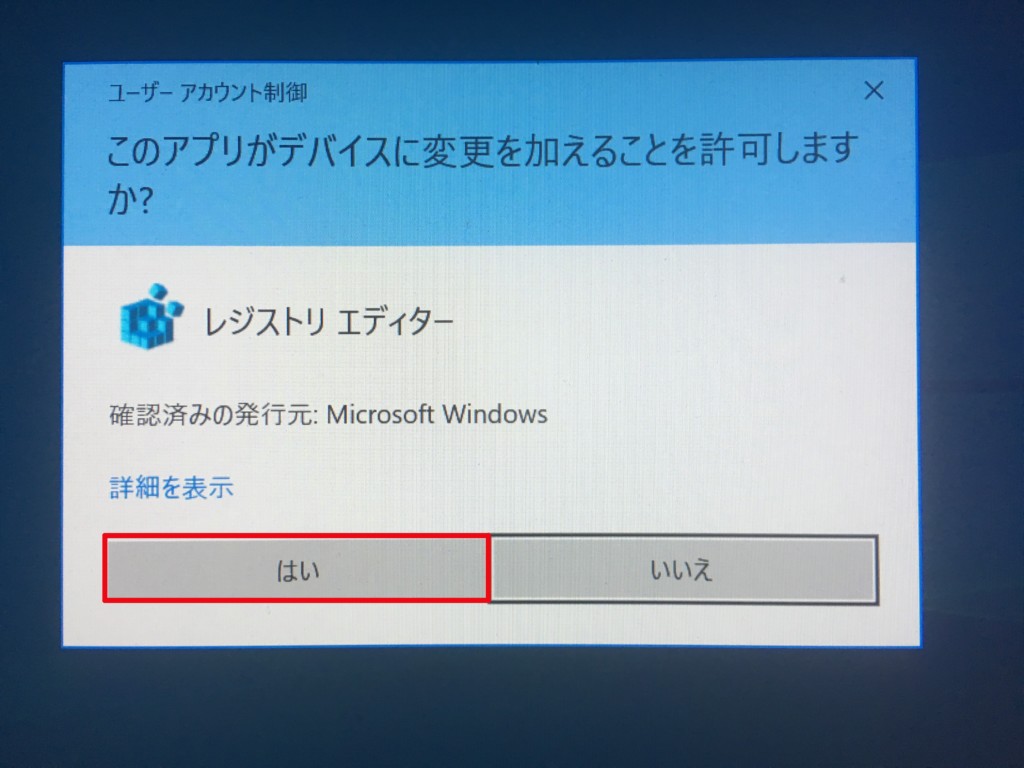
そうしますと、このようにレジストリエディターが起動します。
