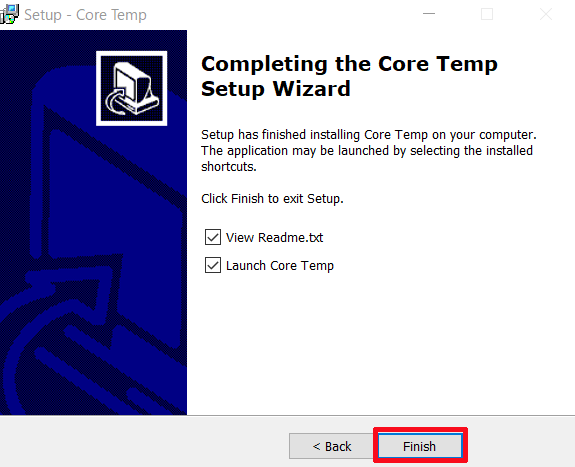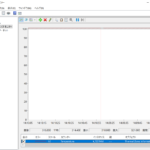前回、こちらの記事で余計なソフトを用いずにWindows 10内にある機能だけを用いてお使いのPCのCPUの温度を確認する方法ついて紹介しました。
しかし、そのソフトなしにWindows 10内にある機能を用いてCPUの温度を確認する方法は、自作PCなどを有線のネット環境がない部屋などで組み立ている時にそのPCが正常に動作しているかの動作確認の際には便利ですが、正直ネットに接続できる環境でわざわざソフトなしでWindows 10内にある機能を用いてCPUの温度を確認するのは、一々絶対温度からセルシウス温度に変換するためなどの計算をしないといけなかったりなどと非常に面倒くさいと感じることかと思います。
そこで今回は、そのような方向けにWindows 10でCPUの温度を手軽に確認することができる長年私も使用しているおすすめのソフトについて紹介していきます。
Windows 10でCPUの温度を確認することができる一番おすすめソフトは?
CPUの温度の確認がしやすく、PCへの負荷も限りなく低い「Core Temp」が一番おすすめ
私は自作PC歴10数年程で今まで様々なCPUの温度を確認することができるソフトを試してきましたが、こちらの「Core Temp」がシンプルで分かりやすく、
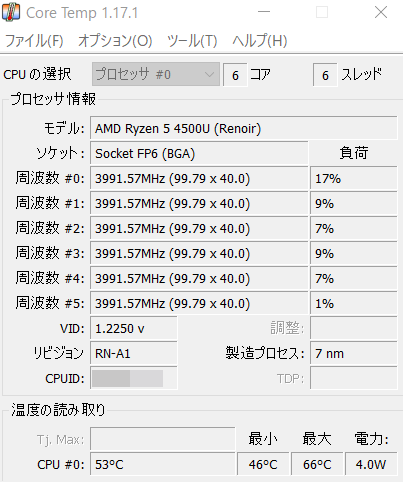
このようにPCへの負荷も非常に低いため一番おすすめなCPUの温度を確認することができるソフトだと思います。
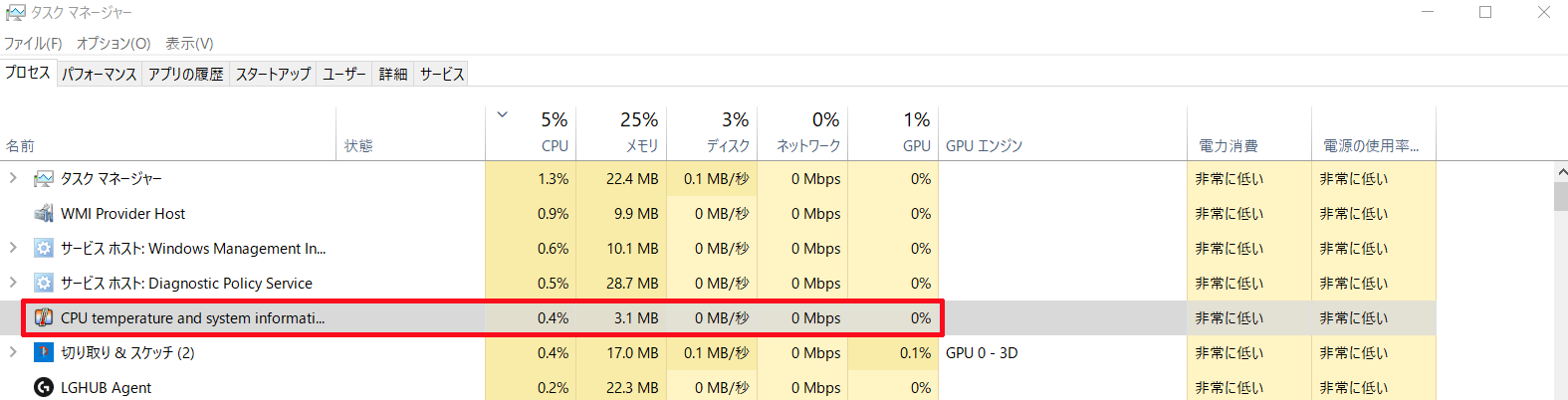
また、CPUの温度を確認したい時に毎回「Core Temp」を起動せずとも「Core Temp」の設定をカスタマイズすることで、Windows起動時にタスクバーのタスクトレイのインジケーター内にこのようにCPUの各コアのそれぞれの温度をリアルタイムで表示し、手軽にCPUの温度を確認することもできますので、その点についても「Core Temp」が一番おすすめだと思います。
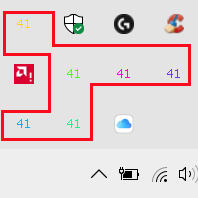
このようにWindows 10起動時に自動で「Core Temp」をタスクバーのタスクトレイのインジケーター内に最小化された状態で起動されるようにする方法については、こちらに記事を書きましたのでご覧ください。
「Core Temp」のインストール方法
①インストールファイルをダウンロードする
まず、こちらの「Core Temp」の公式サイトのトップページ内にある「Download」をクリックして、「Core Temp」のインストールファイルをダウンロードします。
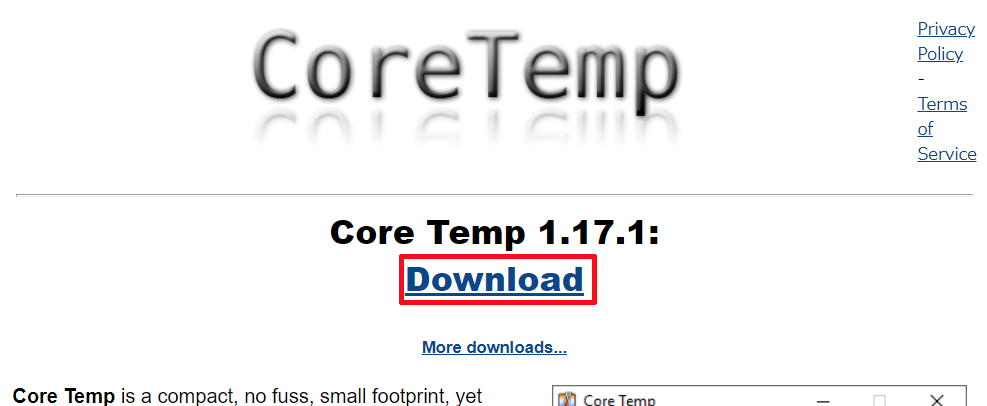
②「Core-Temp-setup」を起動して「Core Temp」をインストールする
次に今ダウンロードしたCore-Temp-setupを起動して「Core Temp」を以下の手順でインストールしていきます。
![]()
②-①「OK」をクリックする
Core-Temp-setupを起動しましたら、まず、「OK」をクリックします。
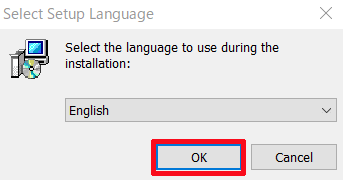
②-②「Next」をクリックする
次に「Next」をクリックします。
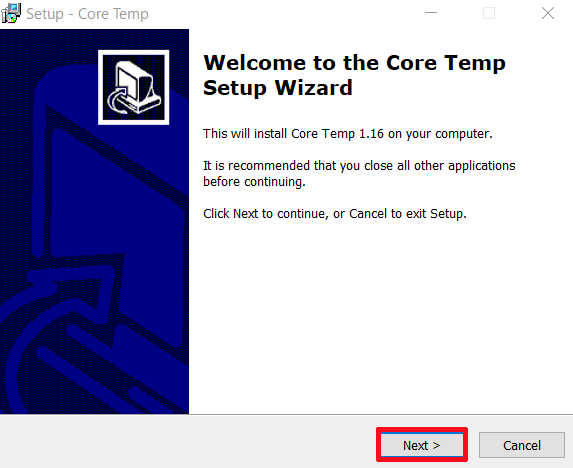
②-③「I accept the agreement」にチェックを入れて「Next」をクリックする
次に「I accept the agreement」にチェックを入れて「Next」をクリックします。
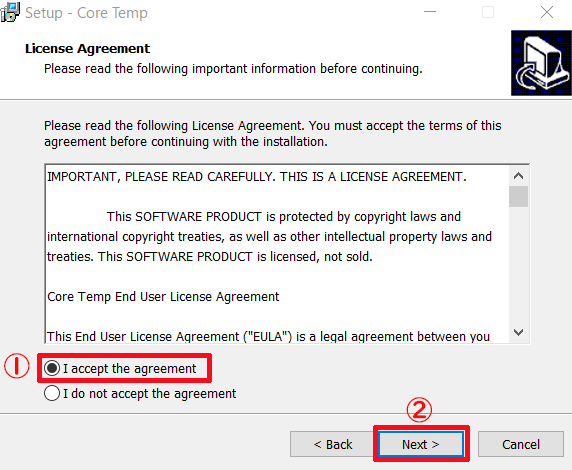
②-④「Next」をクリックする
次に「Next」をクリックします。
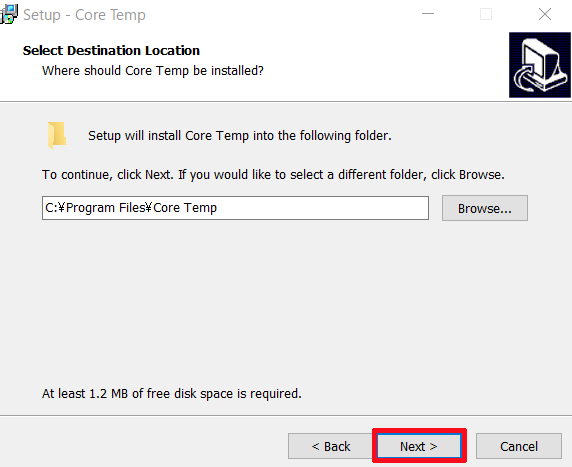
②-⑤「Build your kingdom with Goodgame Empire.~」のチェックを外し、「Next」をクリックする
次にチェックが入っている「Build your kingdom with Goodgame Empire.~」のチェックを外し、「Next」をクリックします。
(この時、一番下の「Install additional Language packs.」にチェックが入っていませんと「Core Temp」が日本語表示になりませんのでご注意ください。)

②-⑥「Install」をクリックする
次に「Install」をクリックします。
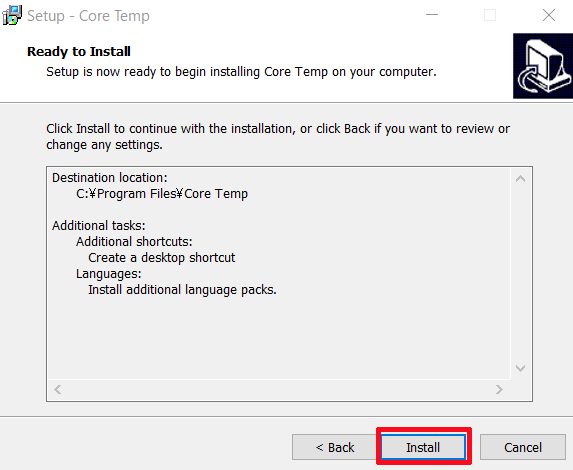
②-⑦「Next」をクリックする
次に「Next」をクリックします。
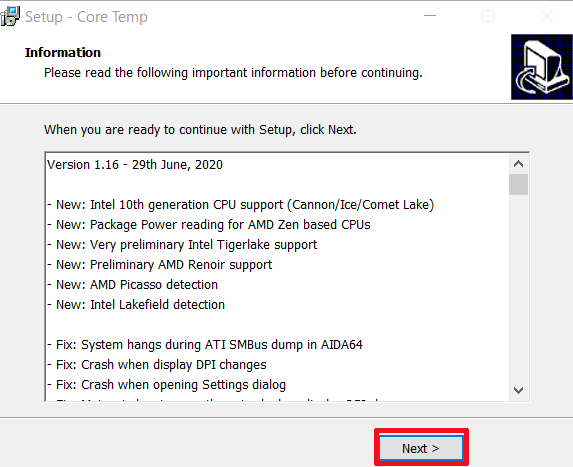
そして、最後にこのような画面が表示されていれば「Core Temp」のインストールは完了となりますので、「Finish」をクリックして終了します。