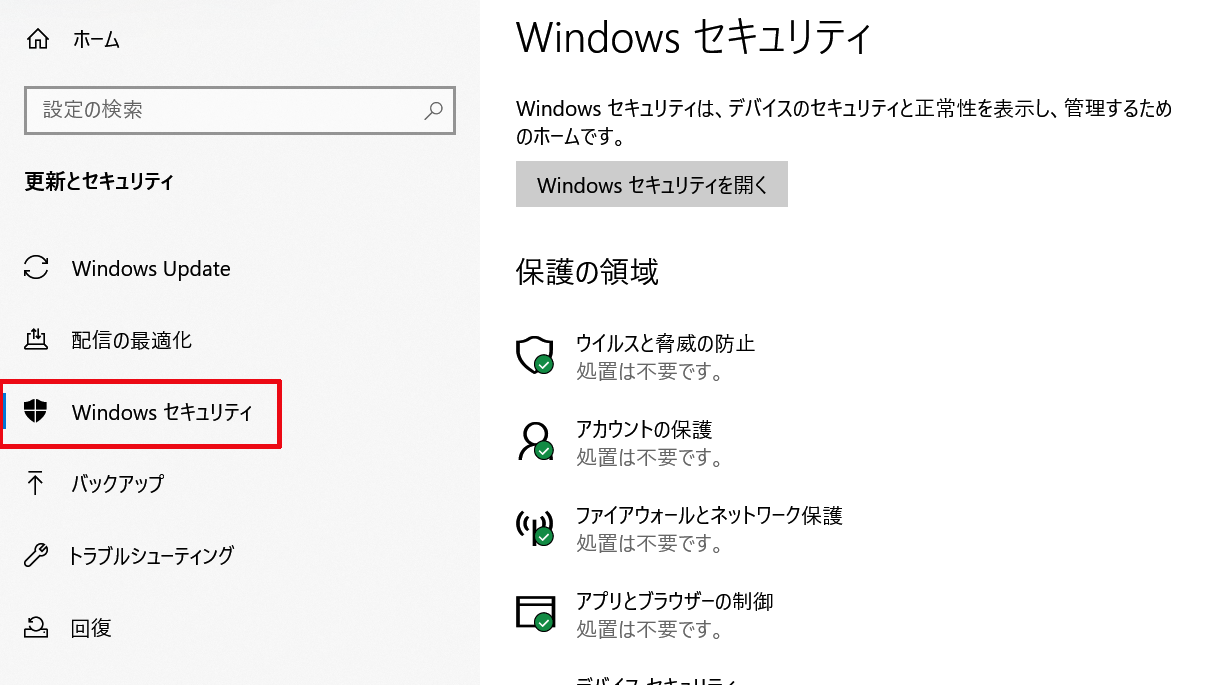Windows 7などの古いOSでもデスクトップにアプリのショートカットを作成したり、タスクバーへアプリをピン留め(設置)することが出来ましたが、Windows 10ではそれ以外にも更にこのようにアプリをスタートメニューへピン留めすることができ、それにより素早くアプリを起動させることが出来ます。
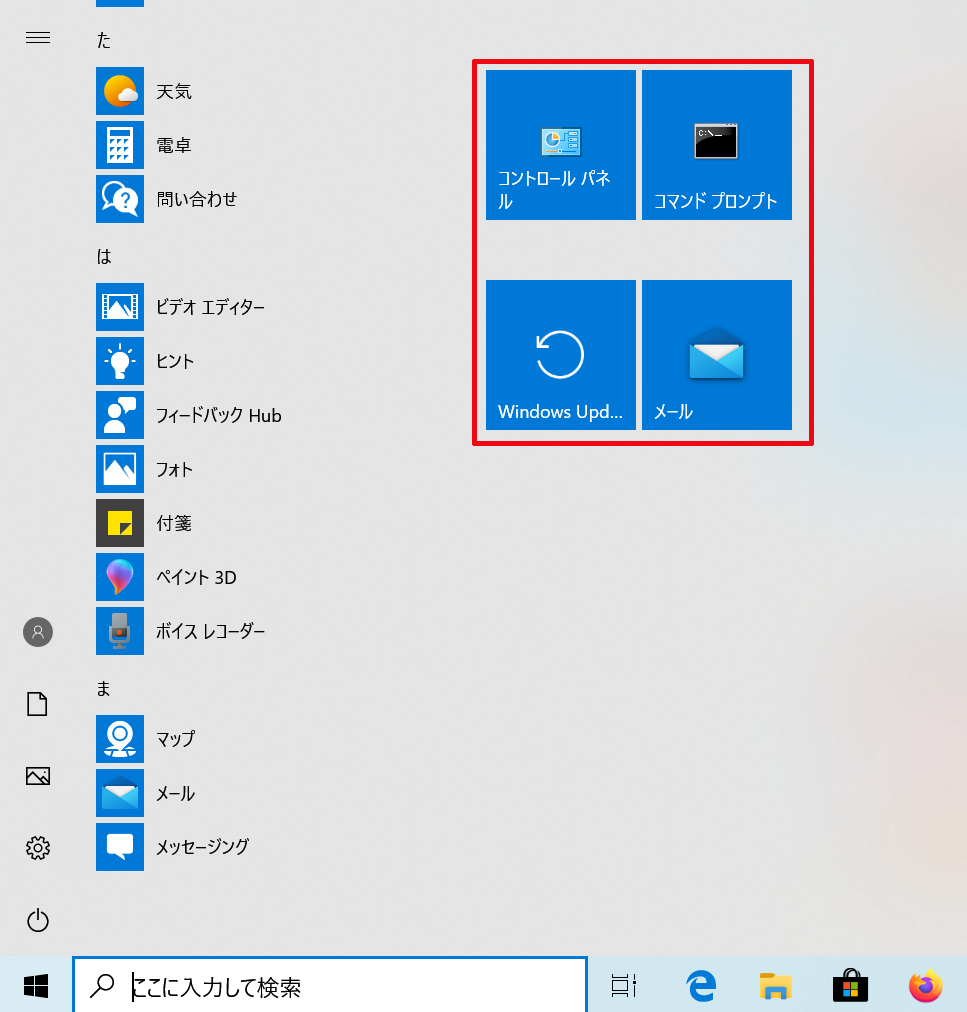
今回は、そのWindows 10でアプリをスタートメニューへピン留めをする方法として、このようにスタートメニューの一覧にあるアプリをスタートメニューへピン留めをする方法と、
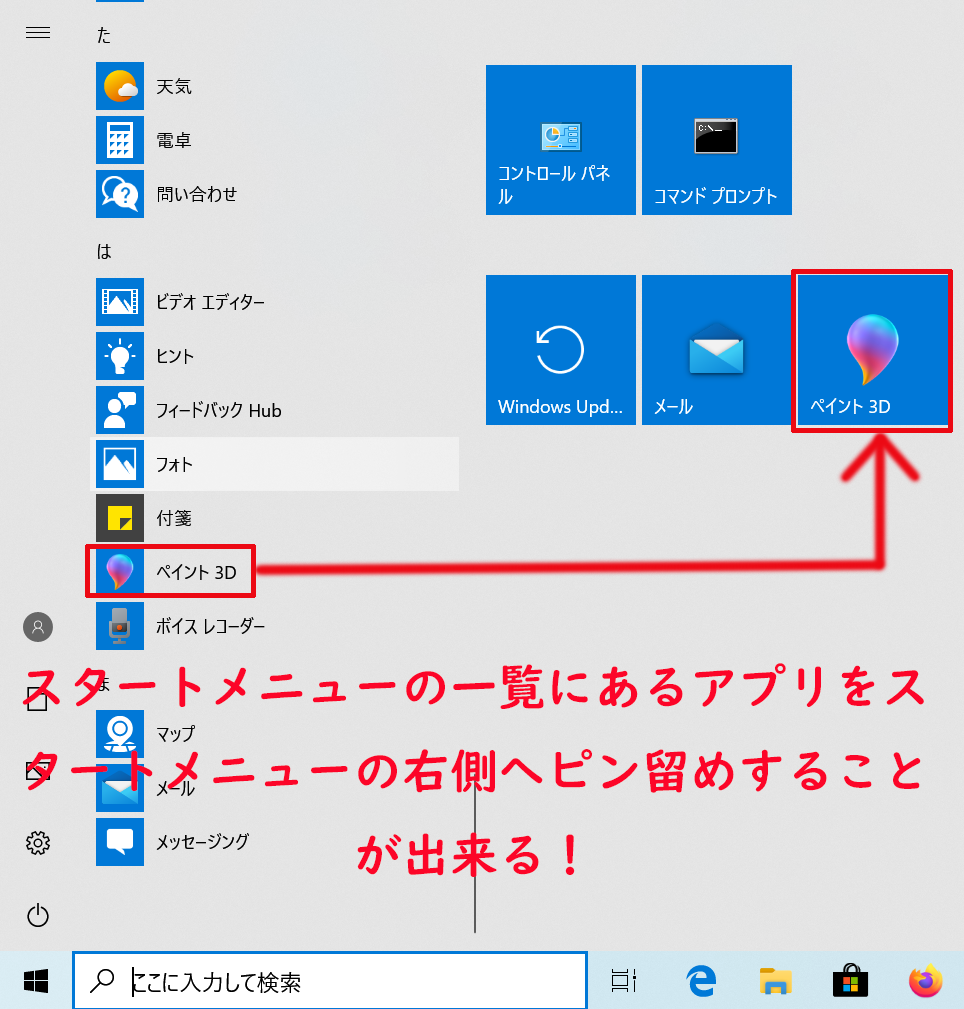
このようにWindowsの設定の中にあるアプリ以外の設定、システム関連の物をスタートメニューへピン留めする方法について紹介していきます。
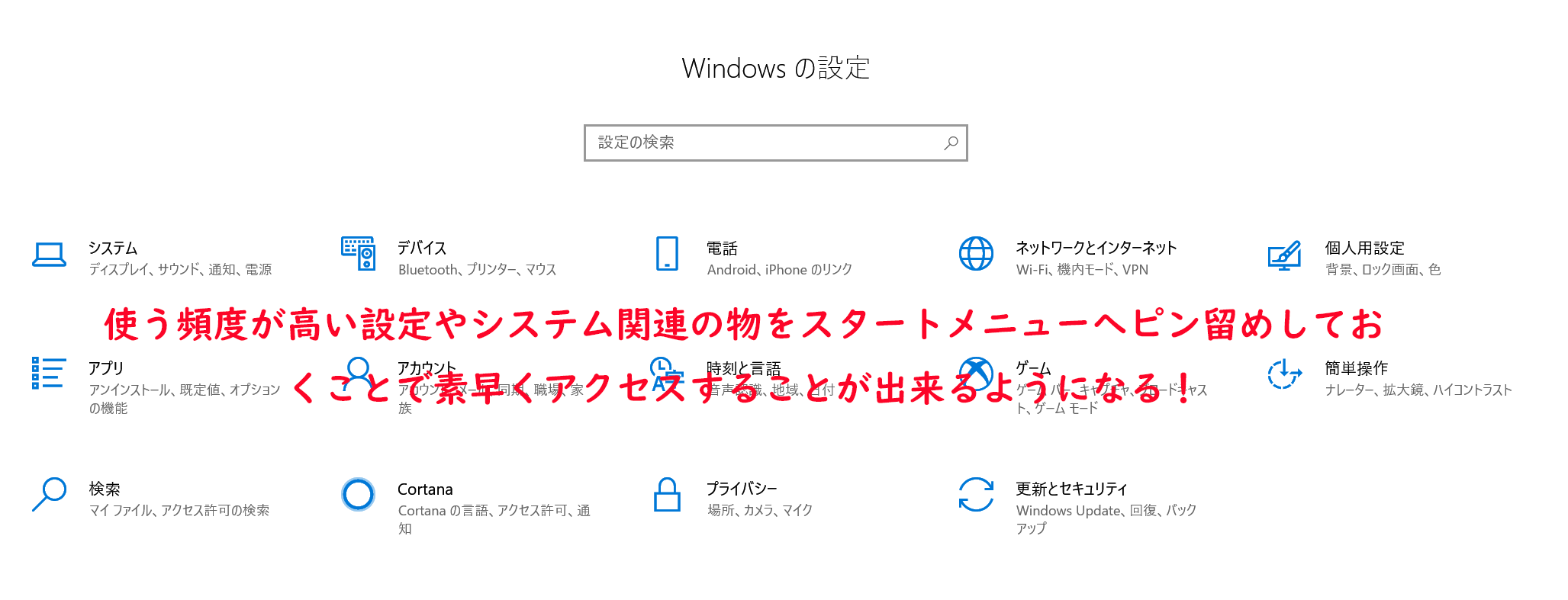
特にこのWindowsの設定の中にあるアプリ以外の設定、システム関連の物(例えばWindows Updateなど)をスタートメニューへピン留めすることについては、アプリ関連の物とは違いタスクバーやデスクトップへショートカットを作成することが出来ませんので、これから紹介する方法をご覧になり、皆さんが使う頻度が高い設定やシステム関連の物をスタートメニューへピン留めしておくのをおすすめします。
Windows 10でアプリをスタートメニューへピン留めをする方法!
アプリをスタートメニューへピン留めする方法!&ピン留めからアプリを外す方法
まず、自分がスタートメニューの右側へピン留めしたいアプリを選択しそのアプリを右クリックします。

そうしますと、このように表示されますので「スタートにピン留めする」をクリックします。
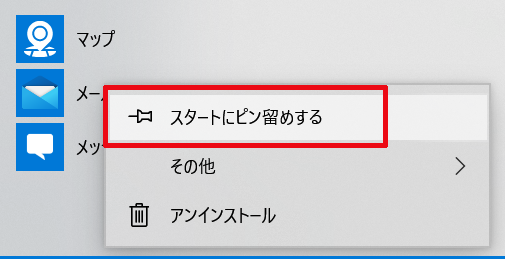
これでこのようにアプリをスタートメニューの右側へピン留めすることが出来ます。
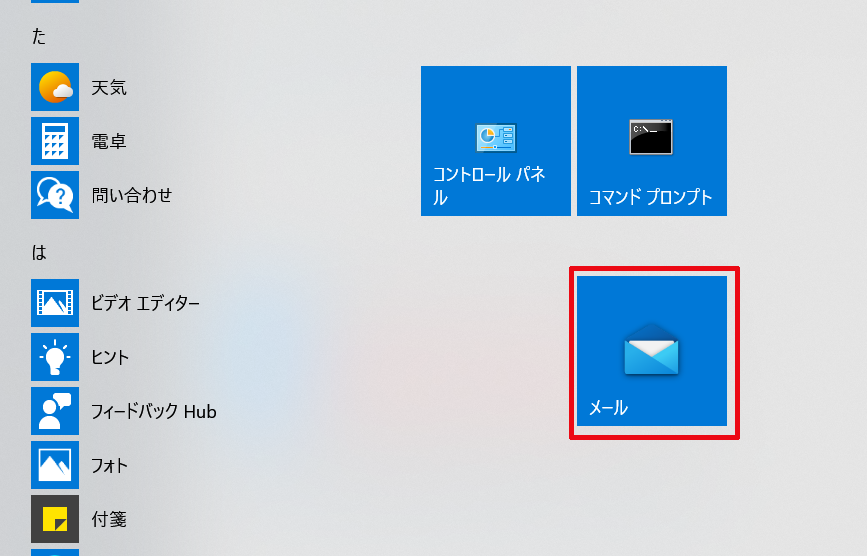
今回は一例としてスタートメニューの一覧にあるアプリからの方法を紹介しましたが、スタートメニューの一覧にあるアプリからではなくてもデスクトップなどに設置しているアプリのショートカットのリンクやエクスプローラーなどに設置しているフォルダーやファイルなどを右クリックしてそこに表示される「スタートメニューにピン留めする」をクリックすることでアプリの一覧からの方法からと同様にそれらの物をスタートメニューの右側へピン留めすることが出来ます。
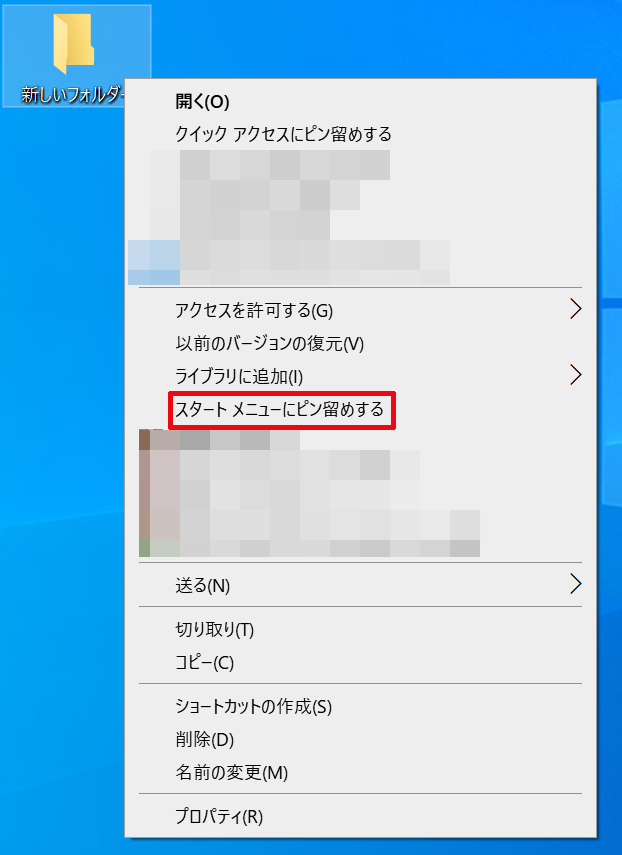
ピン留めからアプリを外したい場合は、外したいアプリを右クリックして表示される中にある「スタートからピン留めを外す」をクリックすることで外すことが出来ます。

Windowsの設定にある設定やシステム関連の物をスタートメニューへピン留めする方法!
まず、![]() ボタンをクリックし、歯車アイコンをクリックしてこのように「Windowsの設定」を表示させます。
ボタンをクリックし、歯車アイコンをクリックしてこのように「Windowsの設定」を表示させます。
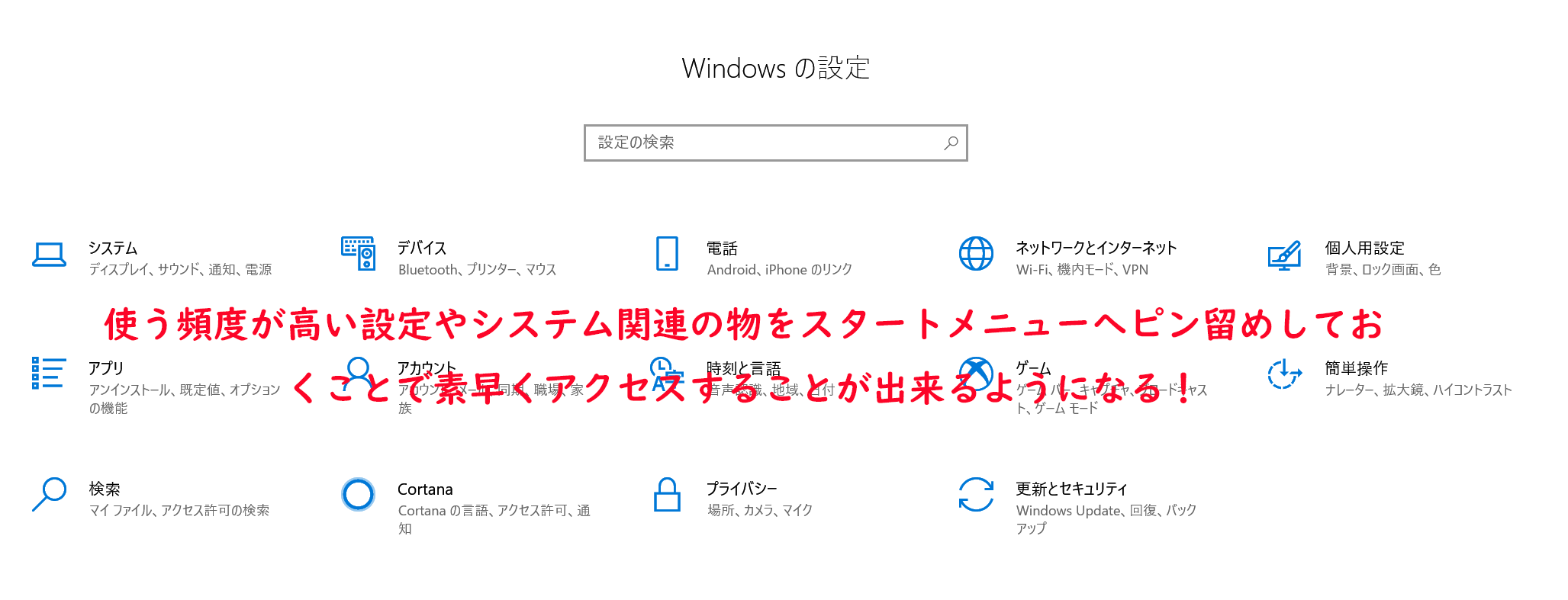
次に自分がスタートメニューの右側へピン留めしたい設定やシステム関連の物を選択しそれを右クリックします。(今回は説明する例として私は「更新とセキュリティ」を選びます。)
そうしますと、このように表示されますので、「スタートにピン留めする」をクリックします。
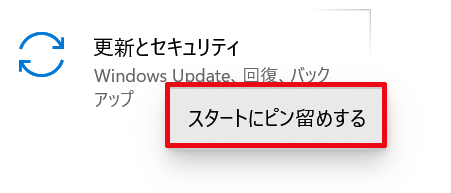
そうしますと、このように「このタイルをスタートにピン留めしますか?」と表示されますので「はい」をクリックします。

これでこのように設定やシステム関連の物がスタートメニューの右側へピン留めされます。
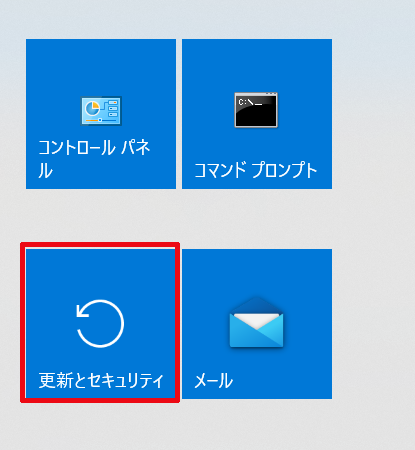
Windowsの設定にある設定やシステム関連の物をスタートメニューへピン留めする際のワンポイントアドバイス!
今回紹介例として私はWindowsの設定にある「更新とセキュリティ」をそのままスタートメニューの右側へピン留めされように設定しましたが、これですとスタートメニューの右側へピン留めされている「更新とセキュリティ」をクリックした時に最初に表示される「更新とセキュリティ」の中の項目は、このように「更新とセキュリティ」内の一番上にある「Windows Update」となります。
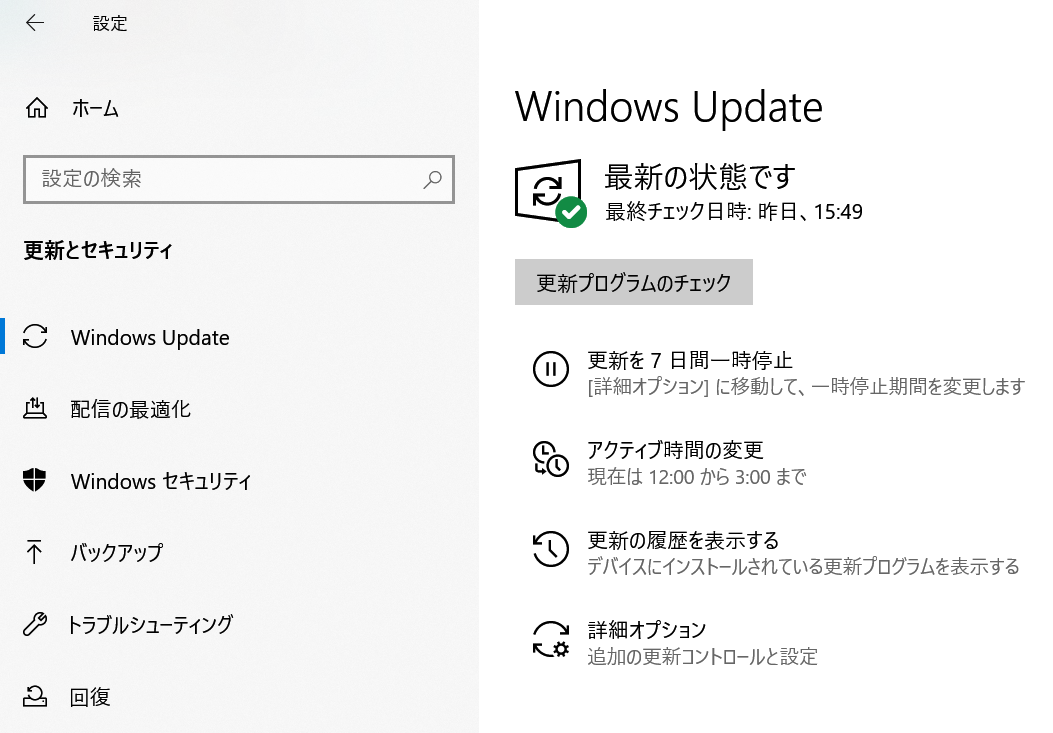
私は、「更新とセキュリティ」の中では「Windows Update」が一番使う頻度が高いので更新とセキュリティ」をそのままスタートメニューの右側へピン留めされように設定するようにして問題がないですが、例えば、「更新とセキュリティ」の中で「Windows Update」ではなく、「Windows セキュリティ」を使う頻度が一番高い方もいるかもしれません。
そういうような方の場合は、Windowsの設定にある「更新とセキュリティ」をそのままスタートメニューの右側へピン留めされように設定するのではなく、このように「Windows セキュリティ」を右クリックし「スタートにピン留めする」をクリックして「Windows セキュリティ」をスタートメニューの右側へピン留めされように設定するのをおすすめします。
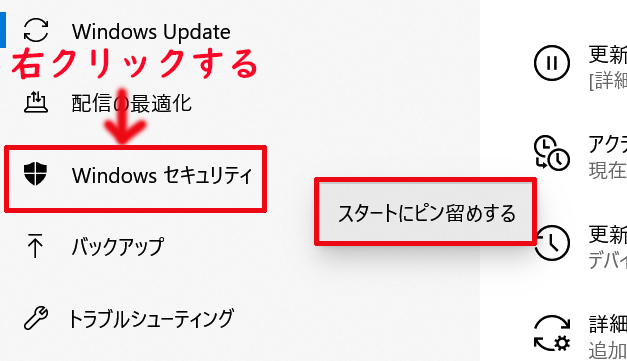
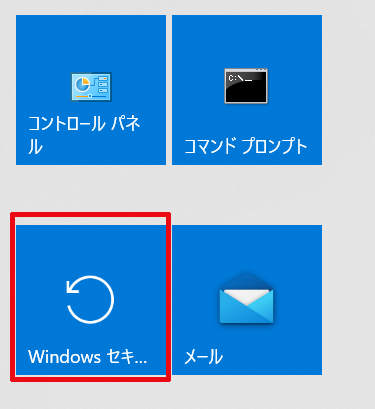
このように設定しますと、スタートメニューの右側へピン留めされている「Windows セキュリティ」をクリックしますと、「Windows セキュリティ」を一番最初に表示させることが出来ます。