今回は、Windows10でショートカットキーやWindows標準アプリを使ってスクリーンショットを撮る方法について紹介していきます。
スクリーンショットで使うWindows標準アプリは、「Snipping Tool」と「切り取り&スケッチ」、「ペイント(ショートカットキーと合わせた方法)」になります。
キーボードのショートカットキーを使ってスクリーンショットを撮る方法!
キーボードのショートカットキーを使ってスクリーンショットを撮る方法には、以下の方法がありますのでそれを下の段落で一つずつ紹介していきます。
キーボードのショートカットキーを使ってスクリーンショットを撮る方法!
- Windowsキー+Print Screenキー画面全体のスクリーンショットを撮る
- PrintScreenキーを使って画面全体のスクリーンショットを撮ってクリップボードへ保存する
- Altキー+Print Screenキーを使って一番手前に表示されている画面のスクリーンショットを撮ってクリップボードへ保存する
Windowsキー+Print Screenキーで画面全体のスクリーンショットを撮る方法!

このようにキーボードにある「Windowsキー+Print Screenキー」を使うことで画面全体のスクリーンショットを撮ることが出来ます。
その手順としましては、まず、スクリーンショットを撮りたい画面上でキーボードにある「Windowsキー+Print Screenキー」を打ちます。すると、このように一瞬画面全体が若干薄暗くなるかと思います。
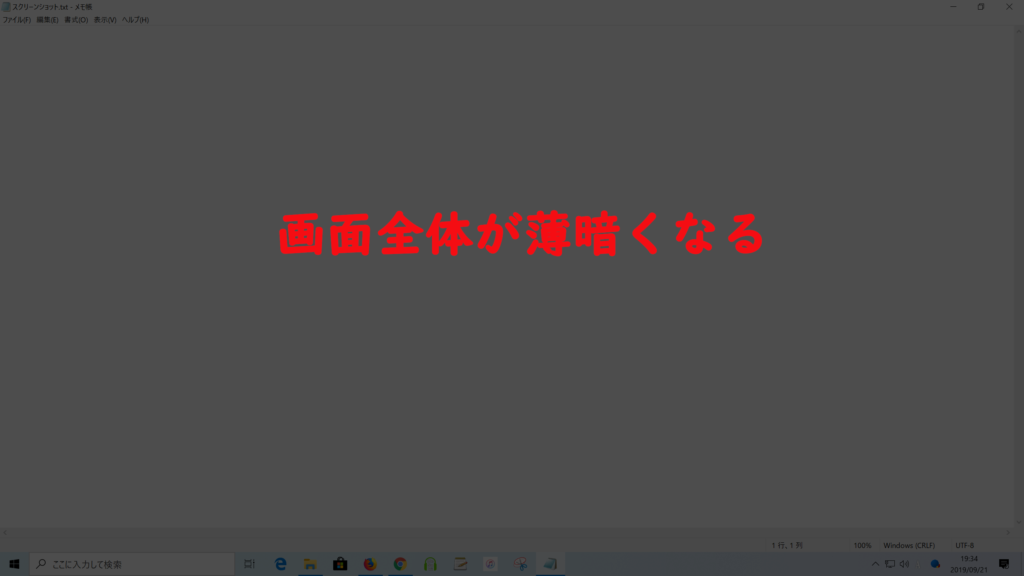
これがスクリーンショットが撮られた合図で、その時にそのスクリーンショットがピクチャフォルダーのスクリーンショットフォルダーの中へ自動で保存されます。
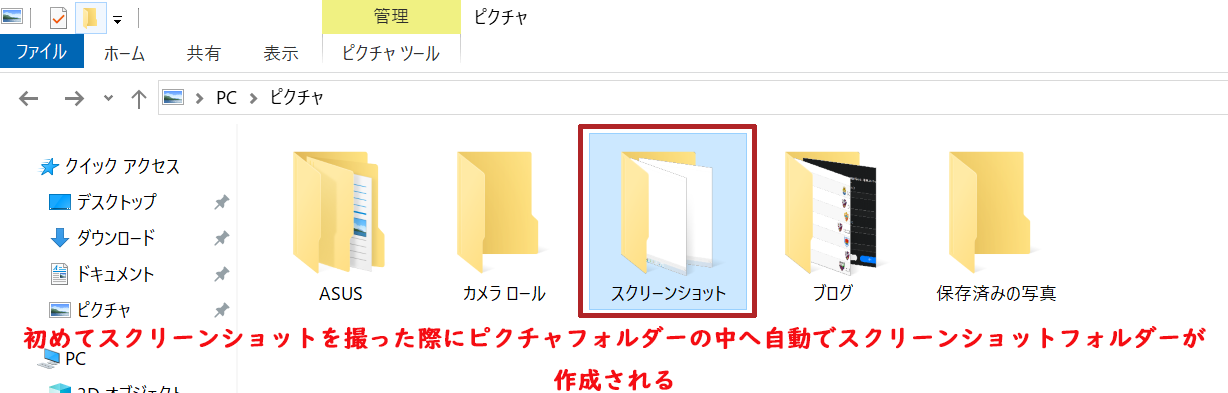
この時、ピクチャフォルダーの中にスクリーンショットフォルダーが作られていない場合であっても、初めてスクリーンショットを撮った際に自動でスクリーンショットフォルダーが作成されますのでご自身でスクリーンショットフォルダーを作成する必要はありません。
PrintScreenキーを使って画面全体をスクリーンショットする方法!
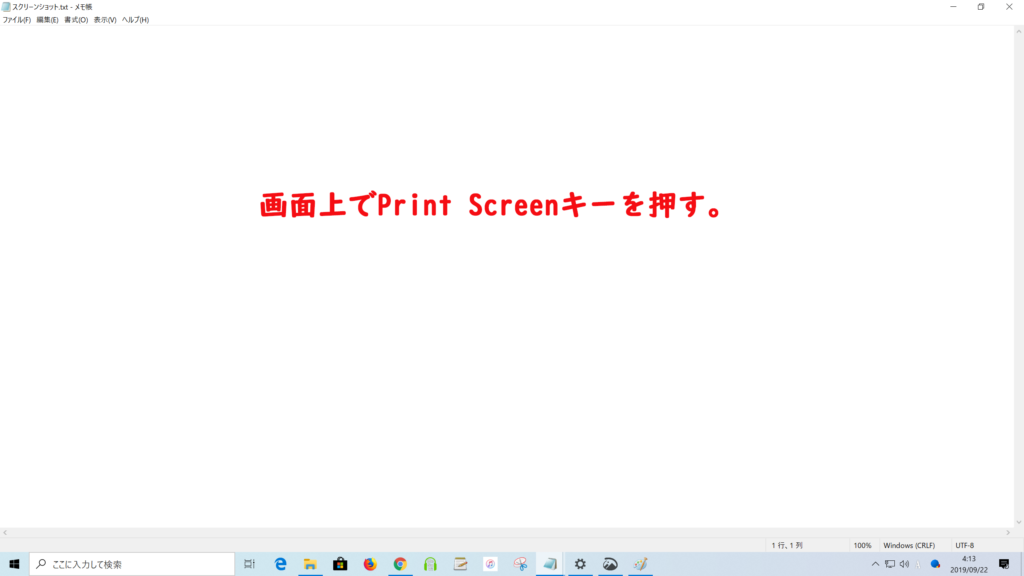
まず、スクリーンショットしたい画面上でPrint Screenキーを押します。
そうしますと、そのスクリーンショットがクリップボードへ保存されます。
クリップボードとは
コンピュータ上で、一時的にデータを保存できる共有のメモリ領域のことを指します。
ここでクリップボードへ保存されましたが、このままでは目に見えるファイルとしては存在しませんので、Windows標準アプリである「ペイント」や「OneNote」などを起動して、クリップボードへ保存されているスクリーンショットを貼り付けてファイルとして保存していきます。
では、その手順を簡単に紹介します。
まず、「ペイント」や「OneNote」などのクリップボードに保存されているスクリーンショットを貼り付けることが出来るアプリを起動します。(Wordなどでも出来ます。)
今回は、「ペイント」を例に紹介します。
このように「ペイント」を起動しましたら、貼り付けをクリックします。

そうしますと、このように先程「Print Screenキー」でスクリーンショットを撮りクリップボードへ保存されたものが表示されます。

後は、このスクリーンショットしたものを「ファイル」などをクリックしてそこに表示される「名前を付けて保存」をクリックすれば完了です。
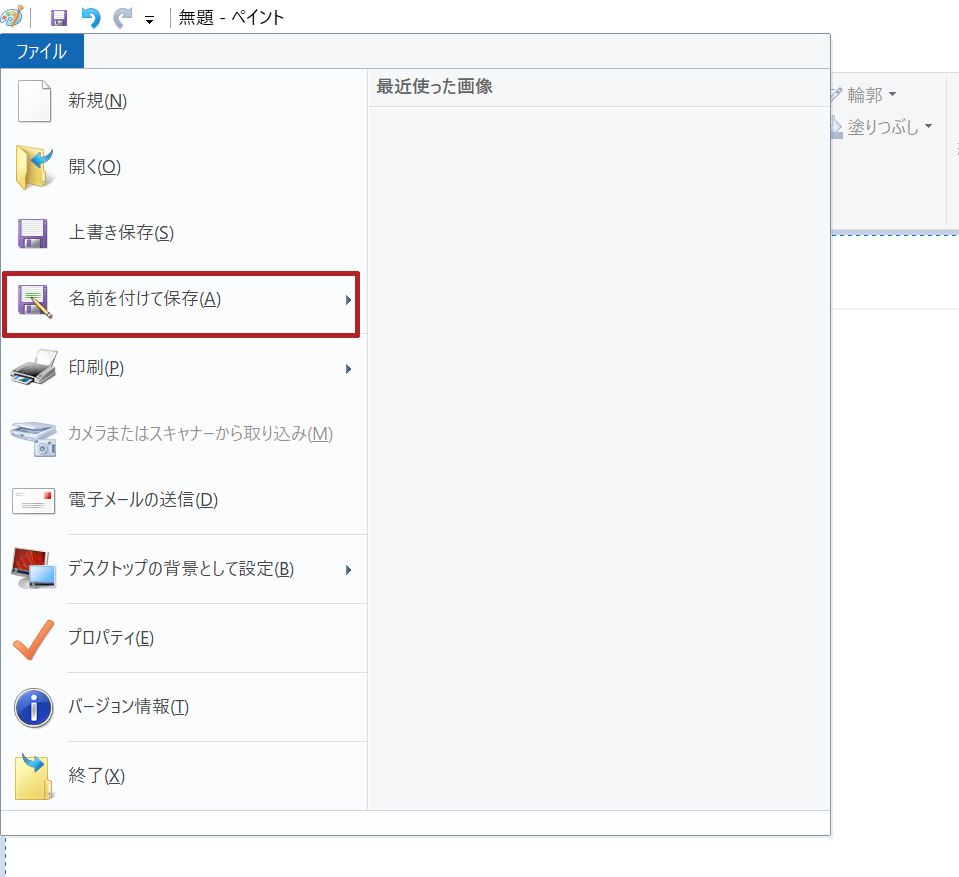
今回は、ペイントを使っての手順の紹介でしたが、「OneNote」や「Word」などの他のアプリでも手順は殆ど同じです。
Altキー+Print Screenキーを使って手前に表示されている画面だけをスクリーンショットする方法!
先程の「Print Screenキー」を使ったスクリーンショットは、画面全体を撮るものでしたが、今度はキーボードの「Altキー+Print Screenキー」を使ってこのように手前に表示されている画面だけをスクリーンショットする方法を紹介します。
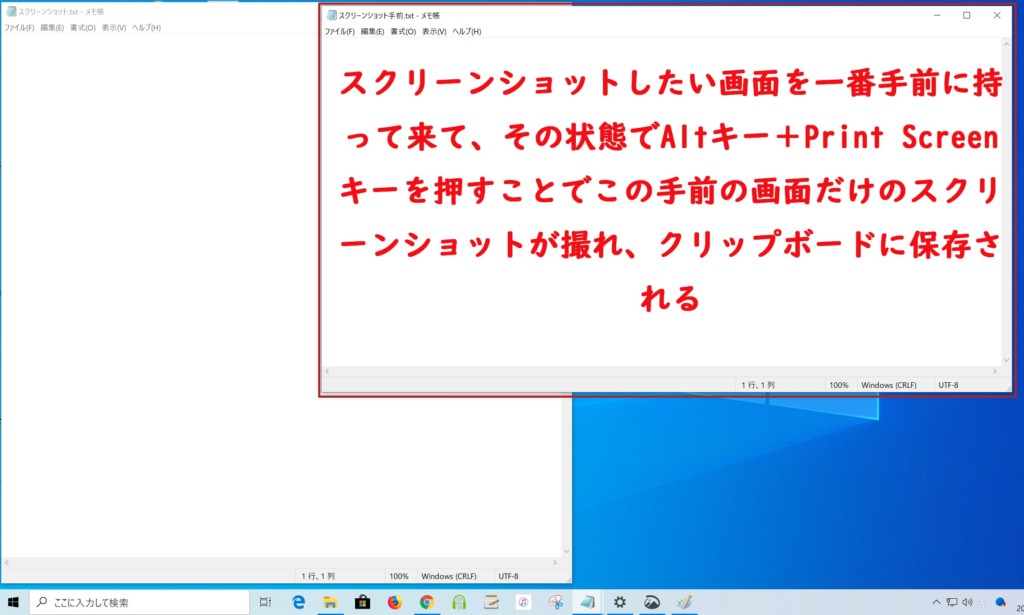
まず、スクリーンショットしたい画面を一番手前に表示させます。
次にその状態でキーボードの「Altキー+Print Screenキー」を押します。
そうしますと、この赤色で囲んだ部分だけのスクリーンショットが撮れ、クリップボードへ保存されます。
ここでクリップボードへ保存されましたが、このままでは目に見えるファイルとしては存在しませんので、先程のPrint Screenキーを使ったスクリーンショットの時と同じくWindows標準アプリである「ペイント」や「OneNote」などを起動して、クリップボードへ保存されているスクリーンショットを貼り付けてファイルとして保存していきます。
では、その手順を簡単に紹介します。
まず、「ペイント」や「OneNote」などのクリップボードに保存されているスクリーンショットを貼り付けることが出来るアプリを起動します。(Wordなどでも出来ます。)
今回は、「ペイント」を例に紹介します。
このように「ペイント」を起動しましたら、貼り付けをクリックします。

そうしますと、このように先程「Altキー+Print Screenキー」でスクリーンショットを撮りクリップボードへ保存されたものが表示されます。
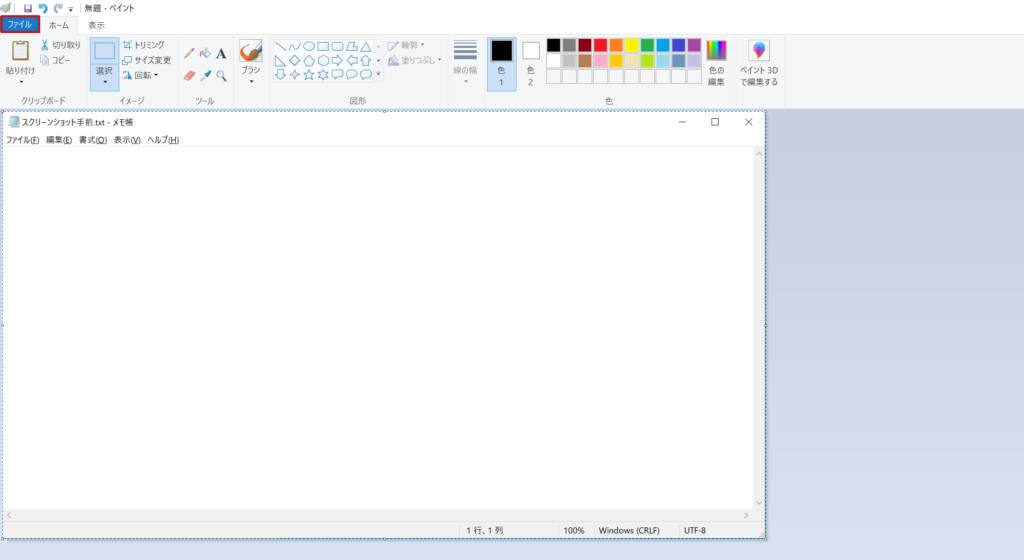
後は、このスクリーンショットしたものを「ファイル」などをクリックしてそこに表示される「名前を付けて保存」をクリックすれば完了です。
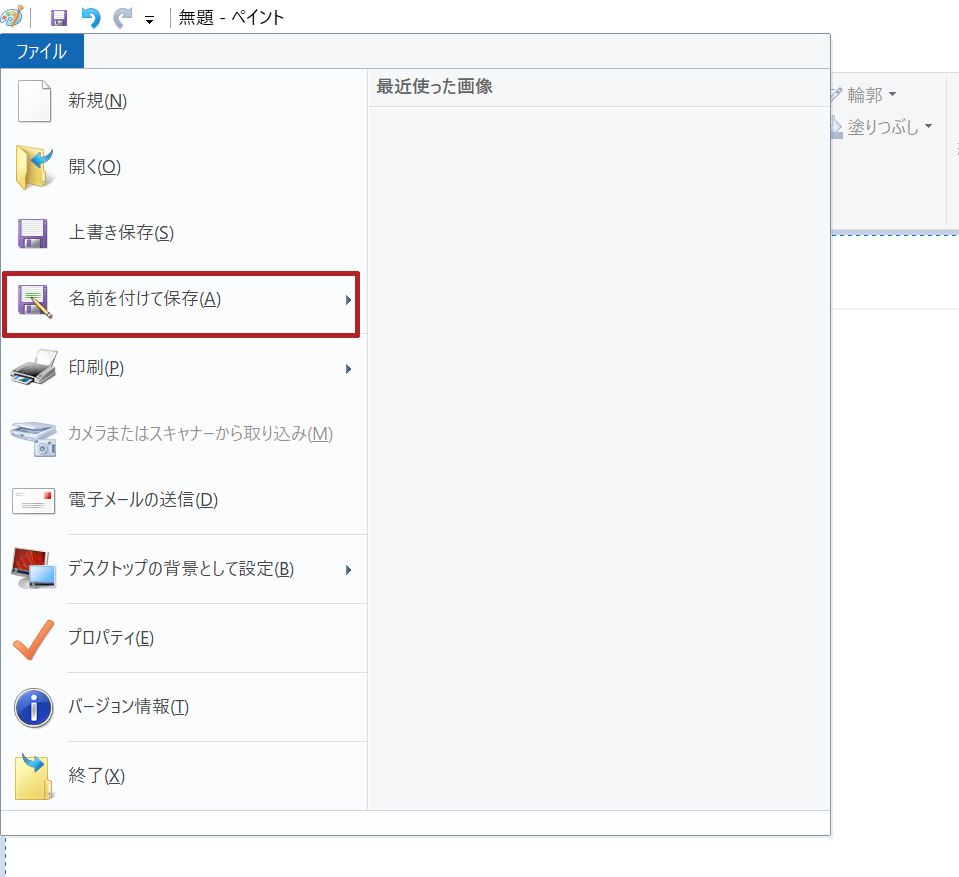
今回は、ペイントを使っての手順の紹介でしたが、「OneNote」や「Word」などの他のアプリでも手順は殆ど同じです。
「Snipping Tool」や「切り取り&スケッチ」を使ってスクリーンショットを撮る方法!一定の部分だけをスクリーンショットしたい方におすすめ!
Windows標準アプリである「Snipping Tool」や「切り取り&スケッチ」を使ってスクリーンショットを撮る方法を紹介します。
この2つのアプリは、全画面のスクリーンショットを撮るのはもちろんのこと、「この画面のこの部分だけをスクリーンショットを撮りたい」という方には特におすすめです。
今は、全画面をスクリーンショットする以外は、上で紹介したキーボードのショートカットキーを使ってスクリーンショットを撮る方より、こちらの2つのアプリを使ってスクリーンショットを撮る方のほうが多いかもしれません。
Snipping Toolを使ってスクリーンショットを撮る方法!

まず、このようなWindowsの検索欄へ「Snipping Tool」または「スクリーンショット」と入力します。
すると、検索結果に「Snipping Tool」が表示されますので、「開く」をクリックして「Snipping Tool」を起動します。スクリーンショットを撮る頻度が高い方は、すぐに起動できるようにタスクバーやスタートにピン留めしておくのをおすすめします。
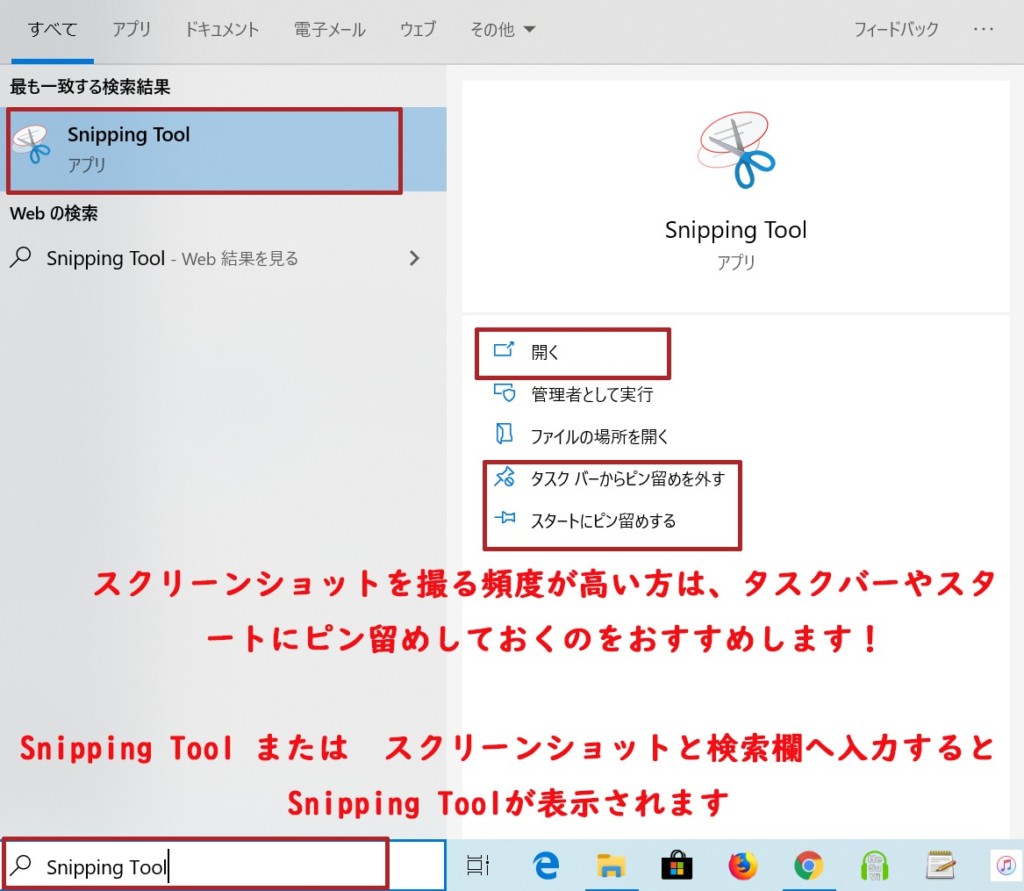
「Snipping Tool」を起動しますと、このような画面が表示されます。

「Snipping Tool」の使い方としましては、「新規作成」より仮のスクリーンショットが撮られます。(「遅延」という部分で1~5秒までを指定することでき、これは「新規作成」でスクリーンショットを開始されるまでの時間を指定することが出来る機能です。)
「新規作成」をクリックしただけではこのようにスクリーンショットしたい画面が半透明の状態になっており、言わば仮のスクリーンショットをした状態ですので、ここから画面の中でスクリーンショットしたい範囲を左クリックを押したまま指定して切り取っていきます。今回は、メモ帳に書かれてあるスクリーンショットだけを左クリックを押したまま指定して切り取っていきます。
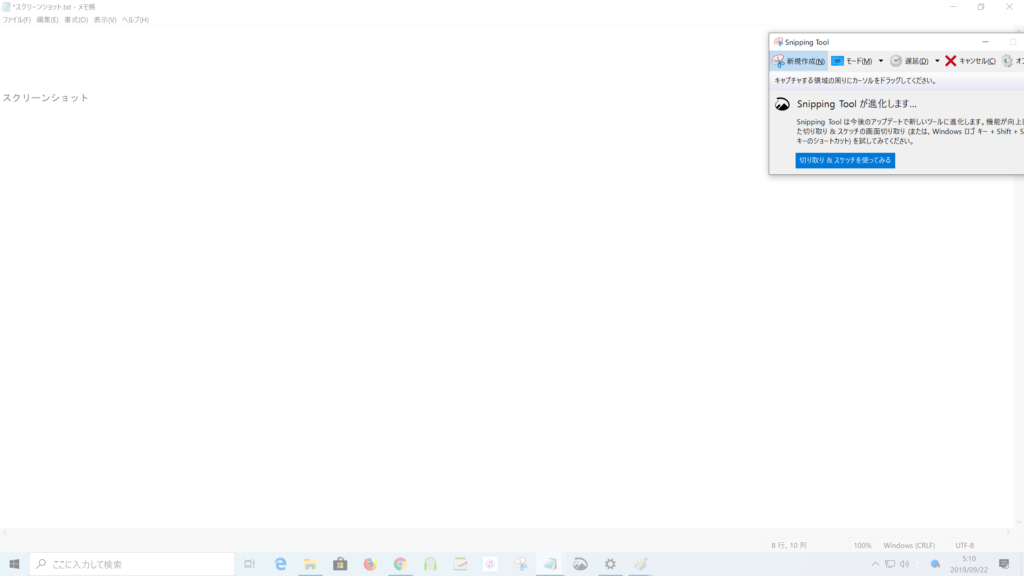
指定して切り取りますと、このようにメモ帳に書かれてあるスクリーンショットだけを切り取ることが出来ます。
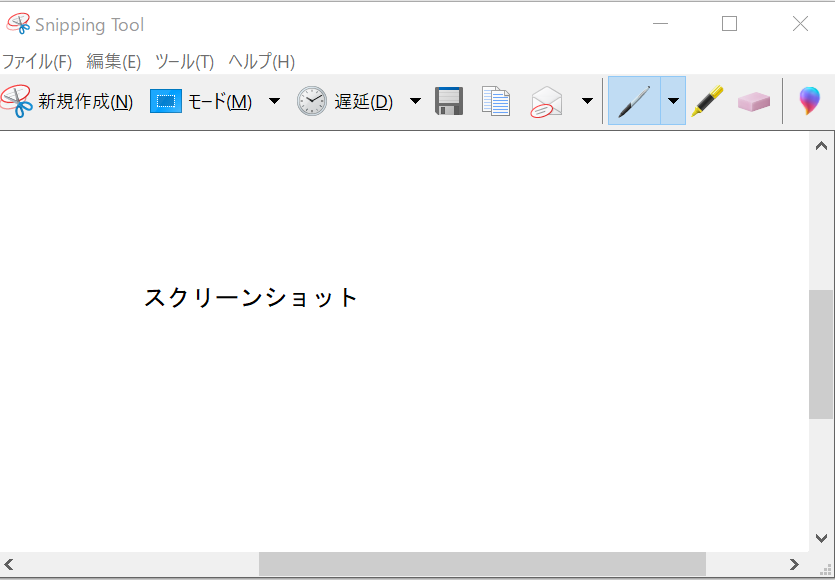
後は、このスクリーンショットした部分を「Snipping Tool」の左上にある「ファイル」をクリックして、そこに表示される「名前を付けて保存」をクリックして完了です。
切り取り&スケッチを使ってスクリーンショットを撮る方法!
「切り取り&スケッチ」は、最近のOSで搭載されたアプリで「Snipping Tool」の強化版のようなアプリです。
では、早速「切り取り&スケッチ」を使ってスクリーンショットを撮る方法の手順を紹介します。

まず、このようなWindowsの検索欄へ「切り取り」と入力します。
すると、検索結果に「切り取り&スケッチ」が表示されますので、「開く」をクリックして「切り取り&スケッチ」を起動します。

「切り取り&スケッチ」を起動しますとこのような画面が表示されます。

「切り取り&スケッチ」は、基本的には「Snipping Tool」と使い方は似ています。
使い方としましては、「新規」より仮のスクリーンショットが撮られます。(「新規」の隣りにある下に尖ったマークの部分で秒数を指定することでき、これは「新規」でスクリーンショットを開始されるまでの時間を指定することが出来る機能です。)
「新規」をクリックしただけではこのようにスクリーンショットしたい画面が薄暗い状態になっており、言わば仮のスクリーンショットをした状態ですので、ここから画面の中でスクリーンショットしたい範囲を左クリックを押したまま指定して切り取っていきます。今回は、メモ帳に書かれてあるスクリーンショットだけを左クリックを押したまま指定して切り取っていきます。
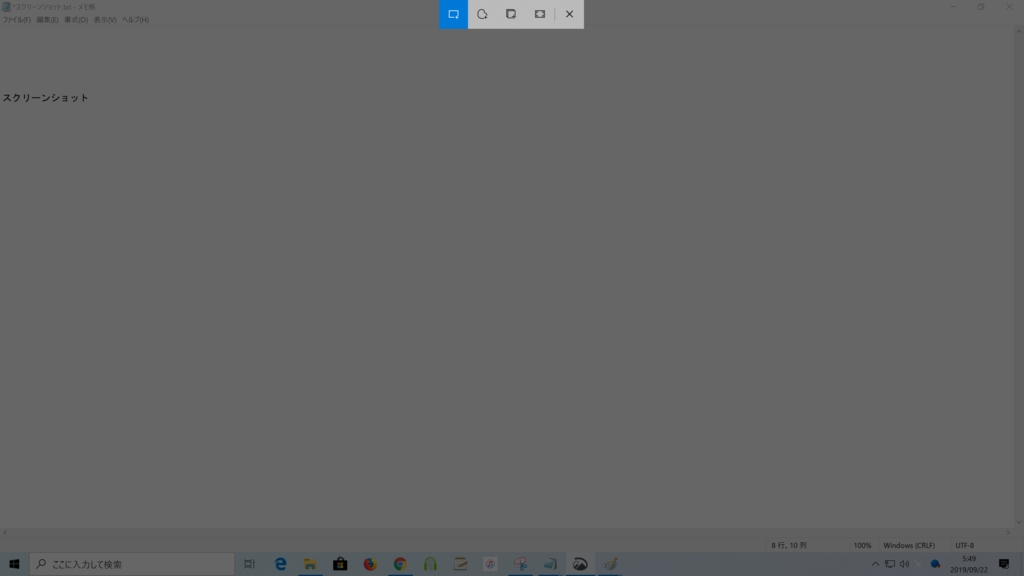
指定して切り取りますと、このようにメモ帳に書かれてあるスクリーンショットだけを切り取ることが出来ます。

後は、このスクリーンショットした部分を「切り取り&スケッチ」の右上にある保存のマークをクリックして、「名前を付けて保存」をして完了です。
最後にPrint Screenキーを押すことで「切り取り&スケッチ」をタスクバーやスタートにピン留めしているよりも早く起動させることができ、更に「切り取り&スケッチ」の「新規」をクリックした後の状態から始める設定方法がありますので紹介します。
Print Screenキーを押して一瞬で「切り取り&スケッチ」の「新規」をクリックした後の状態から始める方法!
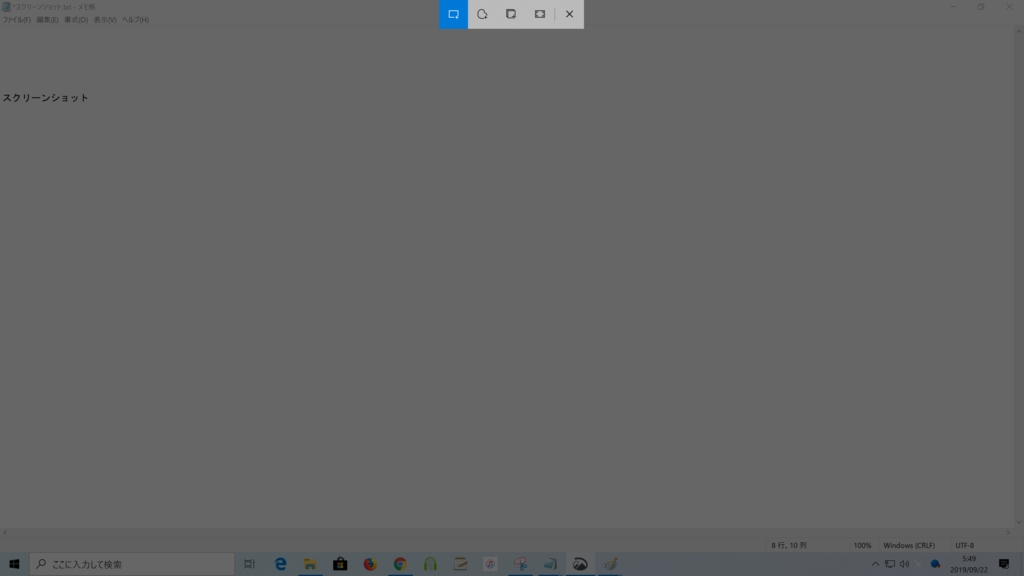
この方法を設定することで一々「切り取り&スケッチ」を起動させずにこのようにPrint Screenキーを押すだけでこのような状態からスクリーンショットの切り抜きを開始させることが出来る設定がありますので紹介します。
まず、「切り取り&スケッチ」を起動します。
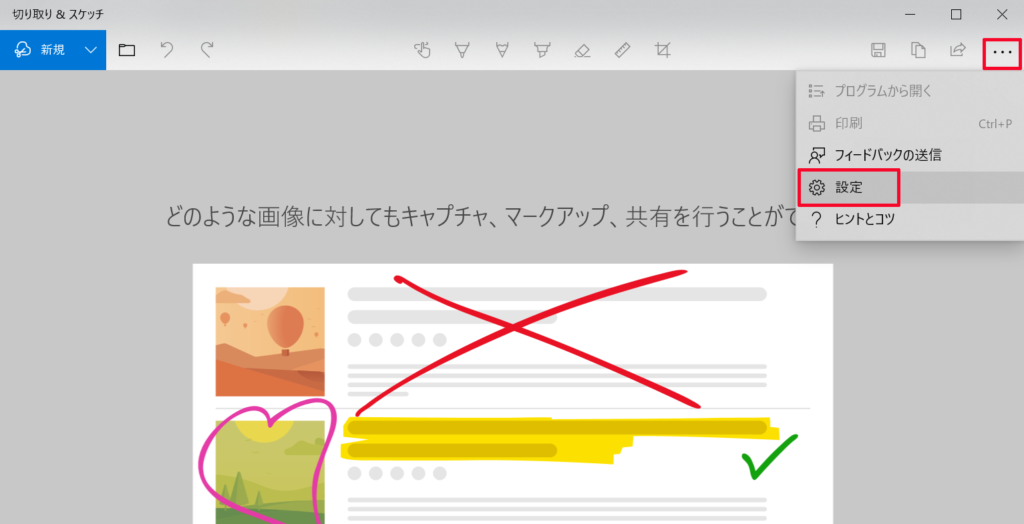
起動しましたら、右上にあります三点リーダーをクリックして、その中にある「設定」をクリックします。
そうしますと、このように表示されますので、「PrtScnボタンを使用して画面切取りを開く」をクリックします。
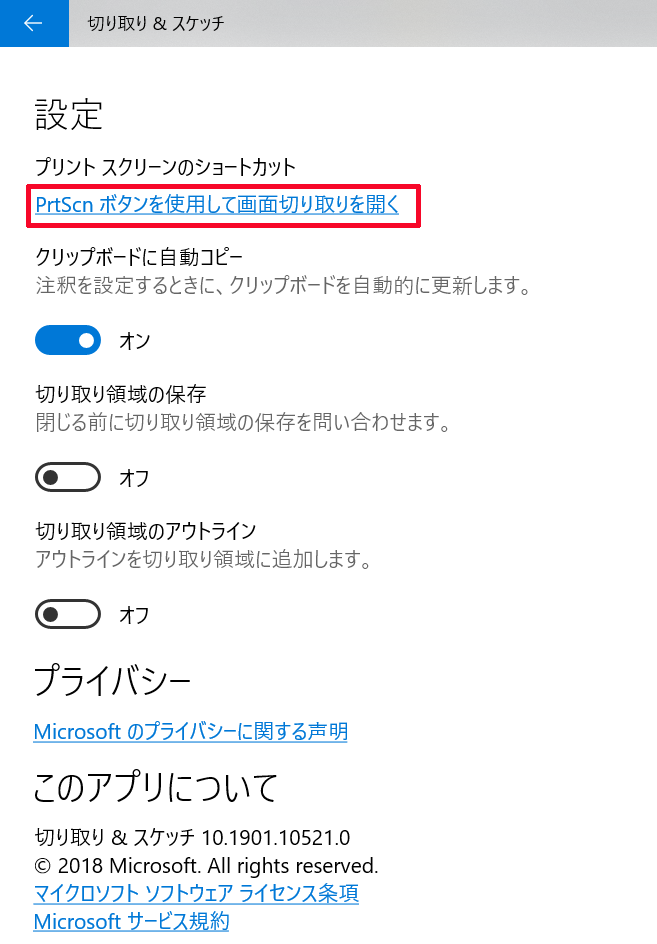
そうしますと、このように確認が求められますので、「はい」をクリックします。
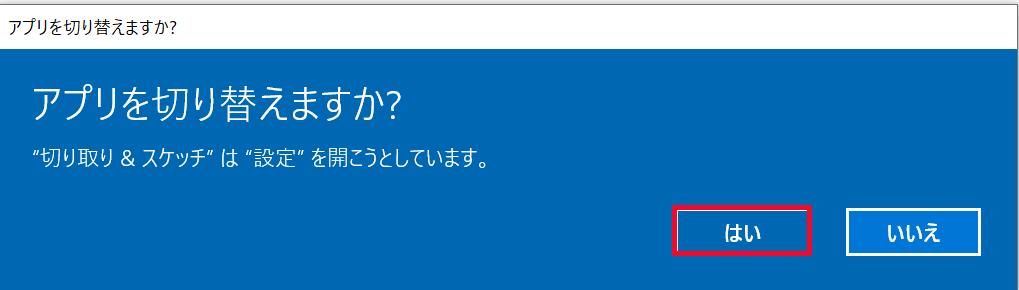
そうしますと、このような設定画面が表示されますので、少し下にスクロールしたところにある「PrtScnボタンを使用して画面領域を切り開く」をオンにします。
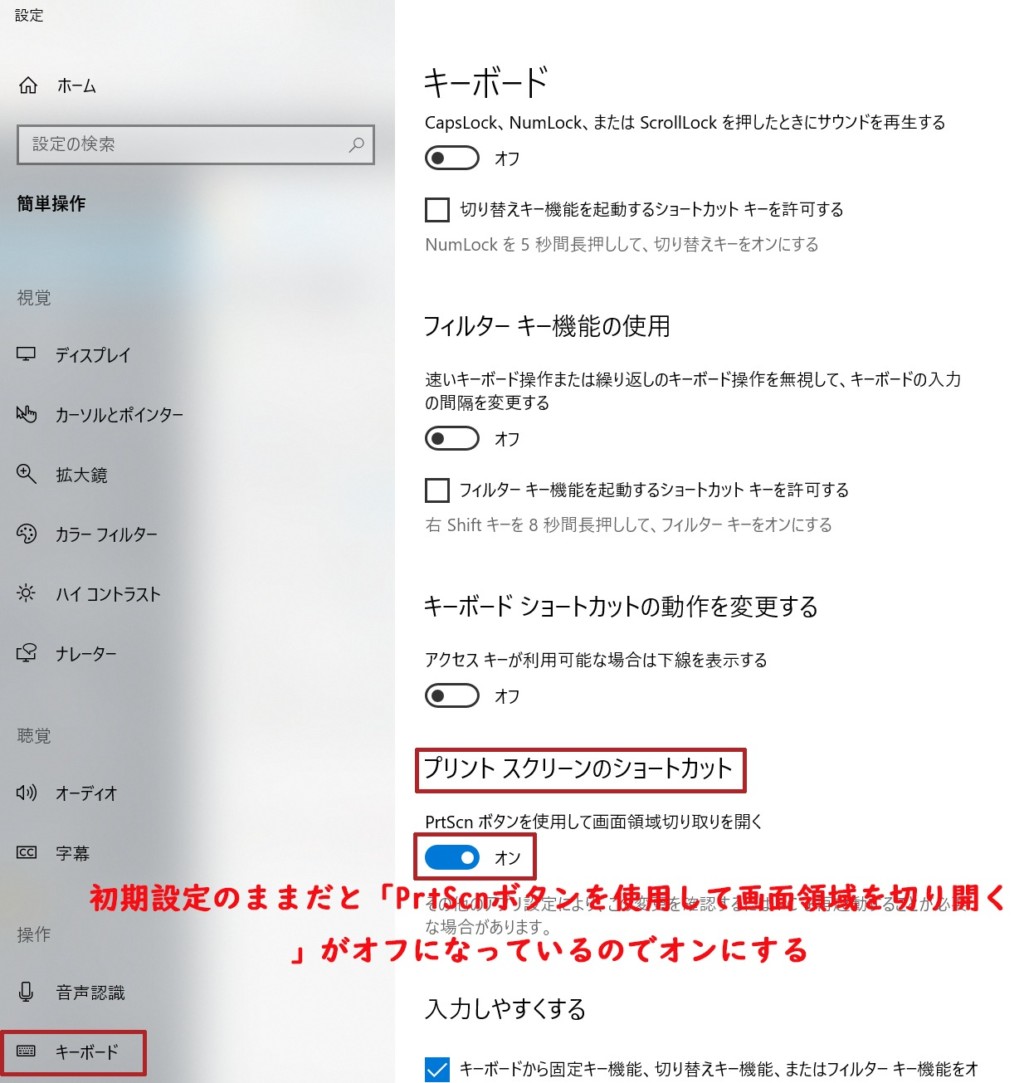
これで完了です。
スクリーンショットをする際に「切り取り&スケッチ」を使う方は、この設定をしておくと素早くスクリーンショットを撮ることが出来ますのでおすすめです。
まとめ
今回は、スクリーンショットを撮る方法について様々な方法を紹介しました。
私が個人的におすすめするのは、Windows標準アプリである「切り取り&スケッチ」を使ってスクリーンショットを撮る方法ですが、人によって色々とやりやすい方法があるかと思いますので、今回紹介した方法の中で皆さんがやりやすい方法でスクリーンショットを撮ってみてください。
