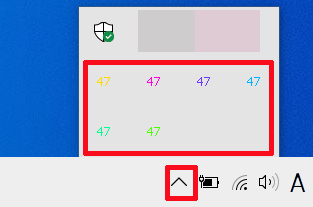CPUの情報やCPUの温度の確認をしたい時に利用することの多い「Core Temp」ですが、
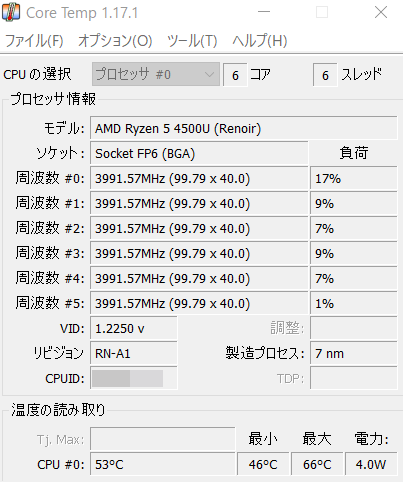
通常、この「Core Temp」は、Windows 10の起動時に自動でこのようにデスクトップ画面の前面に起動されるようになっています。
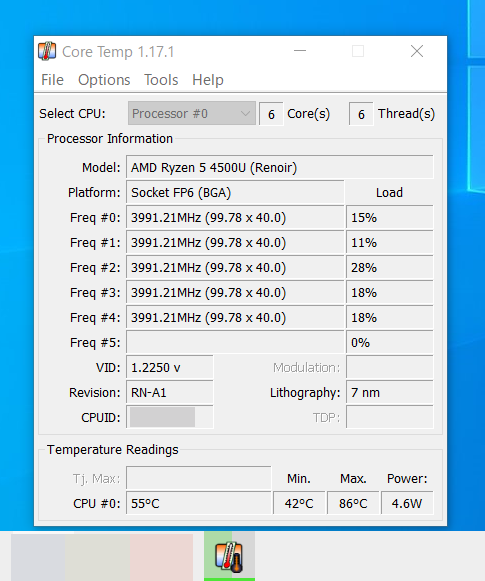
それですので、人によっては、毎回CPUの温度確認などをしたいわけでもないのにWindows 10を起動するたびに自動でデスクトップ画面の前面に「Core Temp」が起動されるのは邪魔でしかないと感じる方もいるかと思います。
そこで今回は、「Core Temp」を利用しないときは邪魔にならないようにWindows 10起動時に自動で「Core Temp」をこのようにタスクバーのタスクトレイのインジケーター内に最小化された状態で起動されるようにする方法について紹介していきます。
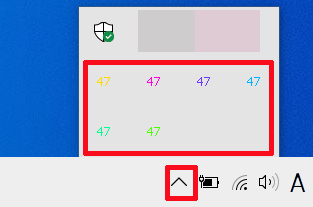
Windows 10起動時にCore Tempを最小化した状態で起動する方法
①「オプション」内にある「設定」をクリックする
まず、「Core Temp」の「オプション」内にある「設定」をクリックします。
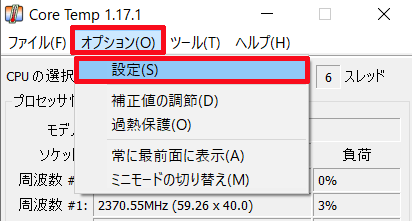
②「表示」タブ内にある「Core Tempを最小化して開始」にチェックを入れ、「適用」をクリックする
次に「表示」タブ内にある「Core Tempを最小化して開始」にチェックを入れ、「適用」をクリックします。
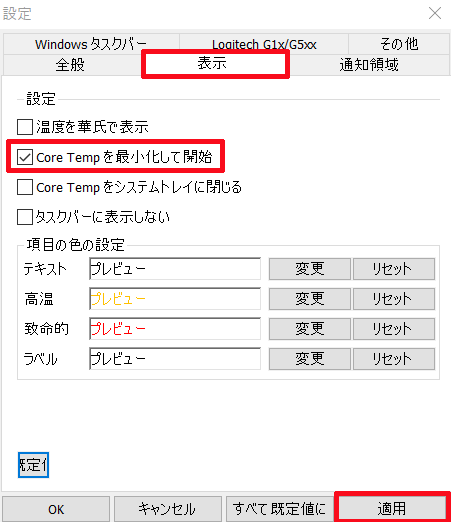
そうしますと、次からのWindows 10の起動時に「Core Temp」がこのようにタスクバーのタスクトレイのインジケーター内に最小化された状態で起動されるようになります。