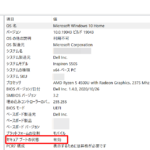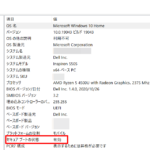一般的にBitLockerを有効・無効に設定する際には、「設定」の「更新とセキュリティ」内にある「デバイスの暗号化」から
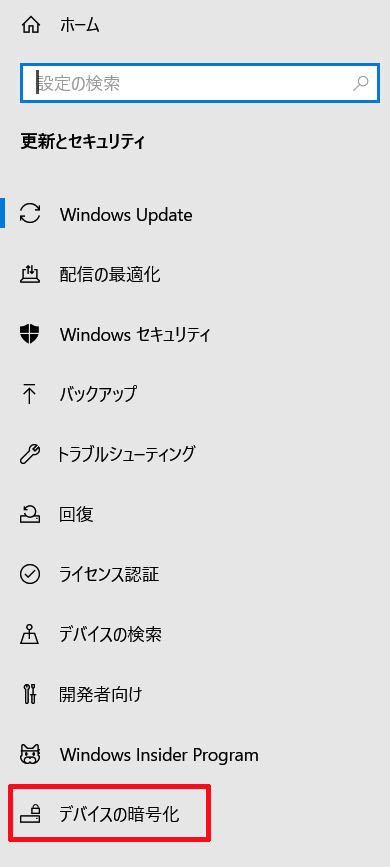
このようにBitLockerの有効・無効の設定をそれぞれ行っていきます。

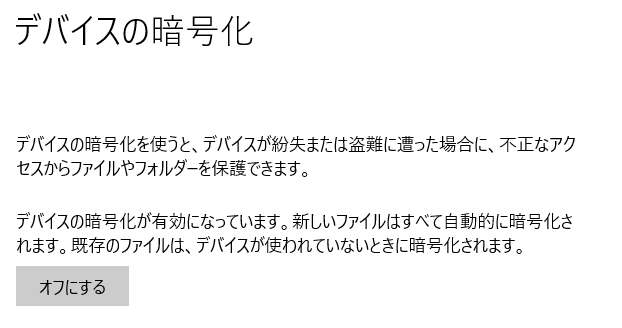
しかし、この記事をご覧になっている方の中には、BitLockerの有効・無効の設定を「更新とセキュリティ」内にある「デバイスの暗号化」から行っていこうにも「更新とセキュリティ」のメニュー内にそもそも「デバイスの暗号化」が存在しない状態になってしまっている方もいるかと思います。
場合の対処法.png)
そこで今回は、BitLockerを有効・無効に設定しようにも「デバイスの暗号化」のメニューが存在しない原因とその対処法について紹介していきます。
「更新とセキュリティ」のメニュー内に「デバイスの暗号化」が表示されないときの原因&対処法
セキュアブートを有効に設定することで「デバイスの暗号化」が「更新とセキュリティ」のメニュー内に表示されるようになる
「更新とセキュリティ」のメニュー内に「デバイスの暗号化」が表示されない原因は、お使いのPCのセキュアブートが無効になってしまっていることが原因です。
(お使いのPCのセキュアブートが有効か無効かを確かめる方法についてはこちらに記事を書きましたのでご覧ください。)
それですので、セキュアブートを無効から有効に設定することで「更新とセキュリティ」のメニュー内にBitLockerを有効・無効に設定する際に用いる「デバイスの暗号化」がこのように表示されるようになります。
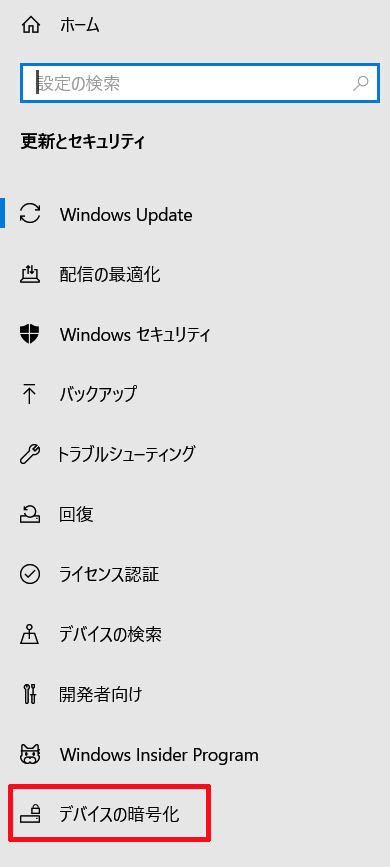
このセキュアブートを有効に設定する方法については、こちらに記事を書きましたのでご覧ください。