Windows 10を利用していますと、時々何かの不具合で音が突然再生されなくなってしまったりすることがあるかと思います。
そして、大抵そのような状況になってしまったときには、PCを一度再起動すれば改善されることかと思います。
しかし、これらの状況に陥るたびに毎回PCを再起動させるのは面倒くさいことかと思います。
そこで今回は、そのような方向けにPCを再起動せずともWindows 10内でオーディオ関連のサービスだけを再起動させる簡単な方法がありますので紹介していきます。
Windows 10でPCを再起動せずにオーディオ関連のサービスだけを再起動させる方法!
まず、「コマンドプロンプト」または「Windows PowerShell」を管理者権限で起動します。
(今回は、紹介例として「Windows PowerShell」を使用します。)
「コマンドプロンプト」または「Windows PowerShell」を管理者権限で起動方法がわからない方は、こちらの記事をご覧ください。
「コマンドプロンプト」または「Windows PowerShell」を管理者権限で起動しましたら、次にオーディオサービスを停止させるために以下のコマンドを入力してエンターキーを押して実行します。
オーディオサービスを停止させるためのコマンド
net stop audiosrv
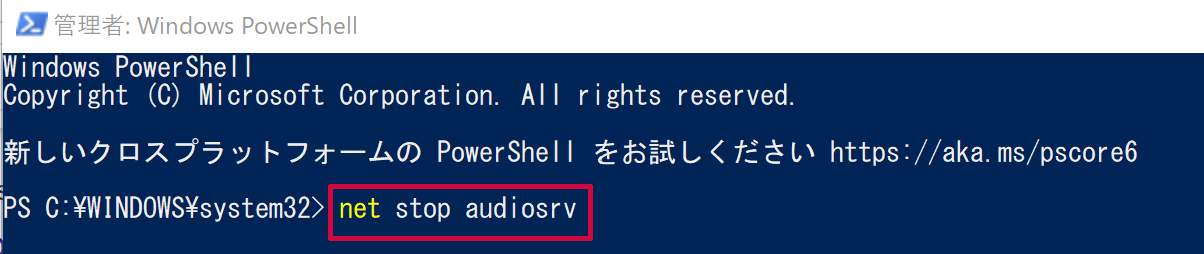
コマンドを実行して、「Windows Audio サービスは正常に停止されました。」と表示されましたら、
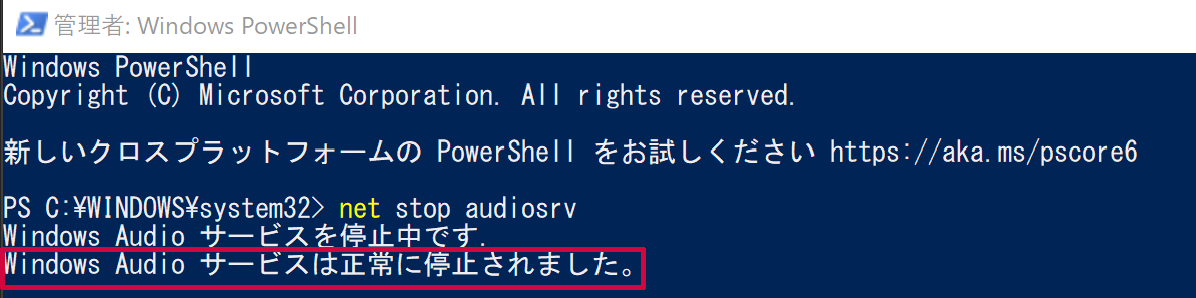
続けて今度は停止させたオーディオサービスを開始するために以下のコマンドを入力してエンターキーを押して実行します。
オーディオサービスを開始するためのコマンド
net start audiosrv
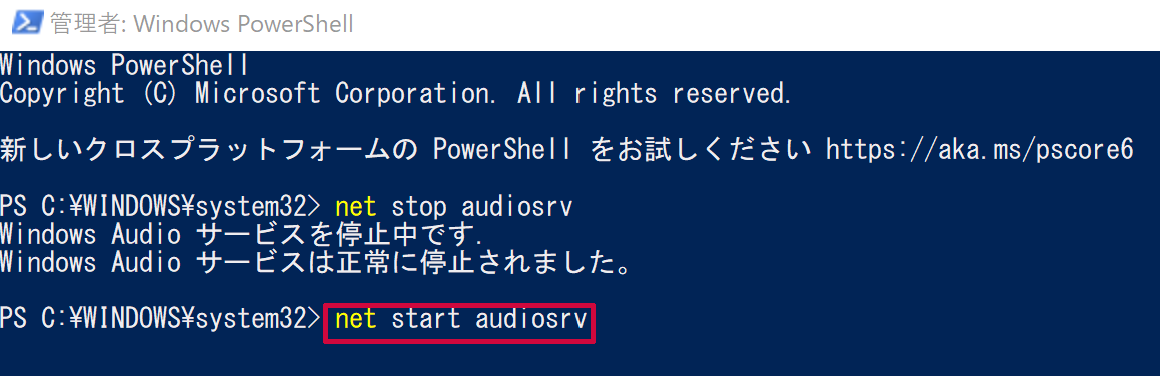
コマンドを実行して、このように「Windows Audio サービスは正常に開始されました。」と表示されていれば完了となります。
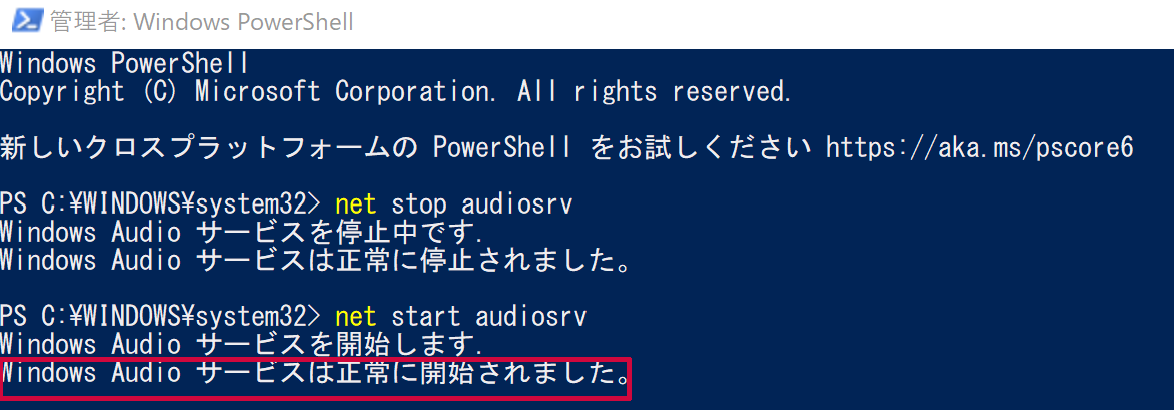
最後に念のため、何かを再生してみて正常に音が出るかどうかを確認してください。
音が正常に出ていれば、Windows 10でPCを再起動せずにオーディオ関連のサービスだけを再起動させる方法についての説明は以上となります。
今回紹介したこれらのコマンドが実行できずに失敗してしまう場合は、何らかのソフト(アプリ)が起動したままの状態で実行してしまっている場合がありますので、コマンドを実行する前にそれらのソフトを終了させてから行うようにしてください。
