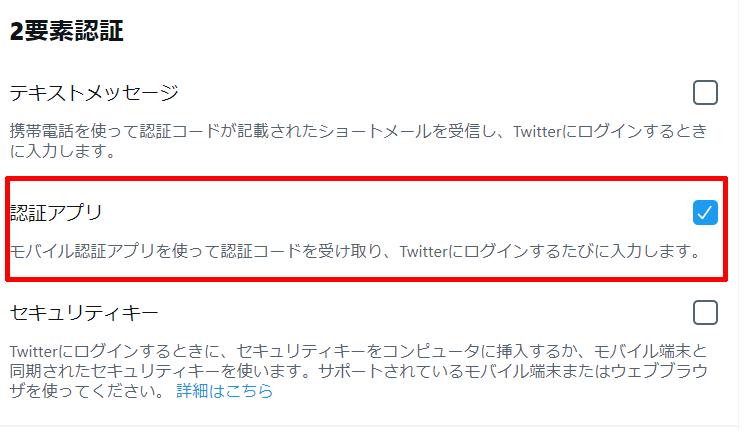アカウントの乗っ取りや悪用を防ぐために多くの方がTwitterへログインをする際にGoogle Authenticatorなどの二段階認証のアプリを用いてログインをしていることかと思います。
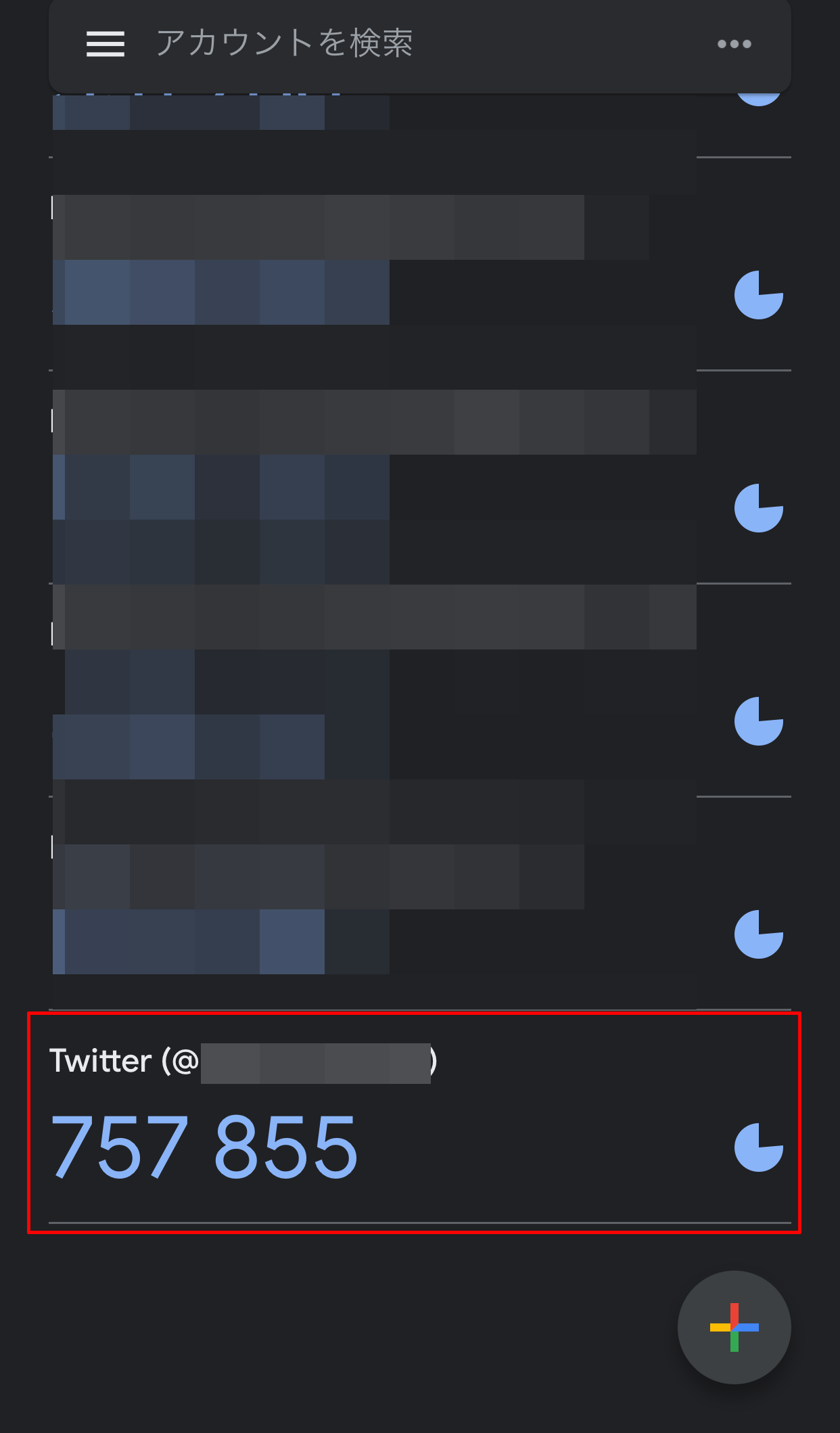
しかし、この記事をご覧になっている方の中には、このGoogle Authenticatorなどの二段階認証のアプリをインストールしているスマホ端末などが故障してしまい、Google Authenticatorへアクセスすることができなくなってしまったなどの理由から、Twitterへの二段階認証でのログインをすることができなくなり、二段階認証の代わりのログイン方法として、一時的にこちらの記事に書いているバックアップコードを用いてTwitterへログインをしている方もいるかと思います。
そこで今回は、そのようになってしまっている方向けにTwitterの二段階認証(2要素認証)の再設定を行う方法について紹介していきます。

Twitterの二段階認証(2要素認証)の再設定を行う方法
今回の流れとしては、使用できなくなった端末の中にインストールされているGoogle Authenticatorなどの認証アプリ or アンインストールしてしまったGoogle Authenticatorなどの認証アプリの中にご自身のTwitterアカウントがまだ登録されたままとなってしまっていますので、まず、認証アプリへ登録をされているTwitterアカウントとの連携を解除する設定を行い、
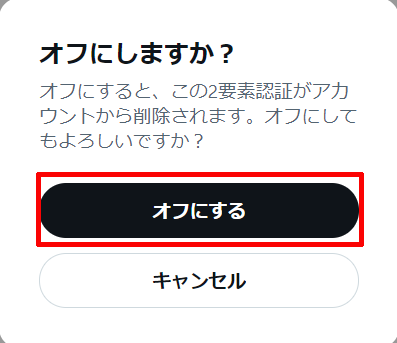
そして利用できる端末のGoogle Authenticatorなどの認証アプリにTwitterアカウントを再度登録、連携していくという流れになります。
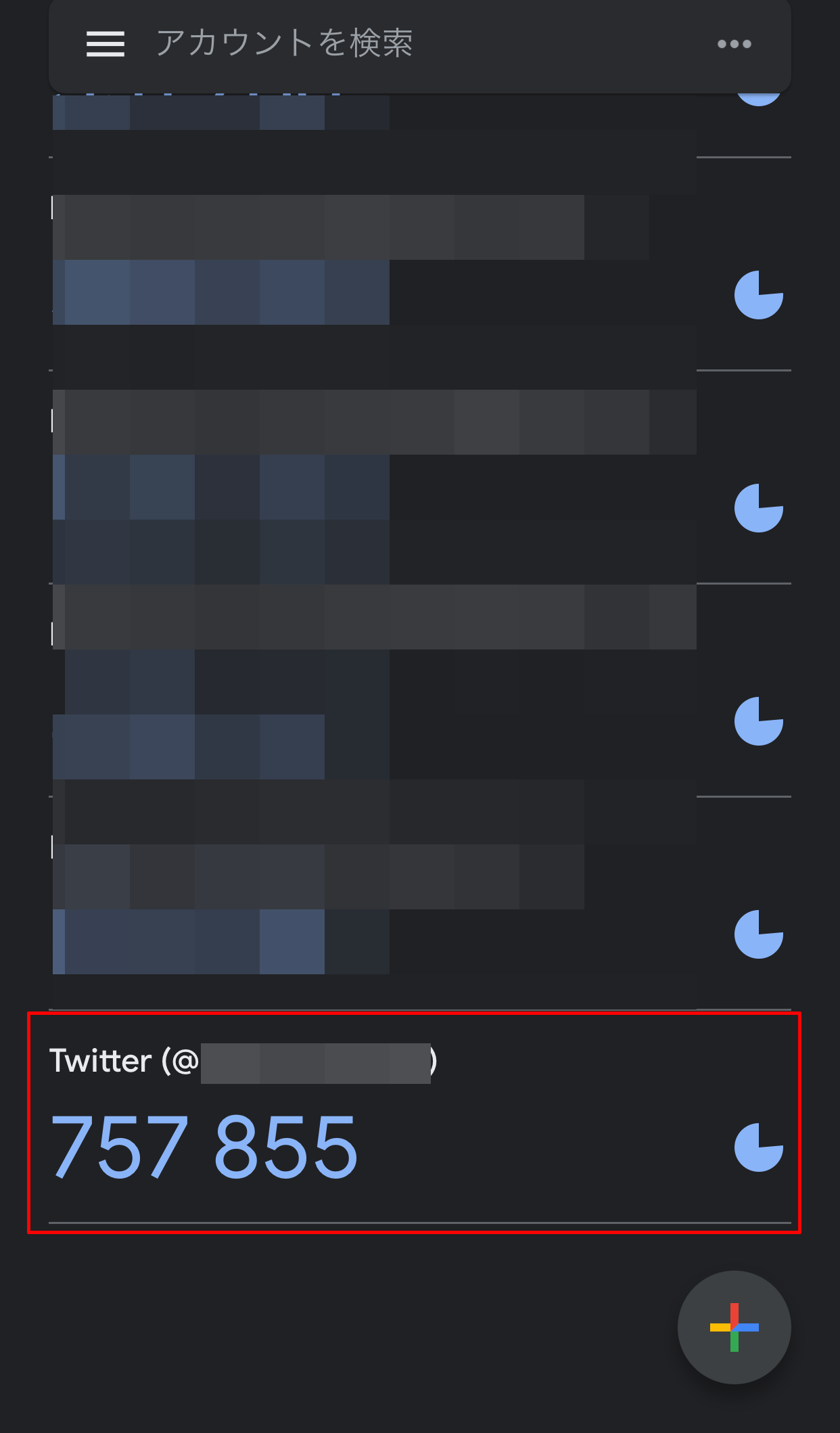
①「設定とプライバシー」をクリックする
Twitterへバックアップコードを用いてログインをしましたら、ホーム画面の左側のメニューの一覧の下の方にある「もっと見る」をクリックします。
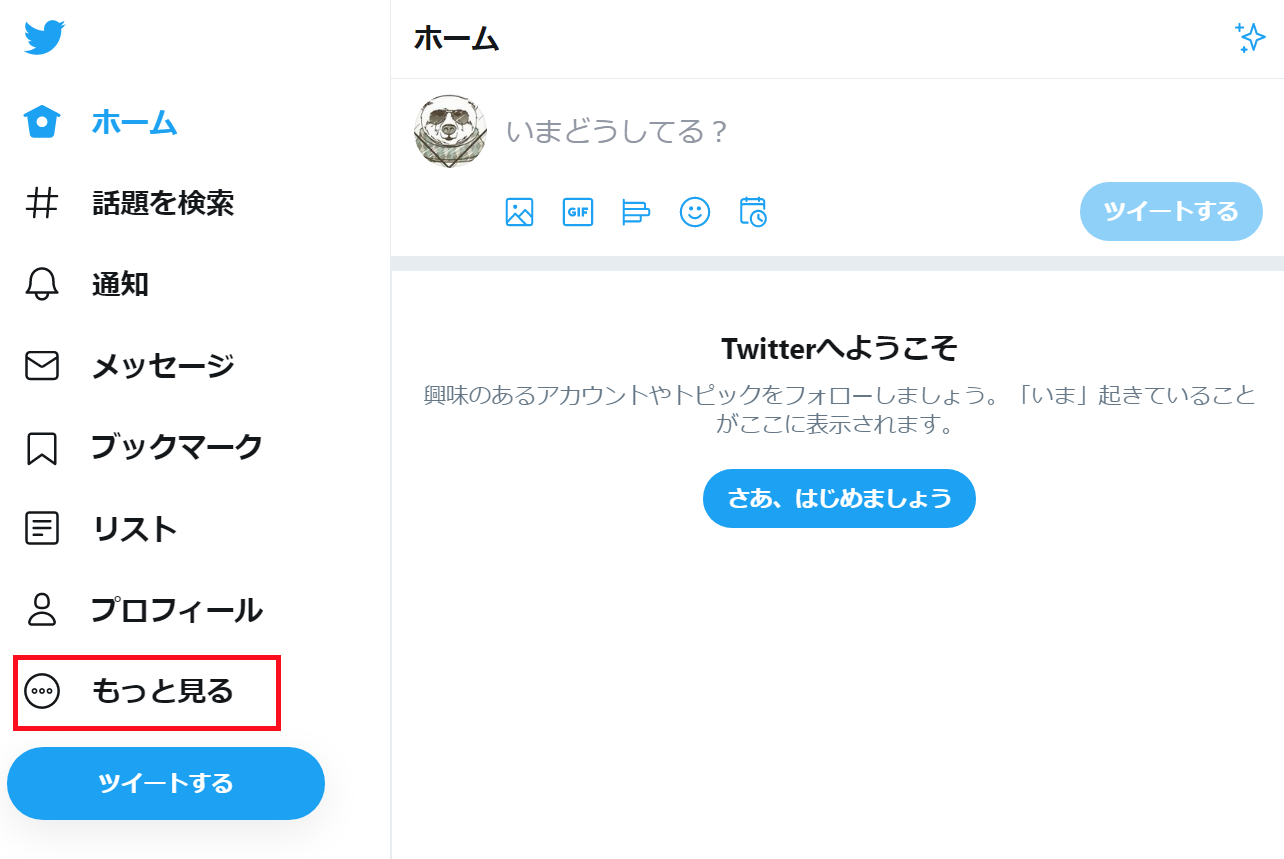
そしてその中にある歯車アイコンの「設定とプライバシー」をクリックします。
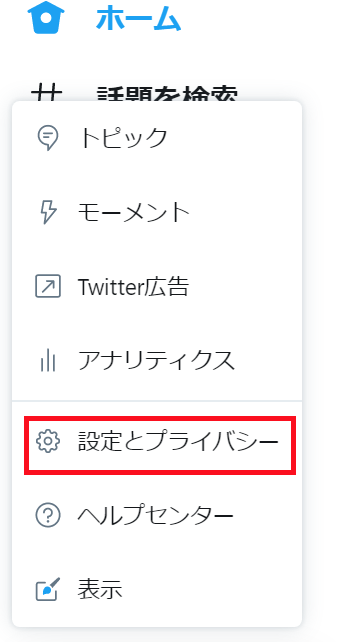
②「セキュリティとアカウントアクセス」をクリックし、その中にある「セキュリティ」をクリックする
次に「セキュリティとアカウントアクセス」をクリックし、その中にある「セキュリティ」をクリックします。
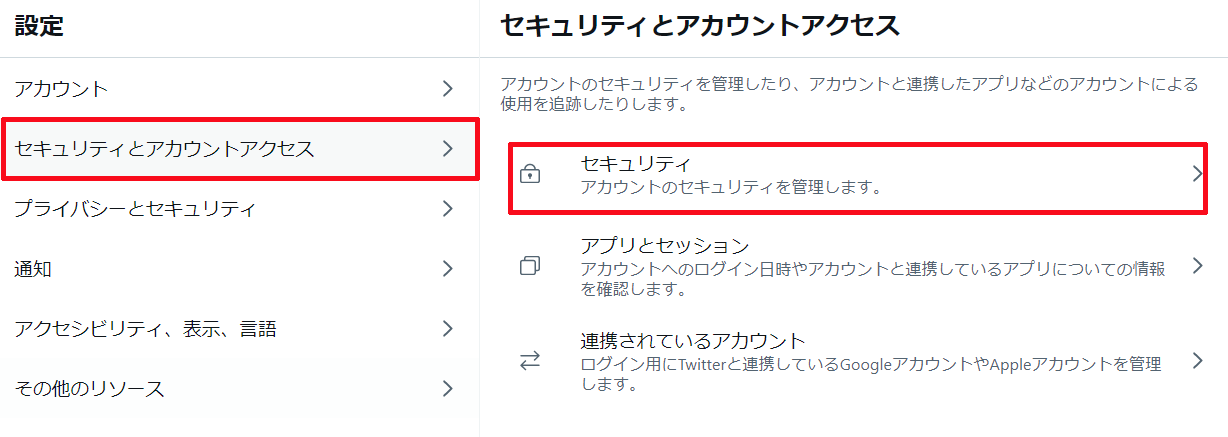
③「2要素認証」をクリックする
次に「2要素認証」をクリックします。
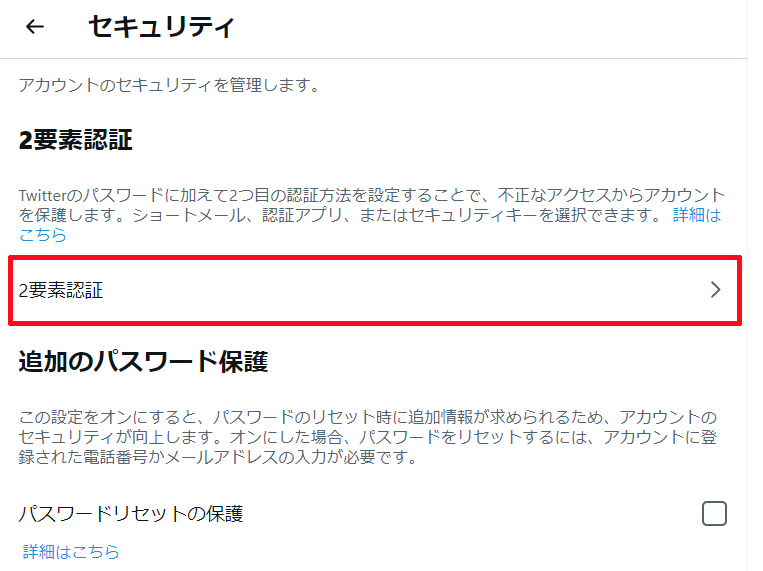
④「認証アプリ」をクリックする
次に「2要素認証」の中にある「認証アプリ」をクリックします。
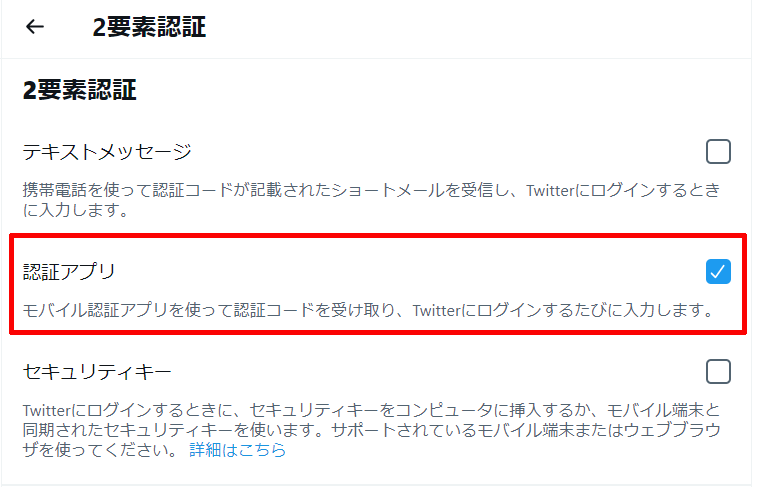
⑤「オフにする」をクリックし、認証アプリのチェックを外す
次にそれぞれこのようなポップアップが表示されますので、どちらとも「オフにする」をクリックし、
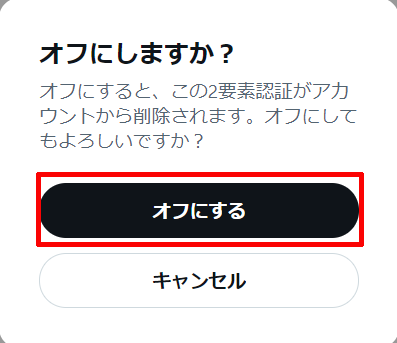
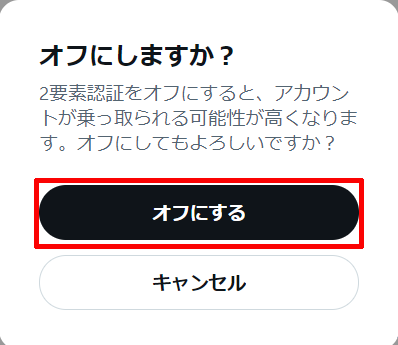
このように認証アプリのチェックを一旦外します。

(これで使えなくなったスマホ端末などにインストールされたままとなっている or アンインストールなどしてしまった認証アプリからのTwitterアカウントとの連携が解除されます。)
⑥「認証アプリ」をクリックする
次に前の段落で認証アプリからのTwitterアカウントとの連携が解除されましたので、再度認証アプリとTwitterアカウントとの連携を行うために「認証アプリ」をクリックします。

⑦ポップアップの中にある「始める」をクリックする
次にこのようなポップアップが表示されますので、その中にある「始める」をクリックします。
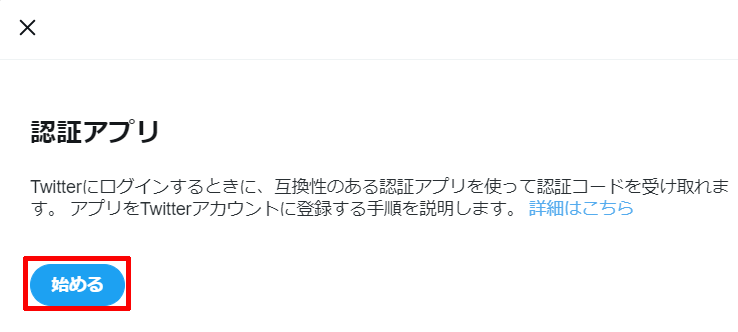
⑧Twitterアカウントのパスワードを入力し、「認証する」をクリックする
次にこのようなポップアップが表示されますので、ご自身のTwitterアカウントのパスワードを入力し、「認証する」をクリックします。
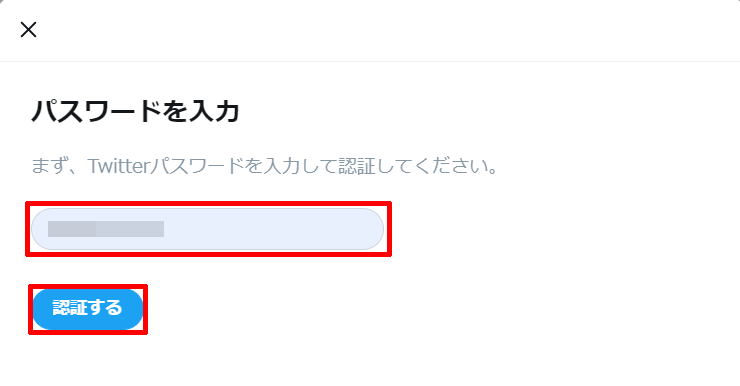
⑨表示されたQRコードをGoogle Authenticatorなどの認証アプリを起動して読み取り、認証アプリへTwitterアカウントを登録する
次にこのようにQRコードが表示されたポップアップが表示されますので、このQRコードをGoogle Authenticatorなどの認証アプリを用いて読み取っていきます。
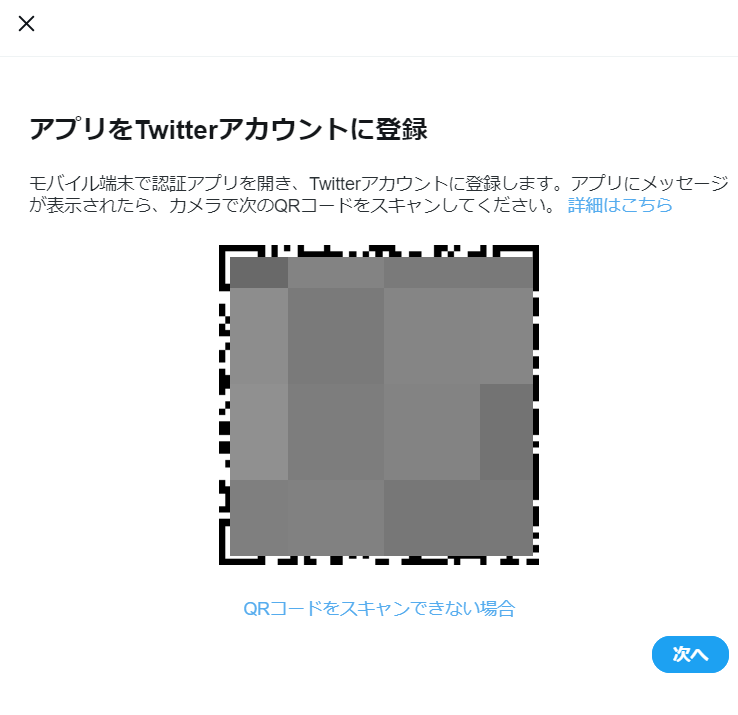
QRコードの読み取り方は、Google Authenticatorの場合は、Google Authenticatorを起動して「+」をタップして

表示される中にある「QRコードをスキャン」をタップしてカメラを起動し、そのカメラに表示される指示に従ってQRコードをカメラに合わせてスキャンしていきます。
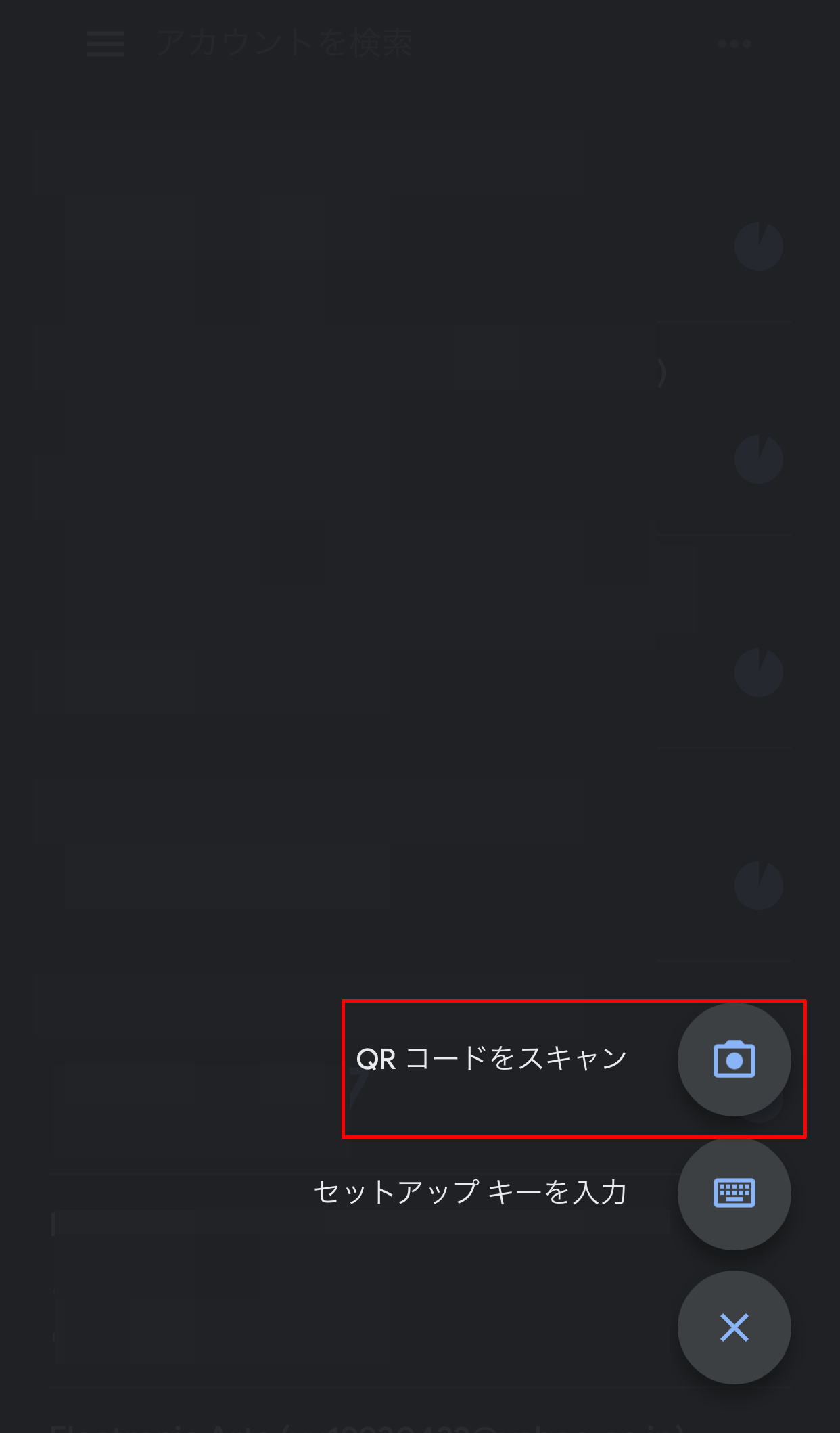
スキャンが正常に完了しますと、このようにGoogle Authenticatorへご自身のTwitterアカウントが登録されます。
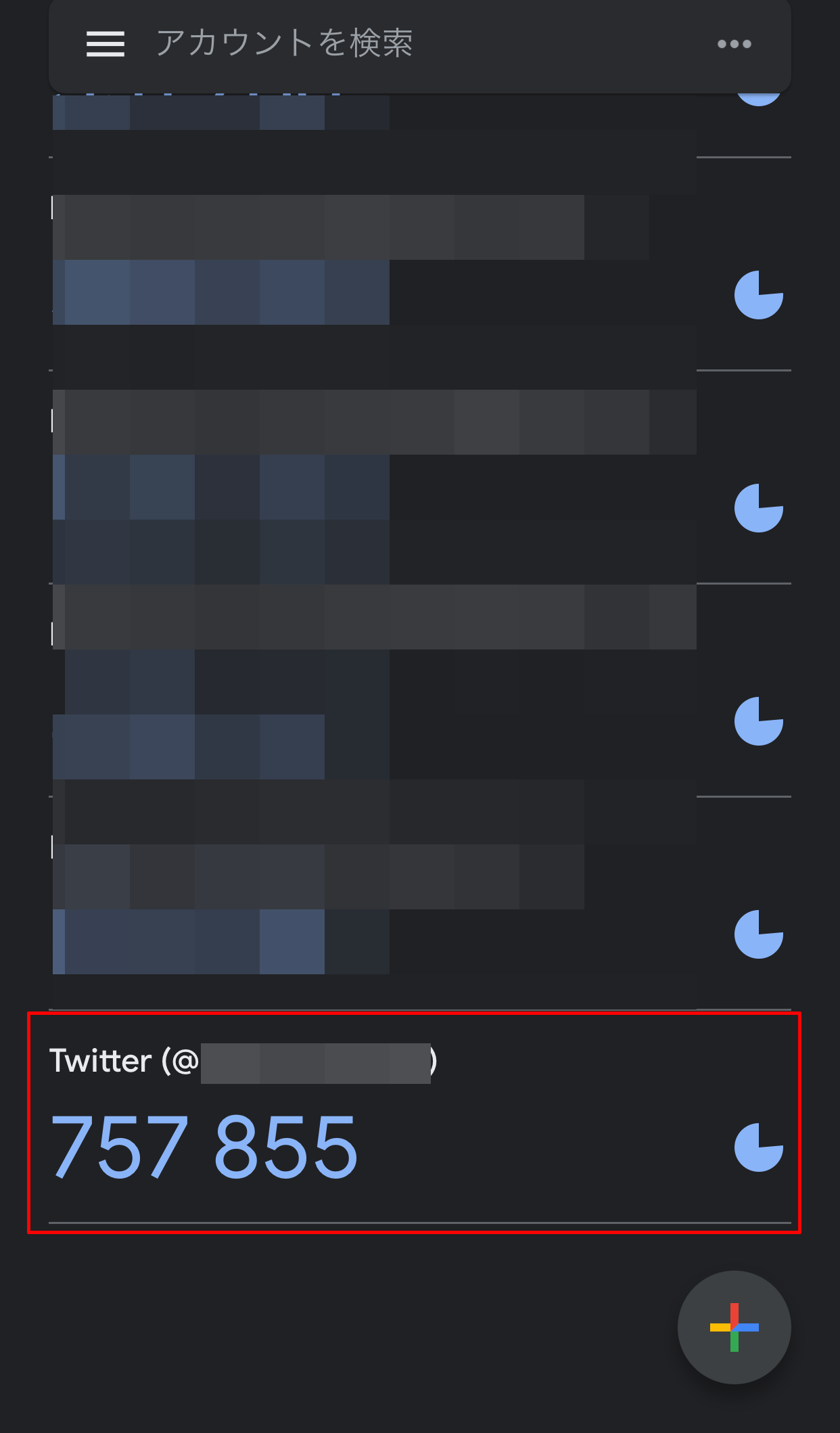
⑩「次へ」をタップする
Google Authenticatorへご自身のTwitterアカウントが登録されましたら、先ほどのQRコードが表示されているポップアップへと戻り、その中にある「次へ」をクリックします。
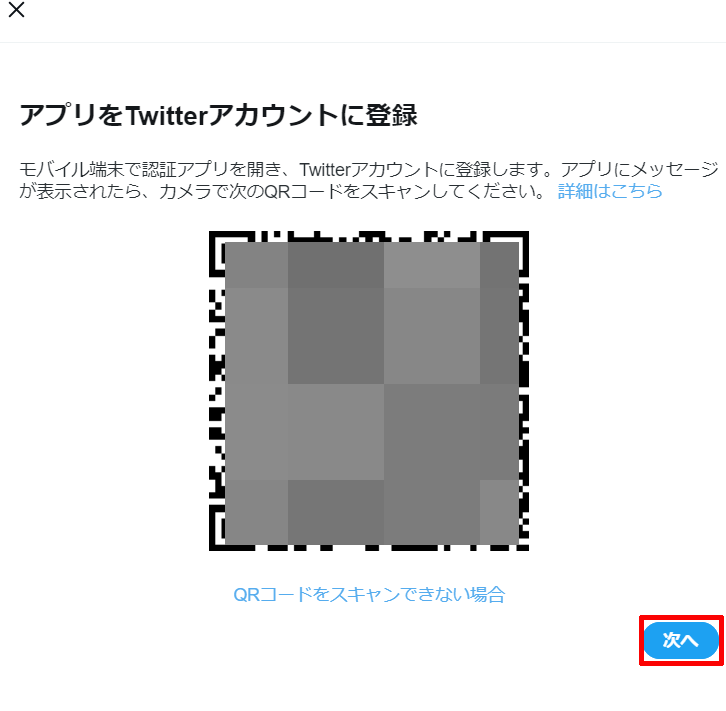
⑪認証コードを入力し、「認証する」をクリックする
次にこのようなポップアップが表示されますので、認証アプリに生成されているTwitterアカウントの認証コード6桁の数字を時間内に入力し、「認証する」をクリックします。
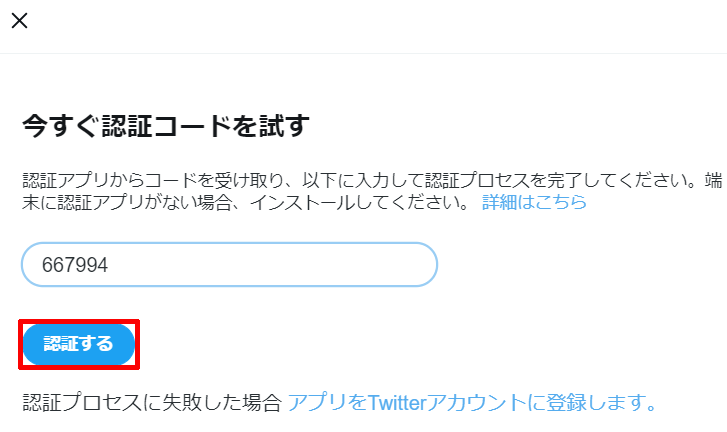
⑫バックアップコードのメモを取って「OK」をクリックし、「認証アプリ」にチェックが入っていれば二段階認証の再設定は完了
次にこのようにバックアップコードが表示されたポップアップが表示されますので、このバックアップコードのメモを取っておき、「OK」をクリックし、

最後にこのように「認証アプリ」にチェックが入っていれば、二段階認証の再設定は完了となります。