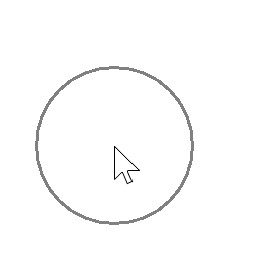以前、マウスポインターを見やすくするためにこちらの2つの記事でそれぞれマウスポインターの大きさとマウスポインターの色を変更する方法について紹介しましたが、
この記事をご覧になっている方の中には、マウスポインターの色や大きさを変更しくなかったり、これらの設定をしても時々マウスポインターを見失ってしまうという方もいるかと思います。
そこで今回は、そのような方向けにマウスポインターの外見はそのままに、マウスポインターを見失ってしまったときにだけキーボードの「Ctrl」キーを押すことで、このようにマウスポインターの周りを円のアニメーションで囲みマウスポインターの位置を知らせてくれるようにする設定方法について紹介していきます。
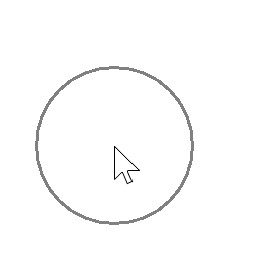

【Windows 10】マウスポインターがある位置を円のアニメーションで囲んで知らせてくれるようにする設定方法
①歯車アイコンをクリックする
まず、![]() をクリックして表示される中にある歯車アイコンをクリックしてWindows 10の設定画面を開きます。
をクリックして表示される中にある歯車アイコンをクリックしてWindows 10の設定画面を開きます。
![]()
②「デバイス」をクリックする
次に設定画面内にある「デバイス」をクリックして開きます。

③「マウス」をクリックする
次に「デバイス」内にある「マウス」をクリックして開きます。
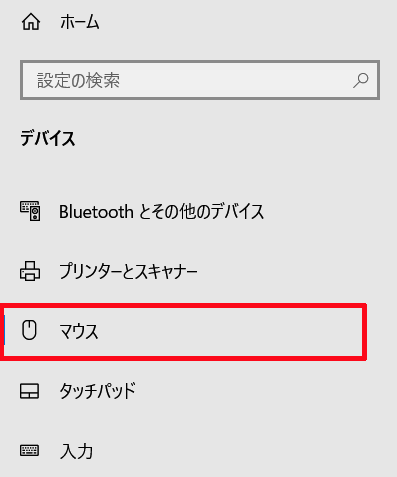
④「その他のマウスオプション」をクリックする
次に「マウス」の「関連設定」内にある「その他のマウスオプション」をクリックして開きます。
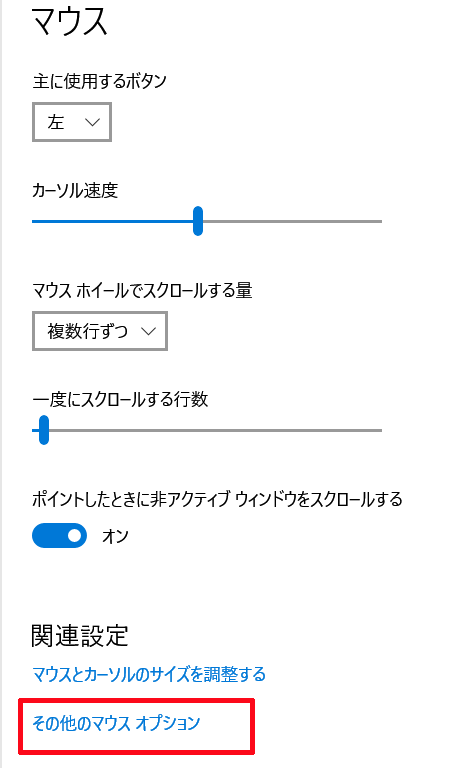
⑤「ポインターオプション」をクリックする
次に「マウスのプロパティ」内にある「ポインターオプション」のタブをクリックして開きます。
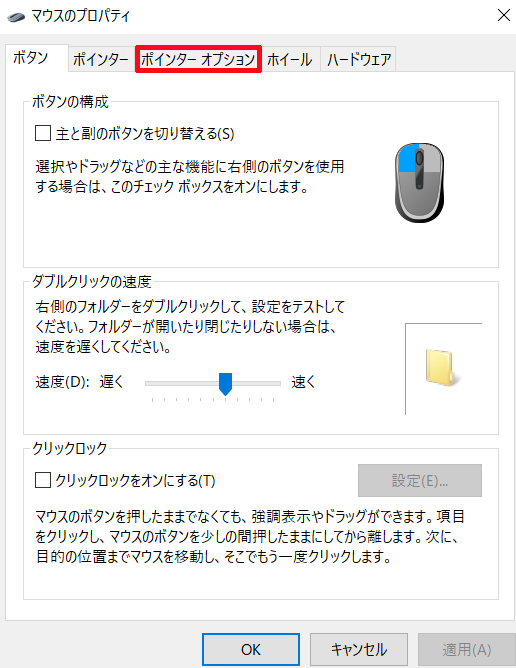
⑥「Ctrlキーを押すとポインターの位置を表示する」にチェックマークを入れ、「適用」をクリックする
次に「ポインターオプション」の「表示」設定内にある「Ctrlキーを押すとポインターの位置を表示する」をクリックしてチェックマークを入れ、最後に「適用」をクリックします。
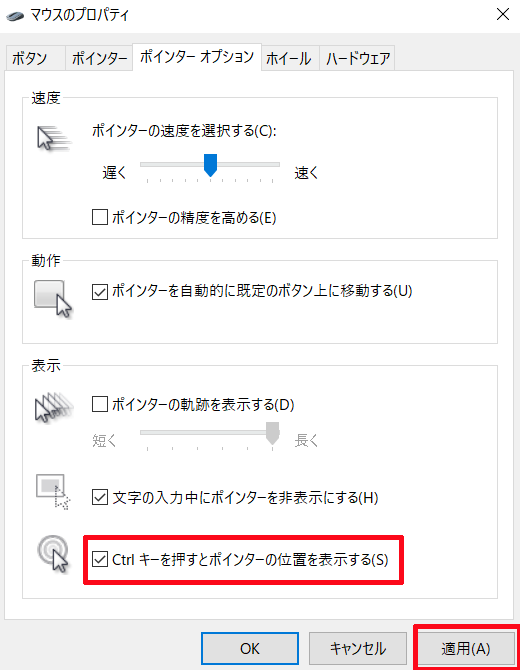
そうしますと、マウスポインターを見失ってしまってもキーボードCtrlキーを押すことでこのようにポインターの位置を円で囲うアニメーションで知らせてくれるようになります。
(この時、白い背景内では黒色の円で、黒い背景内では白色の円でといったように、背景内の色と被らいない色の円でマウスポインターの位置を知らせてくれます。)