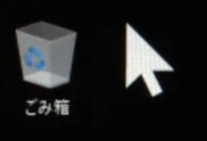Windows 10で4KなどのフルHDよりも高解像度のモニターを使用していたり、デュアルモニター環境下で使用していますと、マウスポインターが相対的に小さくなってしまい、見失いやすかったりしてしまうことかと思います。

また、フルHDのモニターを使用している方でも近視の方であったり、老眼などの目が悪い方ですと、初期設定のマウスポインターの大きさでは小さくて見づらかったり、それによってマウスポインターを見失いやすいという方もいるかと思います。
そこで今回は、そのような方向けにマウスポインターの大きさをこのようにご自身の環境に合った大きさへ変更する方法について紹介していきます。
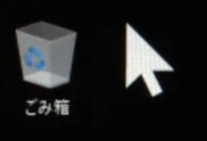
【Windows 10】マウスポインターの大きさを変更する方法
①歯車アイコンをクリックする
まず、![]() をクリックして表示される中にある歯車アイコンをクリックしてWindows 10の設定画面を開きます。
をクリックして表示される中にある歯車アイコンをクリックしてWindows 10の設定画面を開きます。
![]()
②「簡単操作」をクリックする
次に設定画面内にある「簡単操作」をクリックして開きます。
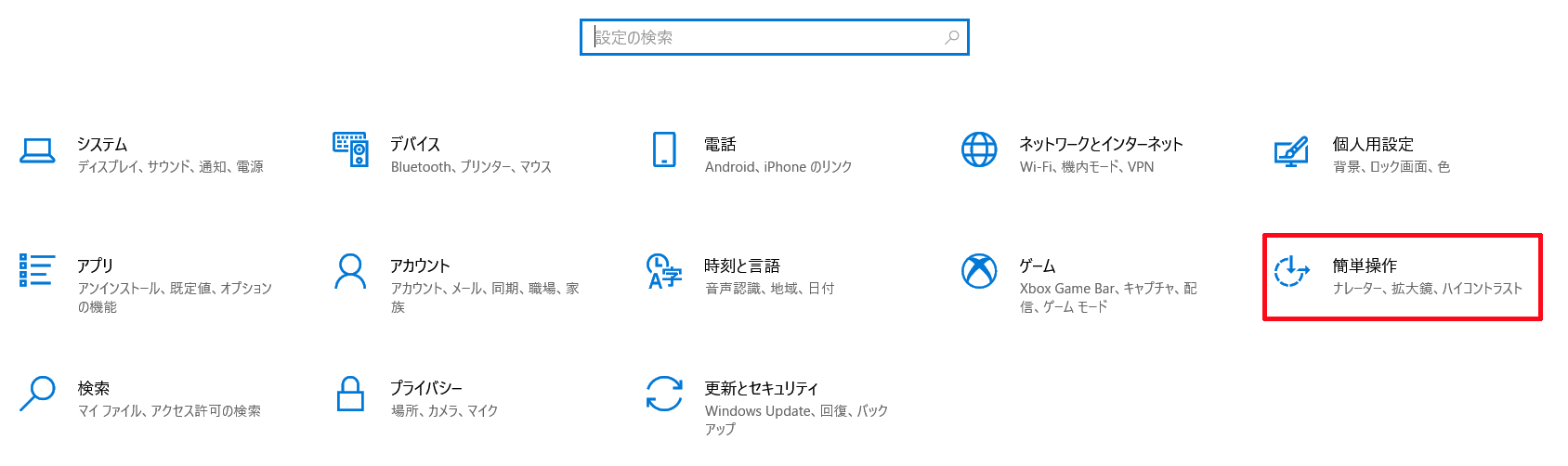
③「マウスポインター」をクリックする
次に「簡単操作」内にある「マウスポインター」をクリックして開きます。
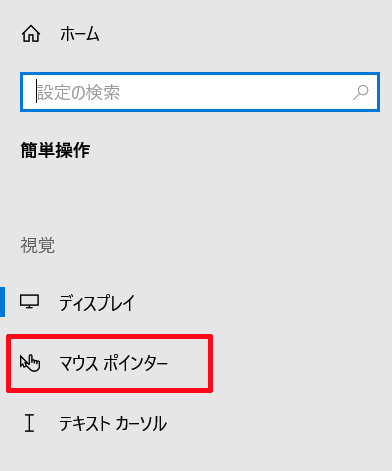
④「ポインターのサイズを変更する」のバーを左右に移動させ、マウスポインターの大きさを変更する
次に初期設定の状態ですと、「ポインターのサイズを変更する」のバーが一番左にあり、マウスポインターの大きさが最小になっていることかと思いますので、そのバーをご自身の好みの大きさになるまで右へ移動させます。(バーを左右に移動させると、その移動によってリアルタイムでマウスポインターの大きさが反映されますので設定しやすいです。)

これでマウスポインターの大きさを変更させることができます。(設定した後は特にPCを再起動したりする必要はありません。)