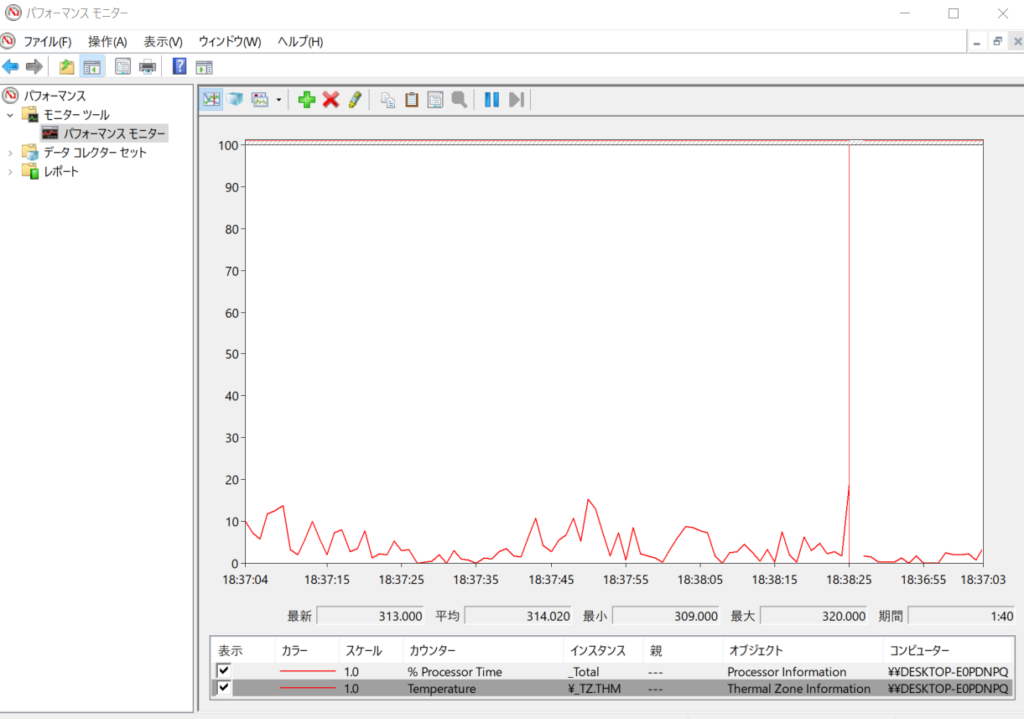Windows 10には、このようなパフォーマンスモニターと呼ばれるCPUのリアルタイムの温度であったりなどの様々なPCの状態を確認することができる機能が付いていますが、
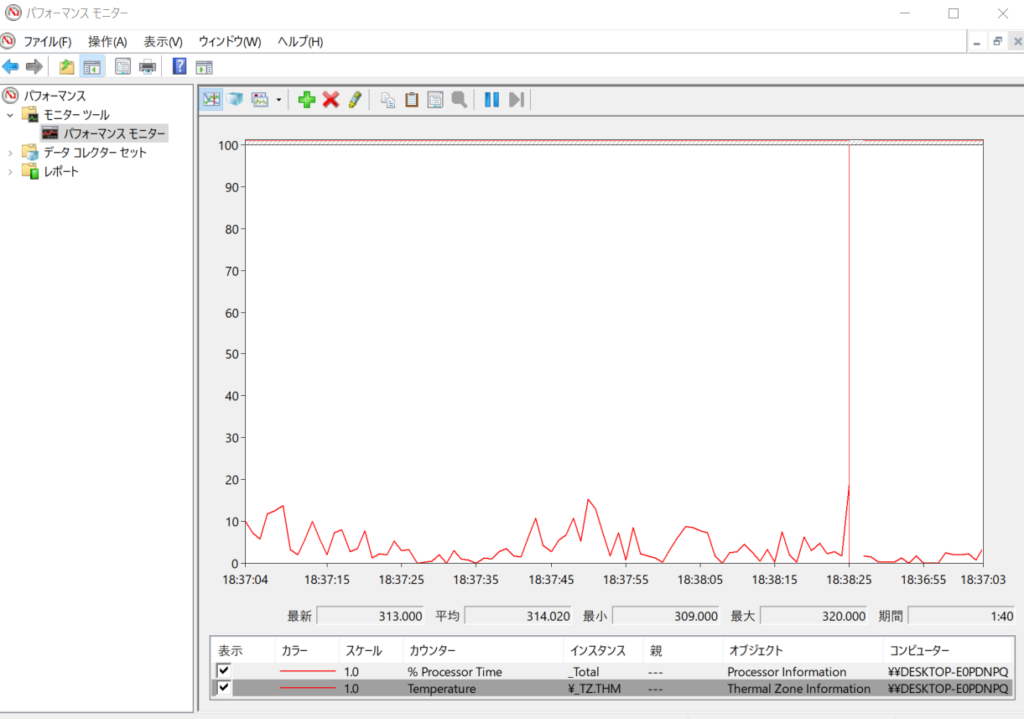
今回はこのパフォーマンスモニターを起動する方法について紹介していきます。
Windows 10でパフォーマンスモニターを起動する方法
今回は、Windows 10でパフォーマンスモニターを起動する方法として、Windows管理ツールを用いて起動する方法とコマンドプロンプトまたはWindows PowerShellを用いて起動する方法の2通りの方法を紹介していきます。
Windows管理ツール(を用いてパフォーマンスモニターを起動する方法
まず、スタートボタンを右クリックして表示される中にある「コンピューターの管理」をクリックして起動します。
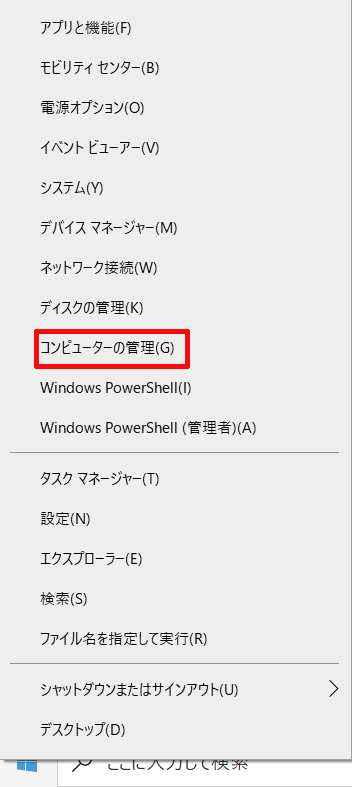
次にコンピューターの管理のシステムツールの中にある「パフォーマンス」の左にある▶をクリック→「モニターツール」の左にある▶をクリックして展開していきますと、その中にパフォーマンスモニターがありますので、それをクリックします。
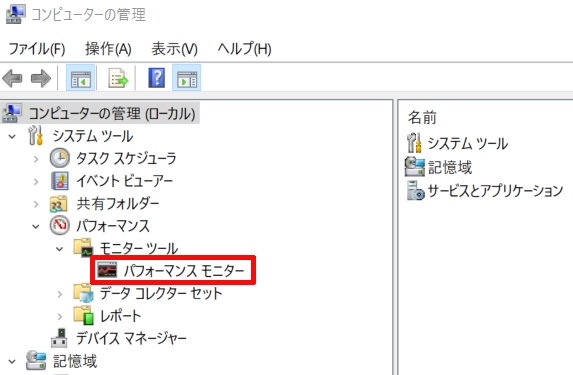
そうしますと、このようにパフォーマンスモニターを表示させることができます。
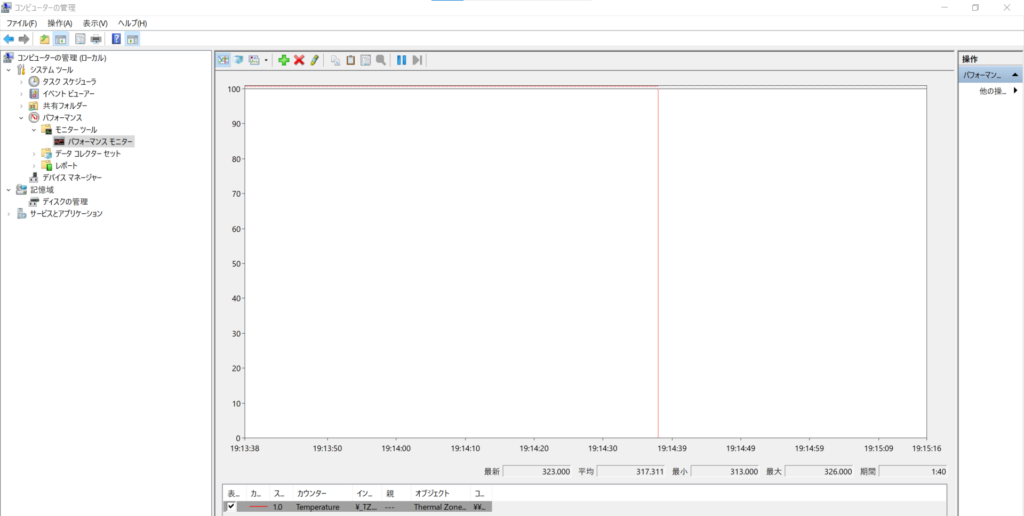
コマンドプロンプトまたはWindows PowerShellを用いてパフォーマンスモニターを起動する方法
まず、コマンドプロンプトまたはWindows PowerShellを起動します。
コマンドプロンプトまたはWindows PowerShellの起動方法がわからない方はこちらの記事をご覧ください。
次に以下のコマンドを入力して実行します。
パフォーマンスモニターを起動するためのコマンド
Perfmon.exe
次にこのような画面が表示されますので、モニターツールの中にある「パフォーマンスモニター」をクリックします。
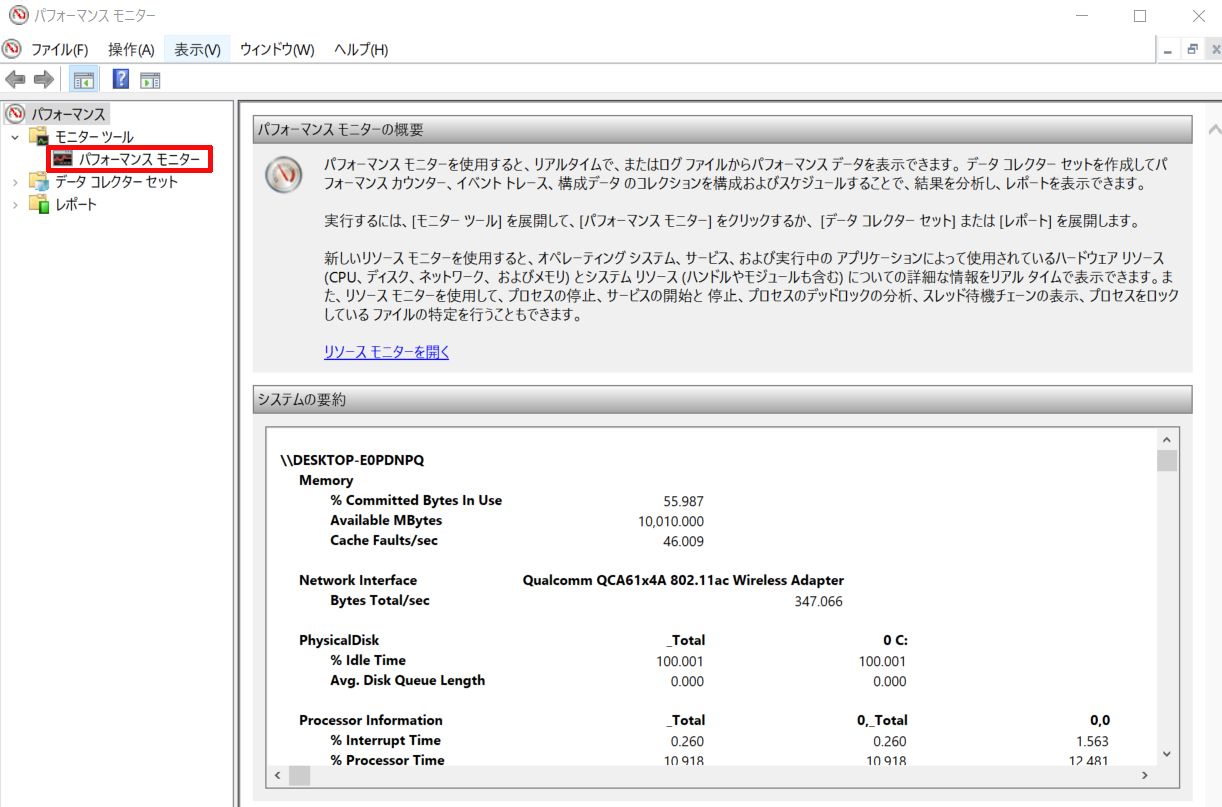
そうしますと、このようにパフォーマンスモニターを表示させることができます。