今回は、EaseUS Software社様よりPC引越しソフト、データの移行ソフトである「EaseUS Todo PCTrans Pro」をご提供いただきましたので、「EaseUS Todo PCTrans Pro」の使用方法や実際に使用してみてのレビューなどをしていきます。
EaseUS Todo PCTransの使用方法
「EaseUS Todo PCTrans」には、同じローカルネットワーク上にある2台のPC間のデータの移行ができる機能「PCからPCへ」、USBや外付けハードディスクなどを使ってデータのイメージファイルを作成してそれらを移行先のPCで復元する機能「イメージの転送」、あまり使っていないアプリなどをローカルディスクからHDDなどへ移行する機能「アプリの移行」、ローカルディスクに溜まったジャンクファイルやキャッシュなどをスキャンして削除してくれるPCのお掃除機能「システムクリーンアップ」、ディスクに保存してある大容量のファイルを見つけてくれ削除してくれる機能「大容量ファイルクリーンアップ」の5つの機能がありますので、これらの機能を例を用いながら紹介していきます。
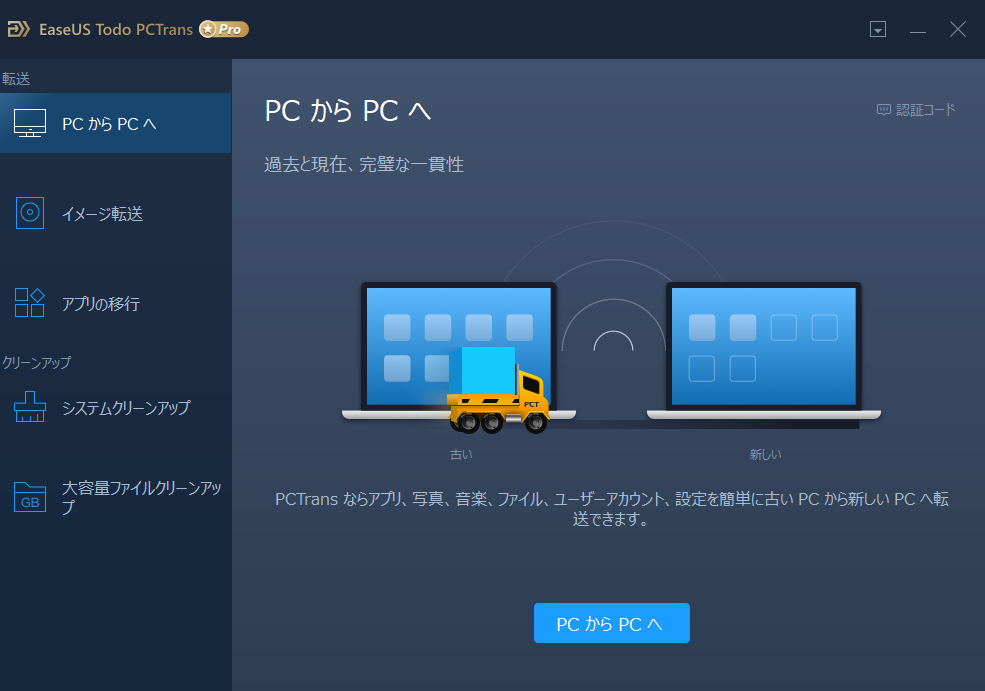
「EaseUS Todo PCTrans」の使い方に関しては、公式サイト(パソコン データ移行)にも記載されていますので、ご確認ください。
「PCからPCへ」を使いデータの移行(転送)をする方法
今回、私は紹介例として「Steam」というPCゲームのランチャーアプリのデータを移行(転送)してみたいと思います。
では、早速やっていきます。
まず、EaseUS Todo PCTrans(PCデータ移行ソフト)をあらかじめ2台のPC(データの移行元のPCとデータの移行先のPC)にインストールしておきます。
(データの移行元のPCとデータの移行先のPCは、今後の説明で判かりやすくするためにそれぞれ「ローカルPC」と「リモートPC」と呼称します。)
次にリモートPCにあるEaseUS Todo PCTransを起動し、「PCからPCへの」右上の方にある「認証コード」をクリックします。
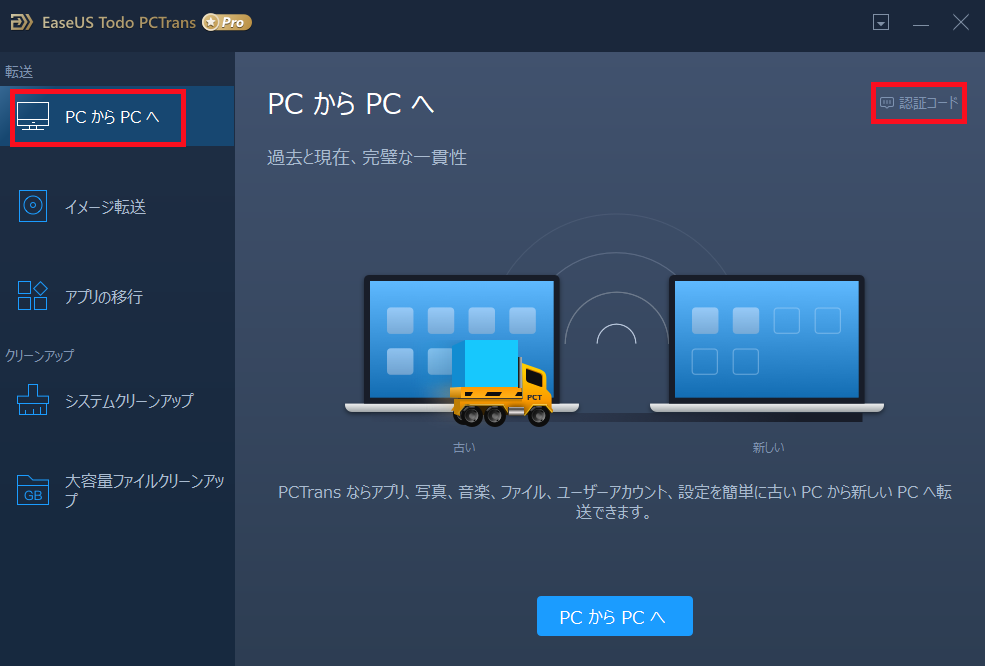
そうしますと、このように4桁の認証コードが表示され、この認証コードはこれからローカルPCからリモートPCへデータを移行する際に必要になってきますのでメモを取るなどして覚えておきます。

次に一旦、リモートPCにあるEaseUS Todo PCTransは起動したままの状態で(リモートPCにあるEaseUS Todo PCTransはデータの移行が完了するまでは絶対に終了しないでください。)、今度はローカルPCにあるEaseUS Todo PCTransを起動し、「PCからPCへの」の中にあるPCからPCへをクリックします。

そうしますと、このように同じLAN上(ローカルIP上)にあるリモートPCを探している状態になるので、検索が終わるまで少し待ちます。
にあるPCを探している状態になるので、検索が終わるまで少し待ちます。.png)
次に検索が終わり、リモートPCが見つかりますと、このような画面が表示されますので、左にあるアカウントの一覧からリモートPCを選択し、今回は先ほどのリモートPCのEaseUS Todo PCTransで取得した認証コードを使って2台のPCを接続していきますので、認証コードの方をクリックします。
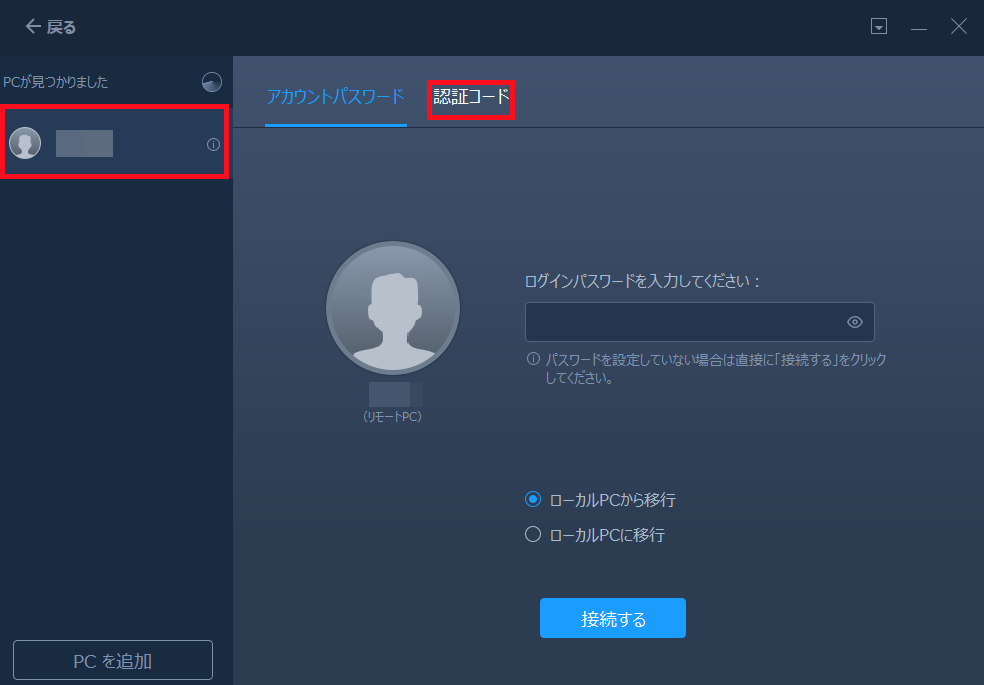
次にこのように認証コードを入力し、今回はローカルPCからリモートPCへデータの移行をしたいので「ローカルPCへ移行」を選択し「接続する」をクリックします。
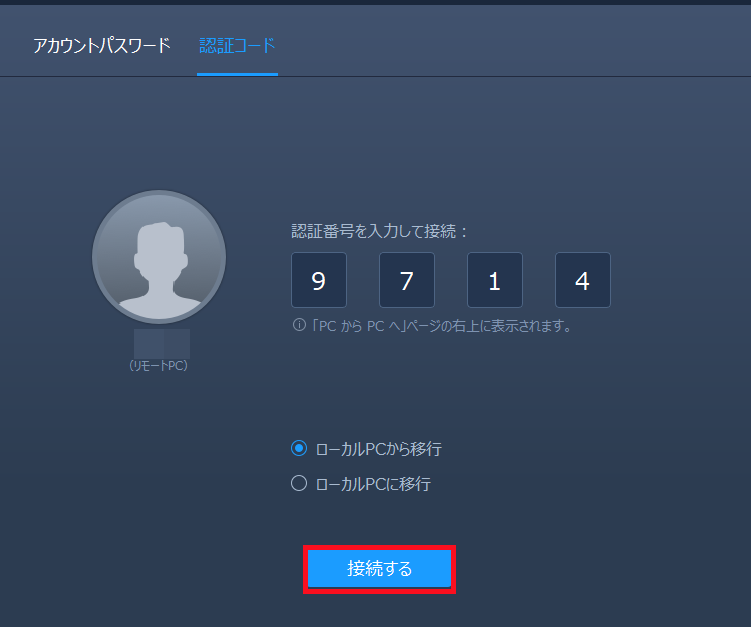
そうしますと、このように2台のPCが接続されスキャン(分析)が始まりますので、終わるまでしばらく待ちます。
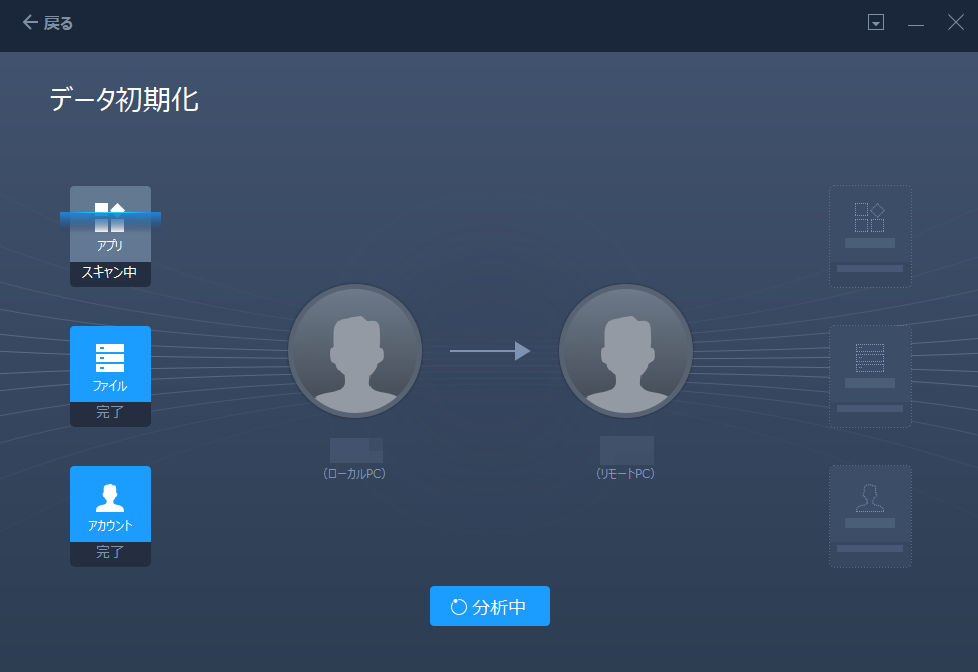
(2台のPCを接続している時にリモートPC側の方のEaseUS Todo PCTransの画面はこのように表示されていますので、先ほども言及しましたが、データの移行が完了するまではアプリを終了しないでください。)
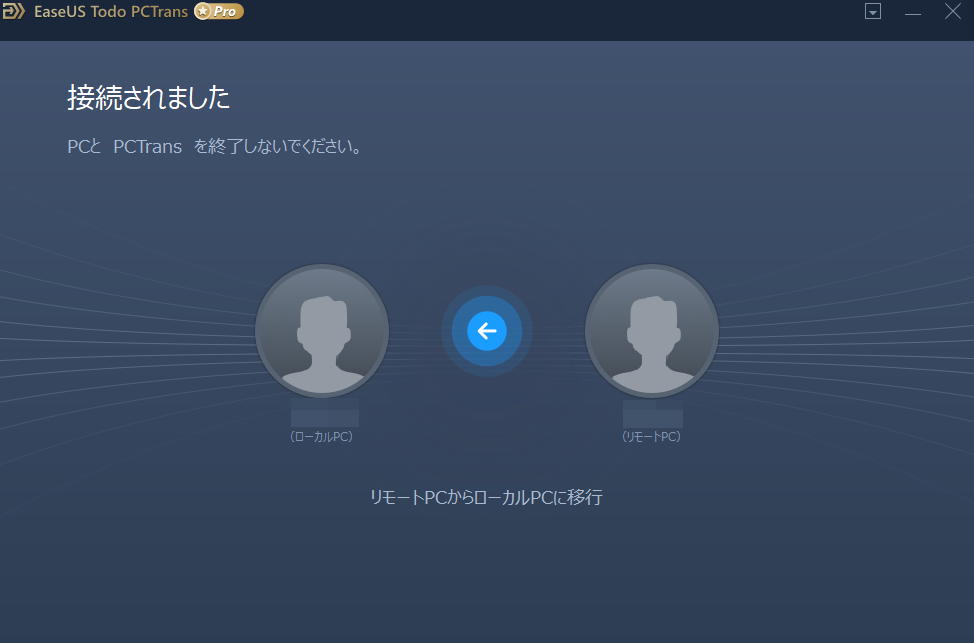
分析が終わりますと、このように表示されます。

次に今回、私は「Steam」というアプリだけをリモートPCへ移行したいので、今回関係のない「ファイル」や「アカウント」は、それぞれマウスカーソルを合わせてクリックしてチェックマークを外し、関係のある「アプリ」も「Steam」だけを移行したいので、「アプリ」にマウスカーソルを合わせて表示される「編集」をクリックします。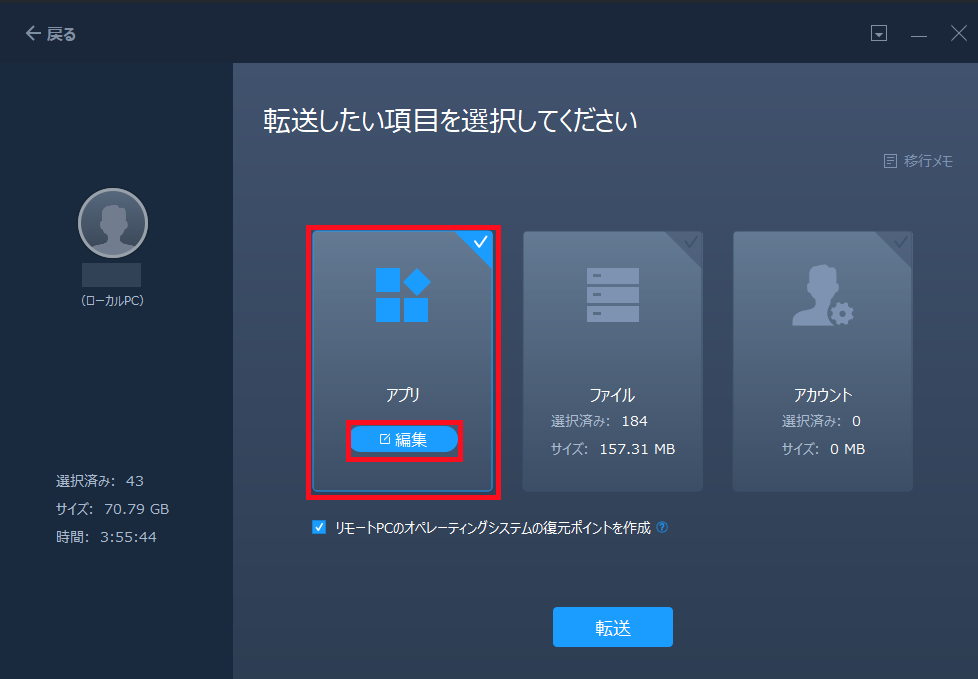
そうしますと、このように表示されますので、「非対応(リモートPCへ移行できないアプリ)」と「既存(既にリモートPCにあるアプリ)」、今回私がリモートPCへ移行したい「Steam」以外の「対応済み」と「ほぼ対応済み」のアプリのすべてのチェックマークを外していきます。
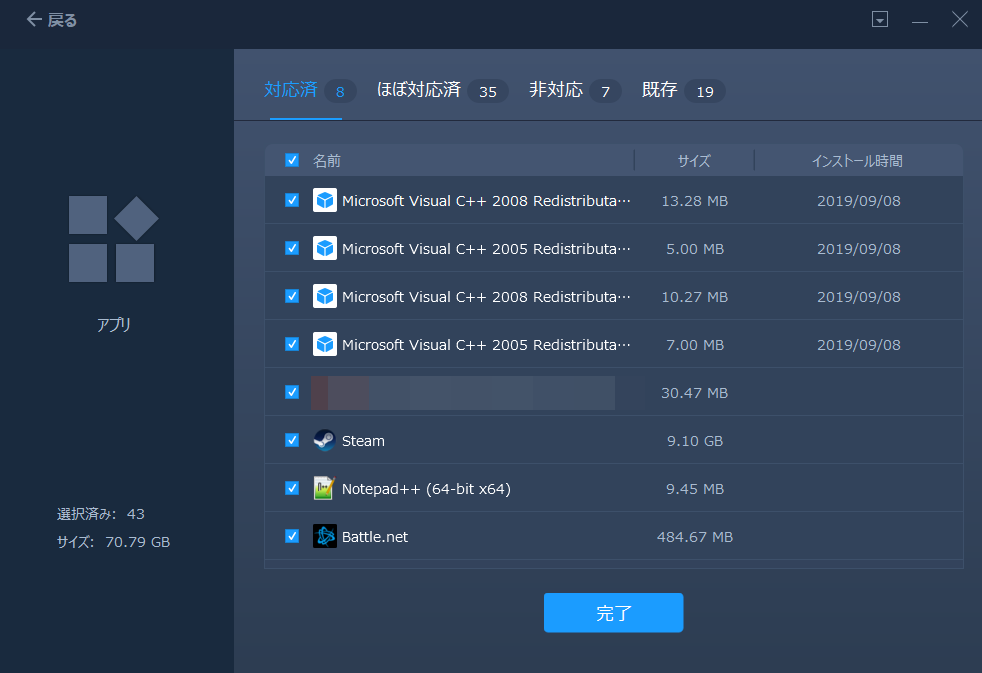
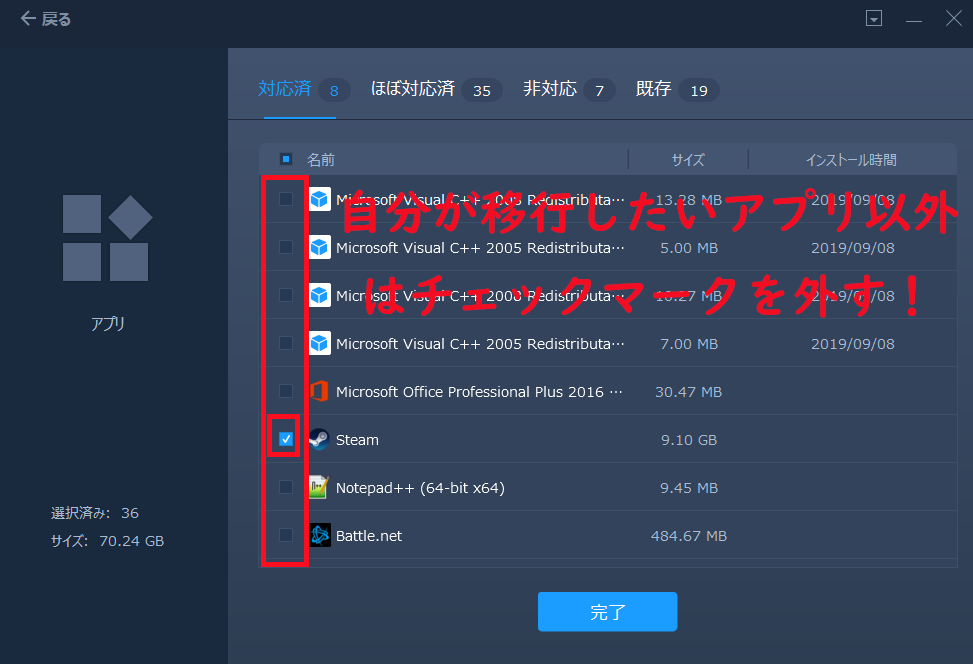
自分がリモートPCへ移行したいアプリ以外のチェックマークを外しましたら「完了」をクリックします。
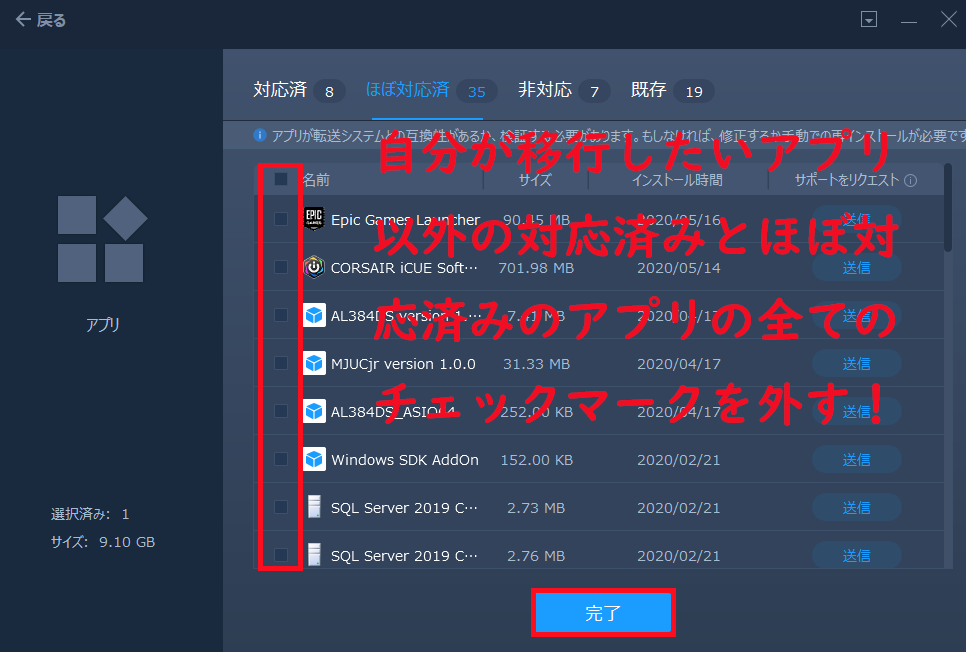
次にこのように元の画面へ戻りますので、私のように「Steam」などの転送に失敗しても特に困らないファイルを選択している方は「リモートPCの復元ポイントを作成」のチェックマークを外し、「転送」をクリックします。(アカウント関連のデータなどのデータの移行に失敗した時にPCがおかしくなってしまう恐れのある重要なファイルや設定などに関しては、転送を開始する前にチェックマークを入れておくのがおすすめです。)
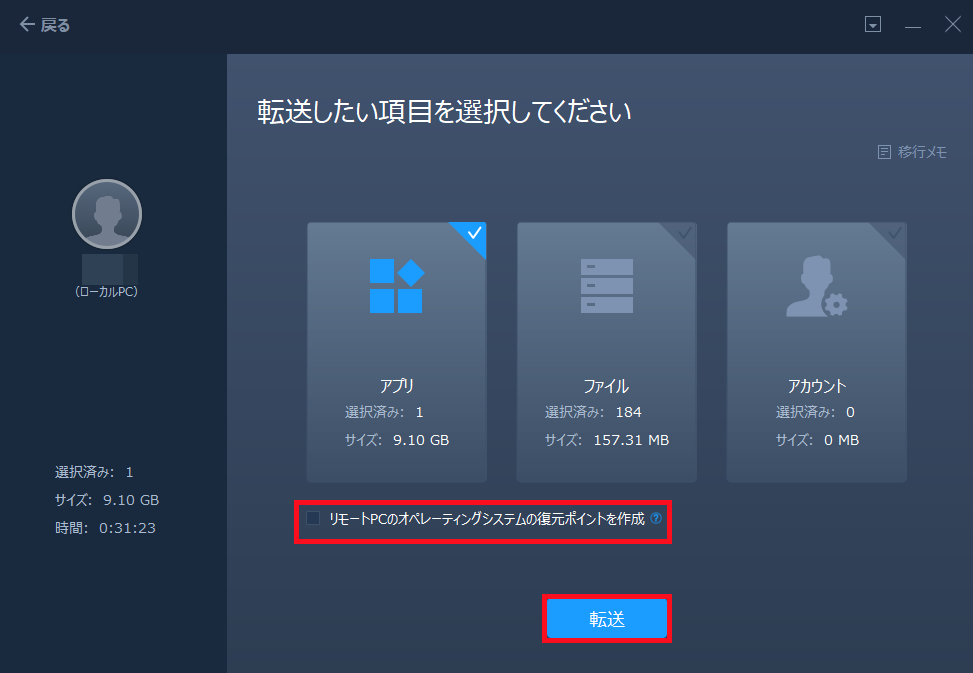
そうしますと、ローカルPCからリモートPCへデータの移行(転送)が始まるので完了するまでしばらく待ちます。
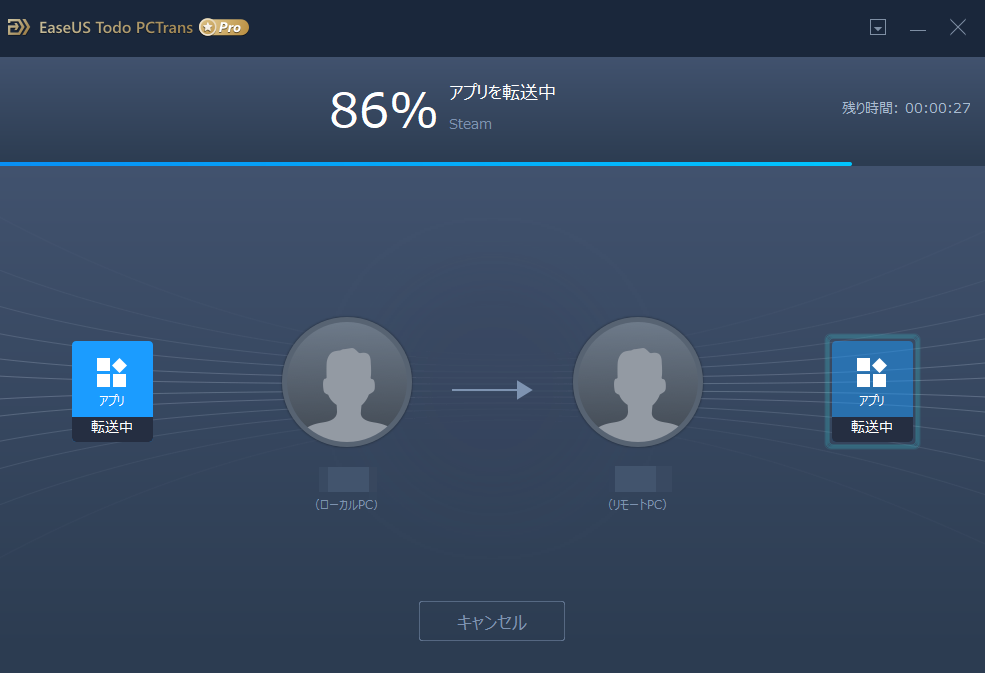
最後にローカルPC側とリモートPC側のEaseUS Todo PCTransの画面がそれぞれこのように表示されていれば完了です。(リモートPCだけに関しては、データの移行が完了しましたら、最後に一度PCを再起動するようにしてください。)
.png)
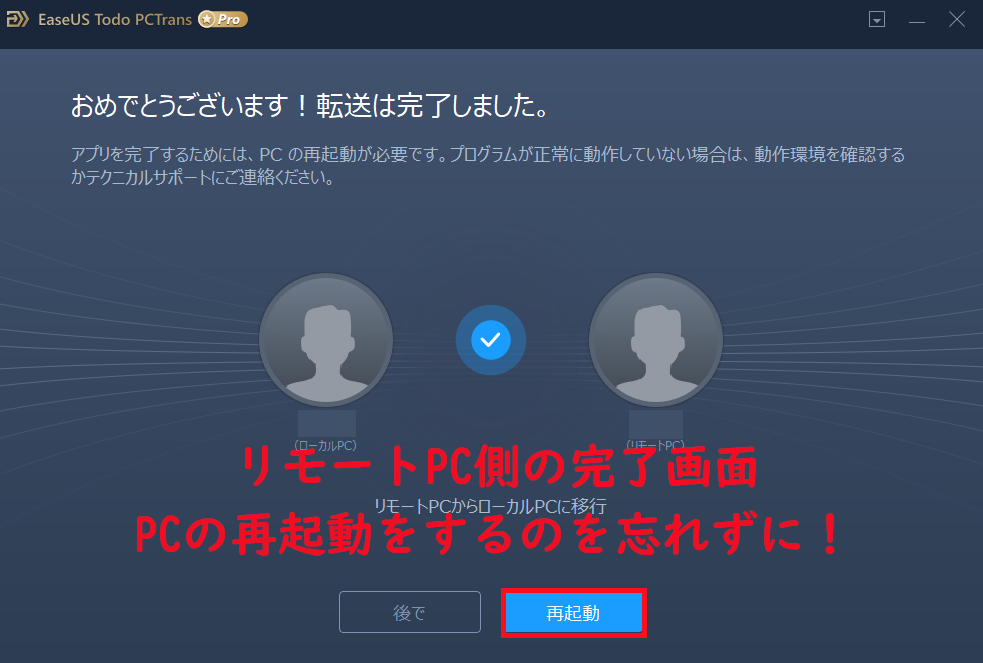
「イメージ転送」の使用方法
今回、私は紹介例として「Notepad++」というソースコードエディターのアプリを転送してみたいと思います。
では、早速やっていきます。
まず、EaseUS Todo PCTrans(PCデータ移行ソフト)をあらかじめ2台のPC(データのイメージファイル作成元となるPCとデータのイメージファイル復元元となるPC)にインストールしておきます。
次にデータのイメージファイル作成元となるPCでEaseUS Todo PCTransを起動し、「イメージ転送」をクリックし、その中にある「スタート」をクリックします。
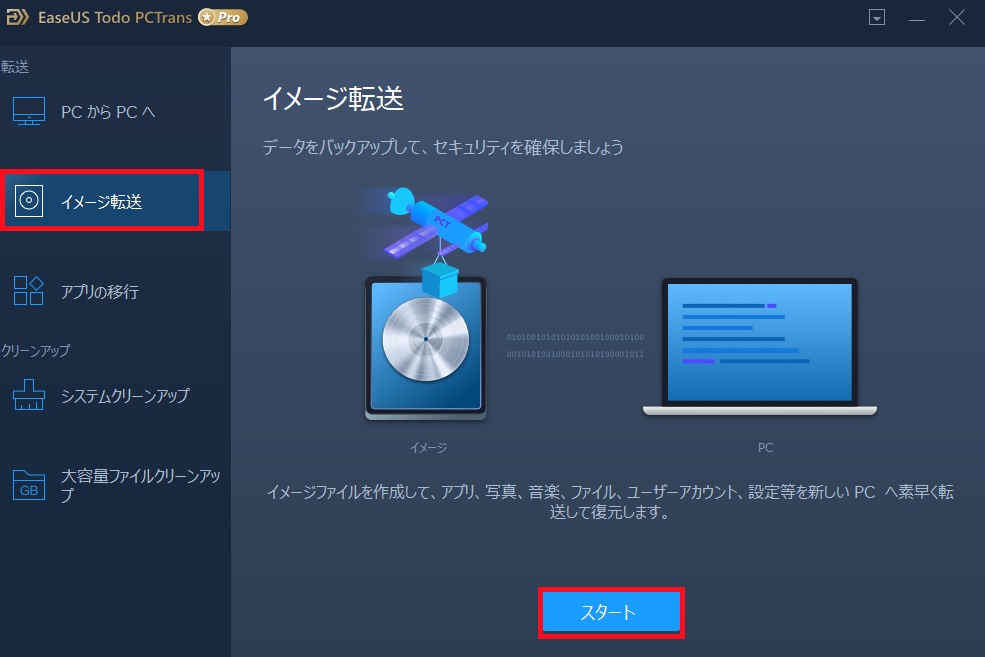
そうしますと、このように表示されますが、まずはイメージファイルを作成していきますので「イメージを作成」の方へマウスカーソルを合わせて「作成」をクリックします。

次に「イメージファイルを作成」という画面が表示されますので、自分が判れば何でも良いのでイメージ名を付けて、保存する場所を参照をクリックして指定し「確認する」をクリックします。
(今回、私は外付けのUSBへイメージファイルを作成していきますので、このようになっています。)
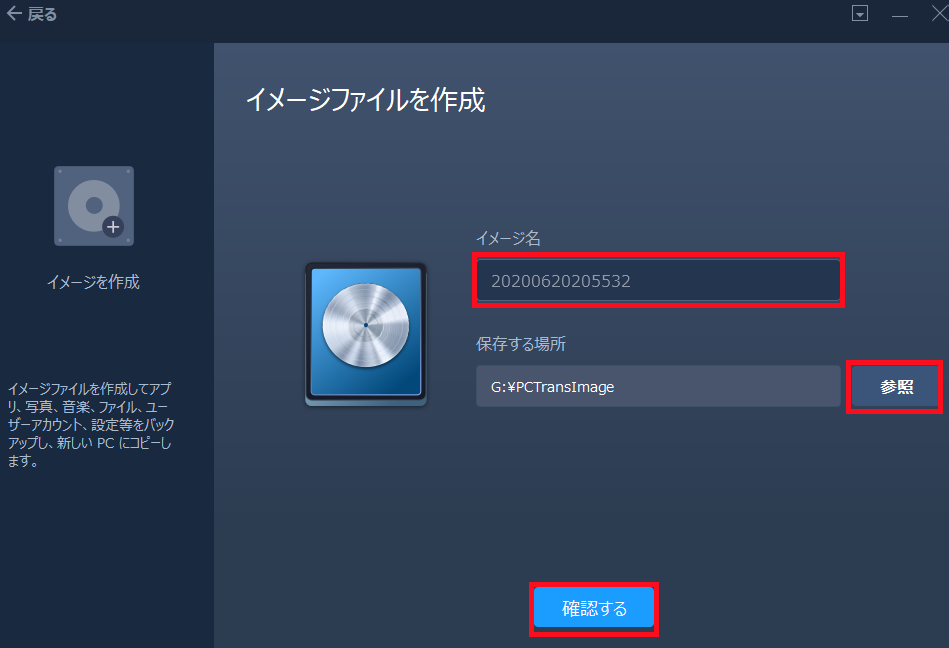
次に「作成したい項目を選択してください」という画面が表示されますが、今回、私は「Notepad++」というアプリだけのイメージファイルを作成したいので、今回関係のない「ファイル」や「アカウント」は、それぞれマウスカーソルを合わせてクリックしてチェックマークを外し、関係のある「アプリ」も「Notepad++」だけのイメージファイルを作成したいので、「アプリ」にマウスカーソルを合わせて表示される「編集」をクリックします。
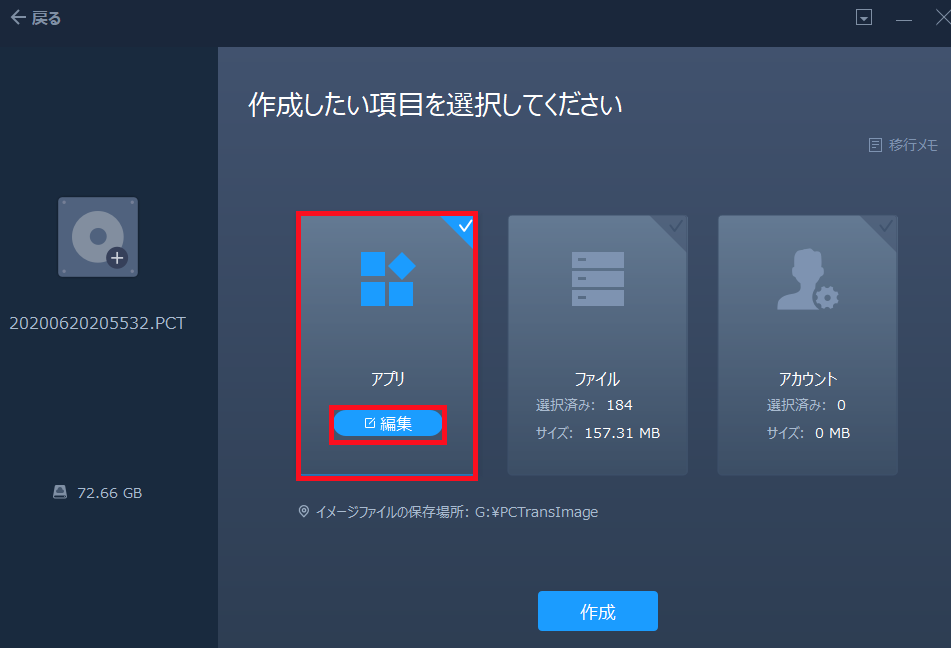
そうしますと、このように表示されますので、Notepad++以外(自分が作成したいイメージファイルのデータ以外)の「対応済み」と「ほぼ対応済み」にあるすべてのアプリのチェックマークを外します。
チェックマークを外しましたら、完了をクリックします。
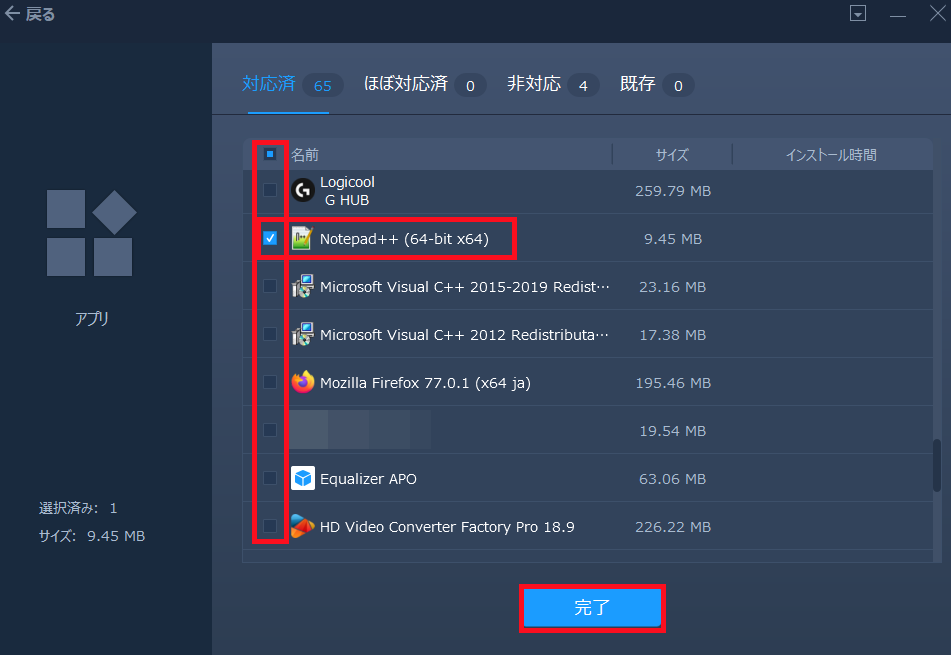
次に元の画面に戻りますので、イメージファイルを作成したいデータが選択されていることを確認し、「作成」をクリックします。
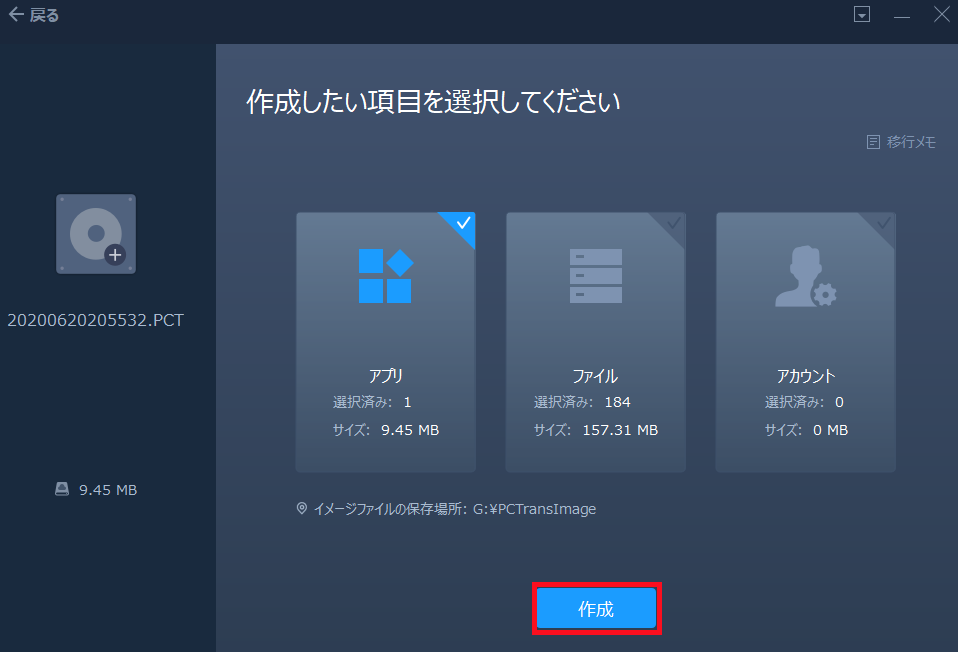
そうしますと、このようにイメージファイルの作成が始まりますので、作成が終わるまで少し待ちます。
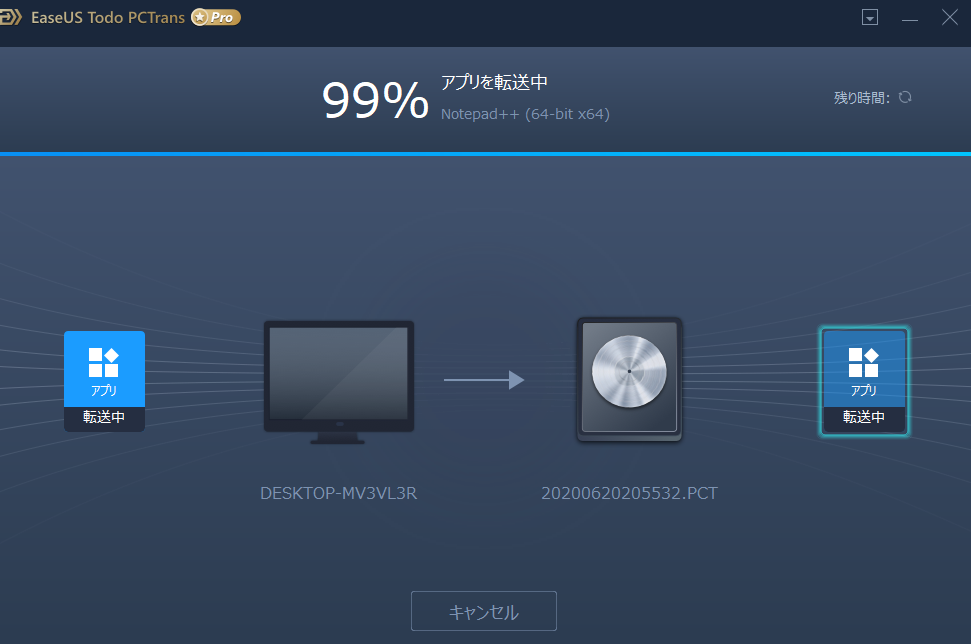
イメージファイルの作成が終わり、このような画面が表示されていれば完了です。

次に今度は、このイメージファイルを保存した機器を復元元のPCへと接続し、復元元のPCにあるEaseUS Todo PCTransを使って復元していきますので、復元元のPCにあるEaseUS Todo PCTransを起動します。
起動しましたら、先ほどの「イメージの転送」の「イメージの転送方法を選択してください」のところまで進め、「イメージファイルから復元」にマウスカーソルを合わせて表示される「復元」をクリックします。
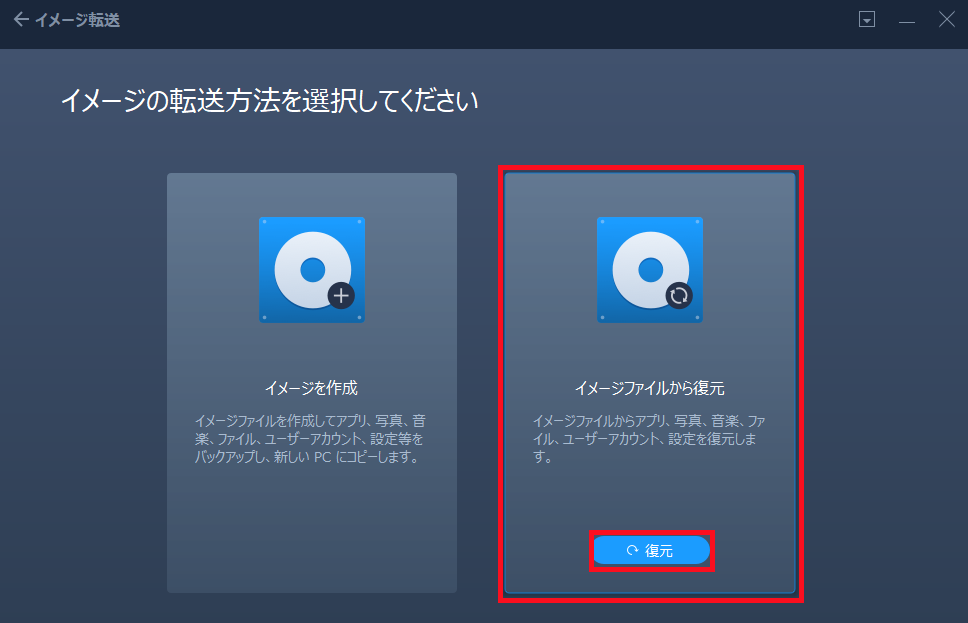
そうしますと、「既存のイメージファイルを選択して、復元してください」という画面が表示されますので、「参照」からイメージファイルを選択し、表示されたイメージファイルにマウスカーソルを合わせて表示される「復元」をクリックします。
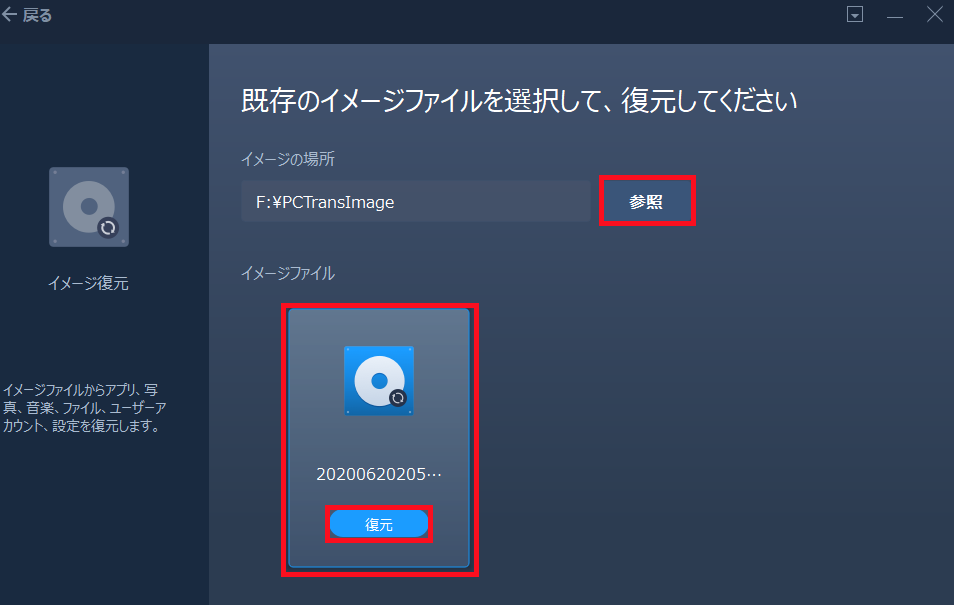
次に「転送したい項目を選択してください」という画面が表示されるので、転送したい項目が選択されていることを確認し「復元」をクリックします。
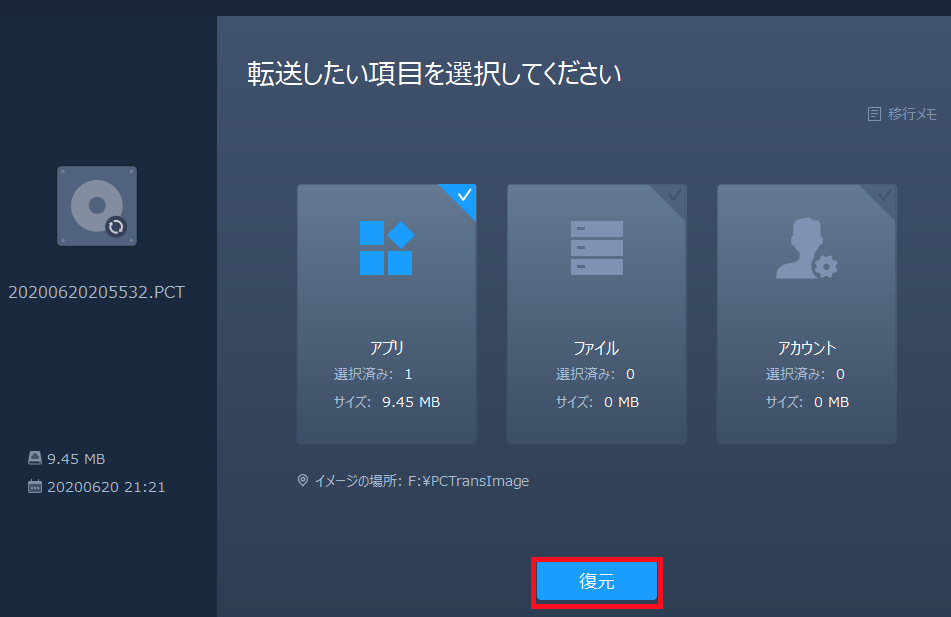
そうしますと、このようにアプリの復元が始まりますので、終わるまで少し待ちます。

復元が終わり、このような画面が表示されていれば完了となりますので、最後に「OK」をクリックし、
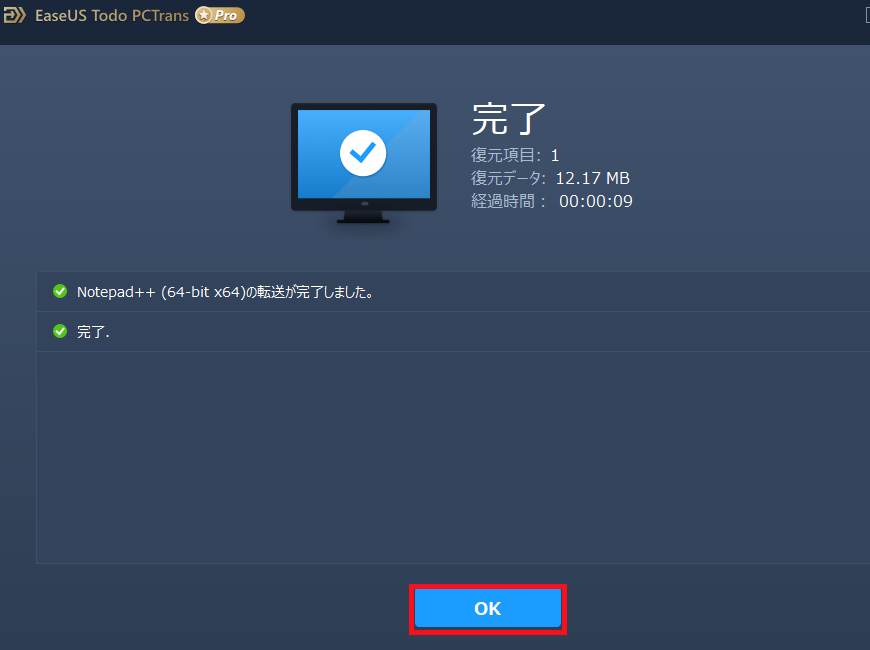
このようにPCの再起動が求められますので、PCを再起動します。
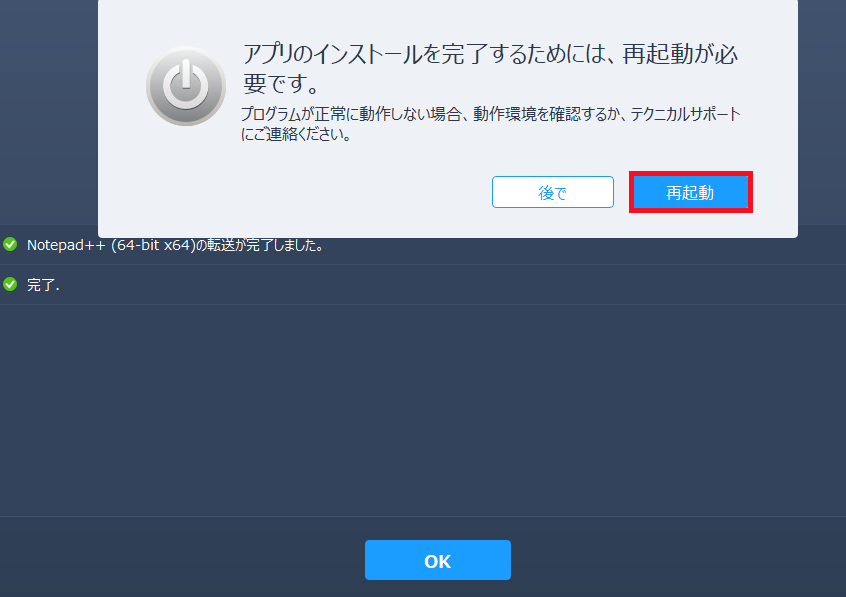
「アプリの移行」の使用方法
EaseUS Todo PCTransにある「アプリの移行」機能は、ローカルディスク(起動ドライブ)にある、あまり使っていないアプリをディスク容量の節約のために一時的に増設してあるHDDに移行したり、そのあまり使っていないアプリを使う時が来たらHDDからローカルディスク(起動ドライブ)に移行する(戻す)といったようなことなどができます。
今回は、その紹介例として「Notepad++」というソースコードエディターのアプリをローカルディスク(起動ドライブ)から増設してあるHDDへ移行してみたいと思います。
では、早速やっていきます。
まず、ローカルディスク(起動ドライブ)から移行する予定のアプリ(今回の紹介例ですと、Notepad++)が実行中ではないことを確認してください。
移行する予定のアプリが実行中であった場合は、そのアプリを終了させておいてください。
次にEaseUS Todo PCTransを起動し、その中にある「アプリの移行」をクリックし、そして表示される中にある「スタート」をクリックします。
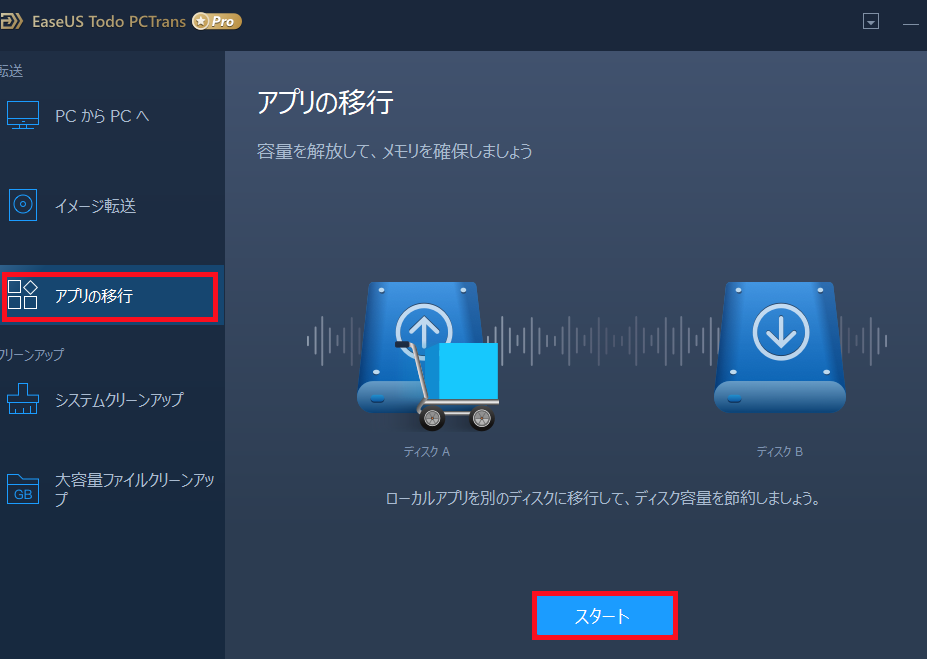
そうしますと、ローカルディスクにあるアプリがこのように一覧となって表示されますので、その中からご自身が移行したいアプリを探し、そのアプリの横にある空欄をクリックして選択します。
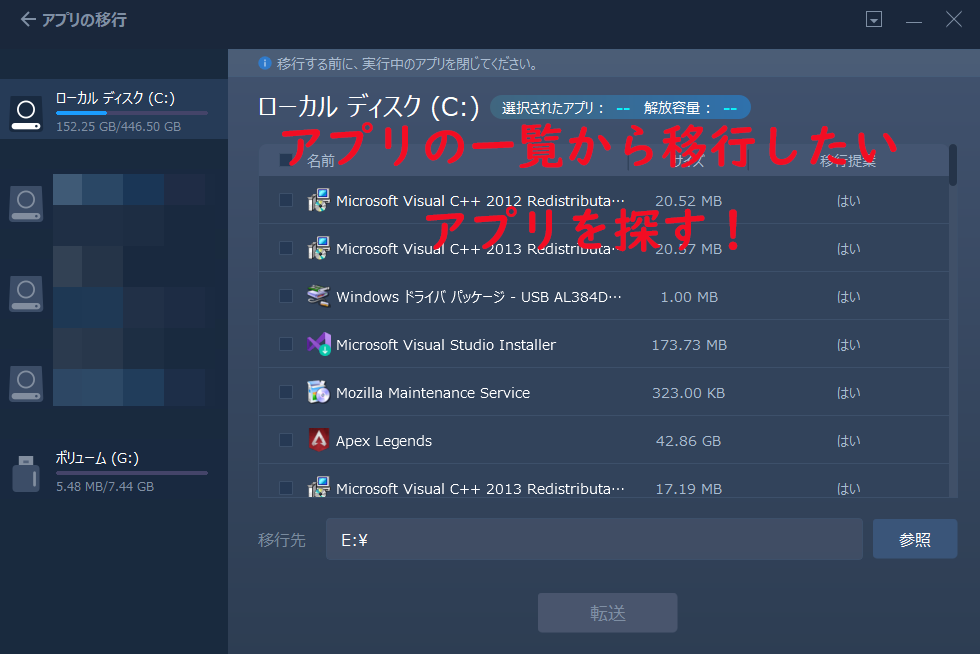
次に移行したいアプリを選択しましたら、「参照」からどのディスクへアプリを移行したいかを選択し、最後に転送をクリックします。
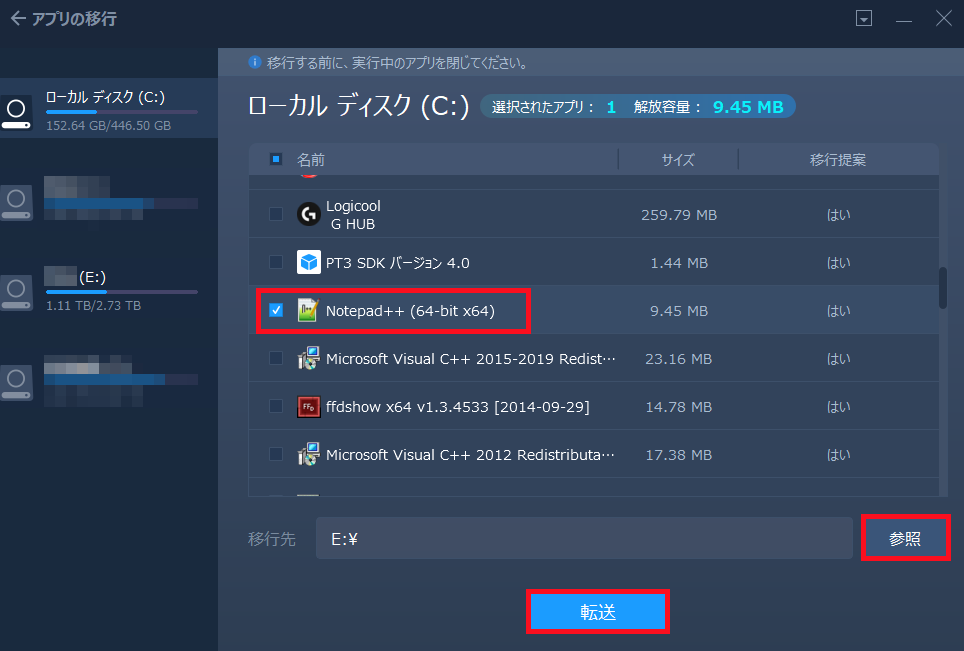
そうしますと、このようにアプリの転送が始まりますので、終わるまで少し待ちます。
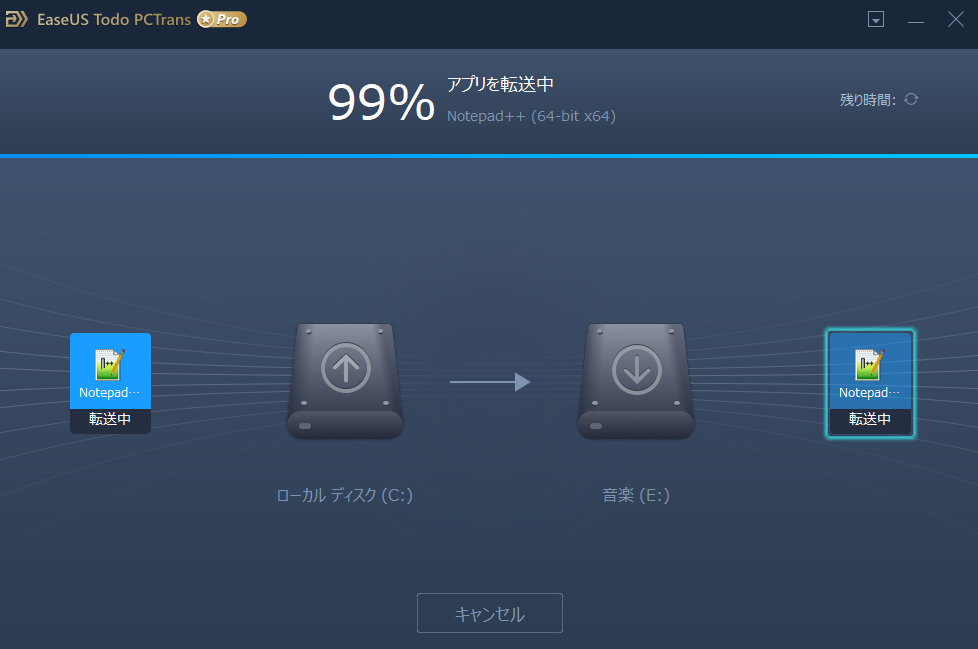
アプリの転送が終わり、このような画面が表示されていれば完了です。
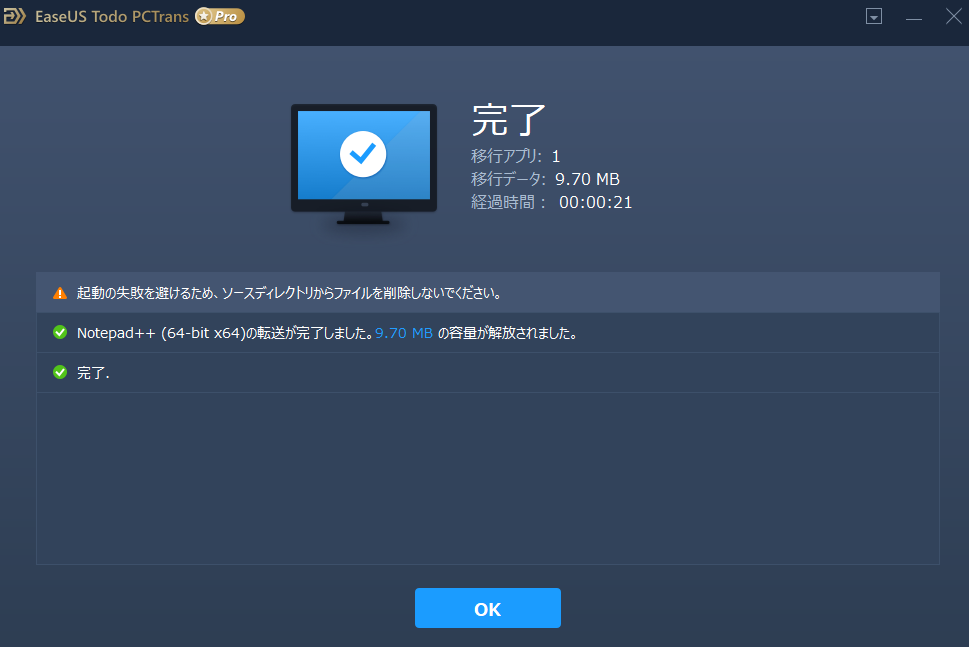
この転送したアプリをローカルディスク(起動ドライブ)へ戻したい場合は、アプリの一覧が表示される画面でローカルディスクではなく先ほどのアプリの転送先のディスク(今回の紹介例ですとEドライブ)をクリックして選択し、そうして表示される中の転送したアプリを選択し、参照からローカルディスクを選択し、最後に転送をクリックします。
をクリックして選択する.png)
そうしますと、ローカルディスクへアプリの転送が始まりますので、終わるまで少し待ちます。
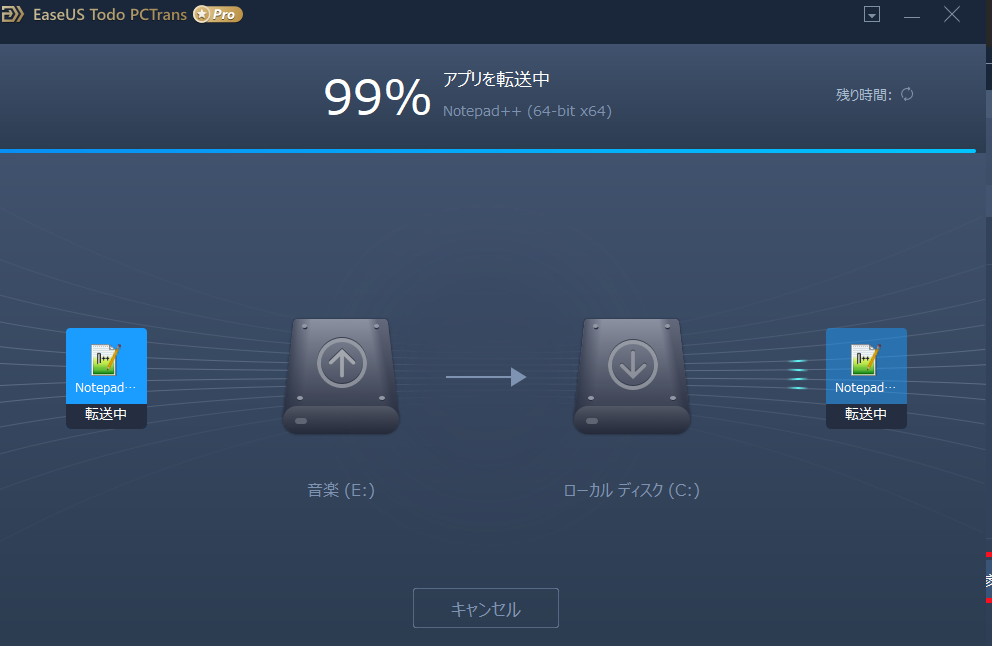
アプリの転送が終わり、このような画面が表示されていれば完了です。

「システムクリーンアップ」の使用方法
EaseUS Todo PCTransにある「システムクリーンアップ」機能は、PC内の不要なファイル(ジャンクファイル)をスキャンして削除してくれます。(「CCleaner」と同じ若しくは似たような機能かと思います。)
この「システムクリーンアップ」機能の使い方としましては、まず、EaseUS Todo PCTransを起動し、その中にある「システムクリーンアップ」をクリックし、そして表示される中にある「スキャン」をクリックします。
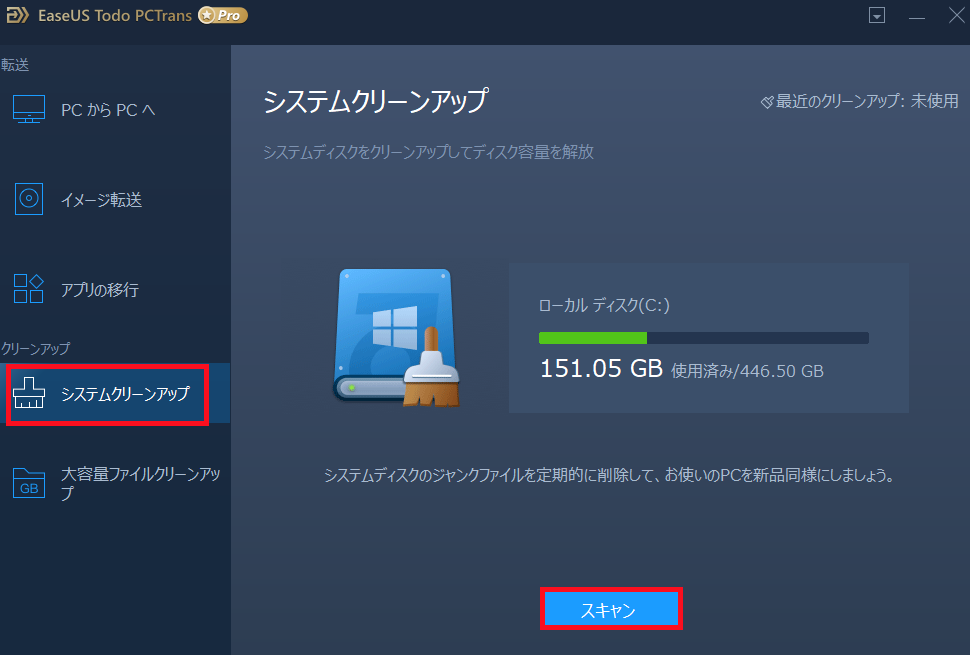
そうしますと、ローカルディスク内にあるジャンクファイルがスキャンされ、スキャンが終わりますとこのようにスキャン結果が表示されますので、クリーンアップをクリックしてジャンクファイルを削除していきます。

(これらの項目の右にあるテキストアイコンのようなものをクリックしますと、このようにどの項目を削除するかまたは削除しないかなどを細かく指定することができます。)
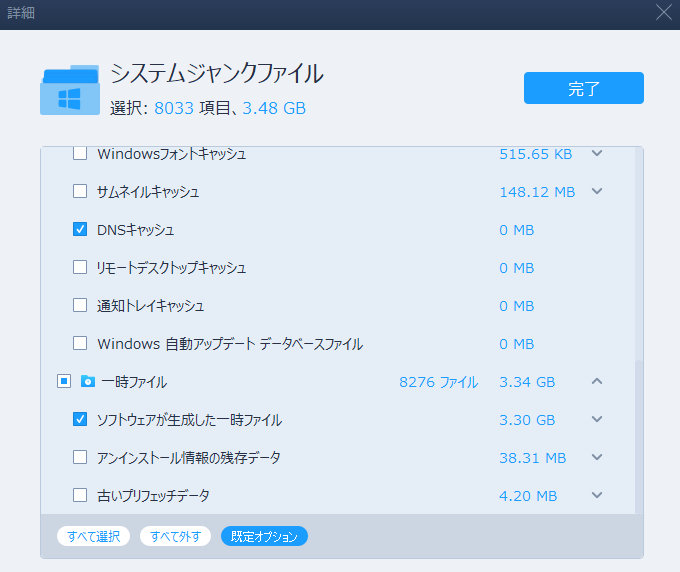
スキャンを開始して最後にこのような画面が表示されていれば完了です。
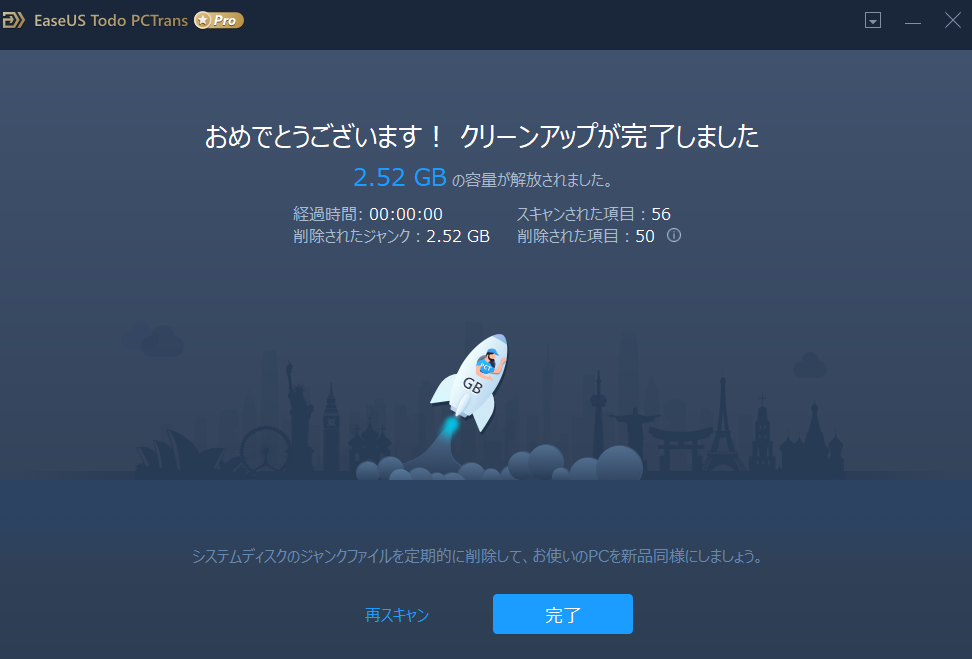
「大容量ファイルクリーンアップ」の使用方法
「大容量ファイルクリーンアップ」は、その名の通りに選択したローカルディスクや増設してあるHDDなどを不要であるかどうかは関係なく、とにかくその中に保存してある大容量のファイルなどをスキャンしてくれてそのスキャンしてくれたものの中に不要なものだと自分が思ったものに関しては選択して手動で削除することができる機能です。
「大容量ファイルクリーンアップ」の使い方としましては、まず、EaseUS Todo PCTransを起動し、その中にある「大容量ファイルクリーンアップ」をクリックし、そこに表示されるディスクの中からスキャンしたいディスクを選択し、右上の方にある「スキャン」をクリックします。
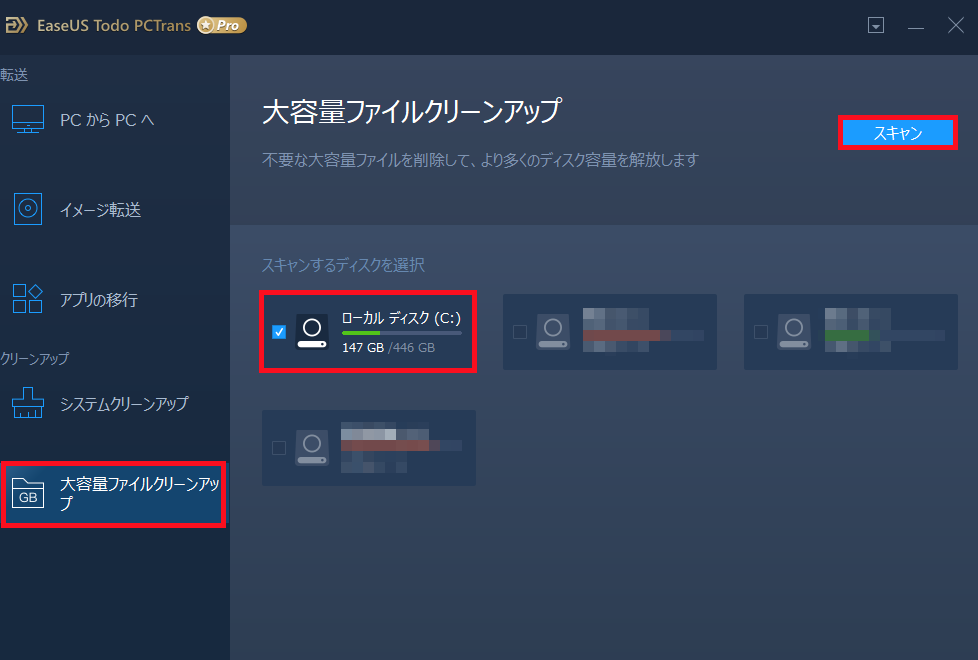
次にこのようにそのディスク内にある容量の多い順にファイルが表示されますので、もしその中から不要なファイルがあればこのようにクリックして選択をし、「削除」をクリックします。
(このファイルがどこにあってどのようなファイルかが判らない場合は「見る」の虫眼鏡のような検索アイコンをクリックしますと、そのファイルが保存されているフォルダが展開され確認することができます。)
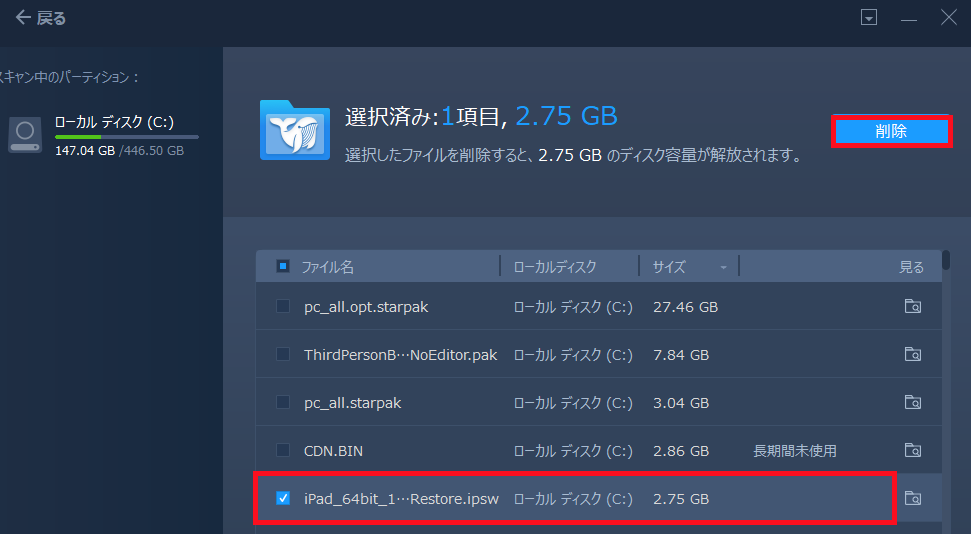
そうしますと、削除を実行する前にこのように最終確認が求められますので、問題がないようであれば「削除」をクリックします。
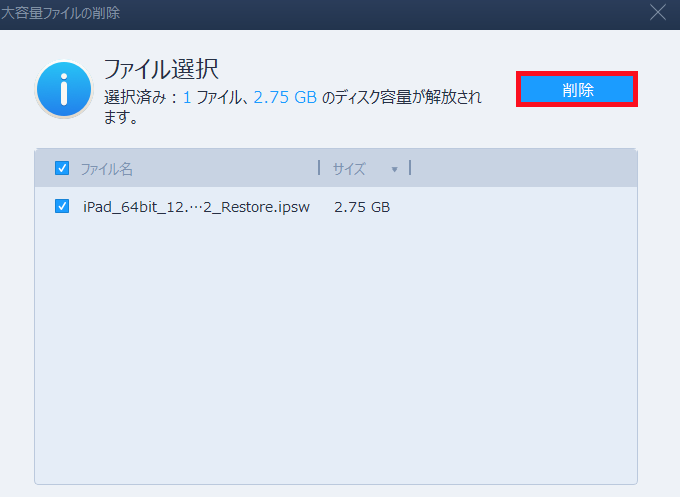
最後にこのように「削除完了」と表示されていれば完了です。
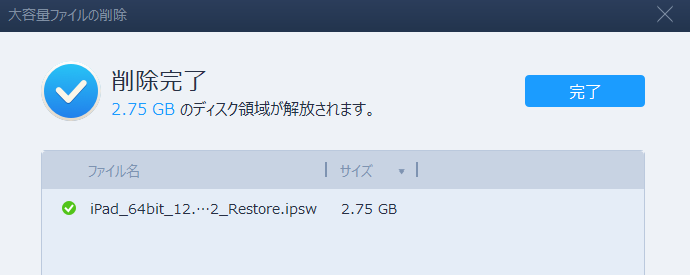
EaseUS Todo PCTransのレビュー
データの移行の際の転送速度が早い
私は正直言ってこのソフトを使用してみる前までは、データを転送するのにもっと時間が掛かるものかと思っていましたが、このように9.47GBの容量を3分程で転送ができていたので良い意味で驚きました。
.png)
そのように驚いた理由としましては、特に今回転送した「Steam」には、9.47GBの容量の大半を占めている1つのゲームを入れてあったのですが、このゲームが数個のファイルで構成されたものではなく、いくつもの細かな容量のファイルが合わさって構成されていたのにもかかわらず、転送にあまり時間が掛からなかったからです。
これがどういうことかと詳しく説明しますと、通常ソフト単体の容量が多かったとしてもその分中のファイルの数が少なければ転送時間はあまり掛からないかのは当然かと思います。(これはHDDなどに普段ソフトやファイルのバックアップや移動をしている方は理解していただけるかと思います。)
それに対して、今回のようにソフト単体の容量が多く、さらにその中のファイルの数が多いものですと、通常転送するのに時間が掛かってしまうのも仕方がないはずなのですが、そのような感じがなく自分が思っていたよりもあまり時間が掛からなかったので、良い意味で驚いたということです。
移行先に転送したアプリの設定がしっかりと引き継がれているので、PCを新調した時などでも一からソフトなどをインストールして設定をする必要がない!
私は今まではPCをクリーンインストールしたり、PCを新たに購入した時などは、たとえ以前のPCに入っていてこれからも使用するソフトであっても、ソフトのファイルと設定のデータをまとめてバックアップを取ることができないまたは設定のデータが保存してある場所がアプリによって違ったりすることから、面倒でも一からソフトをインストールして設定をするということをしていました。
しかし、EaseUS Todo PCTransにある機能を使用すれば、新に購入したPCの場合は「PCからPCへ」を使用して同じLAN上にある古いPCと新しいPCとでソフトのファイルと設定データを転送することができますし、今使用しているPCをクリーンインストールする場合は「イメージの転送」を使用してローカルディスク以外のHDDにソフトのファイルと設定データのイメージファイルを作成しておくことができますので、今までのように一からソフトをインストールして設定をする必要がなく便利だと思いました。
今回は、特にPCを新たに購入したり、PCをクリーンインストールする予定がなかったので、メインPCとサブPCを用いての試用となり、そのような使用はしませんでしたが、次回そうした時にはこれらの機能をフルに使用していきたいと思います。
「システムクリーンアップ」機能と他社製品である「CCleaner」とを比較して
EaseUS Todo PCTransは、主にデータの移行をするのがメインのソフトであるかと思いますが、それだけではなくCCleanerと同じ若しくは似たような機能である「システムクリーンアップ」があります。
この「システムクリーンアップ」機能は、流石にこのソフトのメインの機能ではないかと思いますのでCCleanerより多少劣りはしますが、それでも私のようにPCゲームをやる前であったり、PCをシャットダウンする前にクリーンアップをするような程度であれば、十分満足する機能であるかと思います。
特に「システムクリーンアップ」機能は、EaseUS Todo PCTransのメイン機能である「データの移行」とは違って使用頻度が高いものだと思います(どのような方でもデータの移行はそんなに高い頻度で行うものではないと思います。)ので、普段使いにも持ってこいの機能かと思います。
手順を進めていけば解りやすい説明が書かれているので理解できるが、名称からの機能は想像しづらい
これは、私が個人的に今回唯一感じたほんの少しのマイナスポイントですが、EaseUS Todo PCTransにある「PCからPCへ」と「イメージの転送」に関しては、最終的には手順を進めていけば解りやすい説明が書かれていたのでどういった機能かは理解できましたが、初めはこの名称だけを見ただけではどういった機能かを理解するのは難しかったです。
私がこれといって何か良い名称は思いつきませんが、この名称だと特にあまりPCに慣れていない方ですと最初の入りの敷居が少し高いのではないかなと思いました。
まとめ
今回は、EaseUS Software社様よりPC引越しソフト、データの移行ソフトである「EaseUS Todo PCTrans(PCデータ移行ソフト)」をご提供いただきましたのでレビュー記事を書きましたが、これからもこのソフトをPCを新調した時やクリーンインストールした時などには「PCからPCへ」と「イメージの転送」機能を、普段使いには「システムクリーンアップ」機能をといったように用途に応じて使用していきたいと思います。