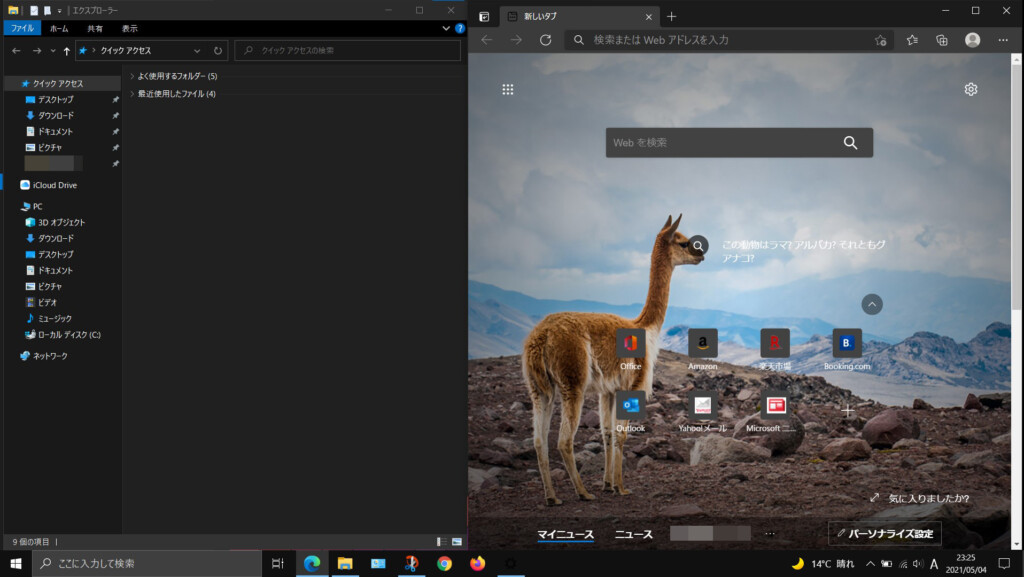Windows 10は、初期設定の状態ですと、このようにエクスプローラーやブラウザなどの背景が白基調で黒い文字となっていますが、
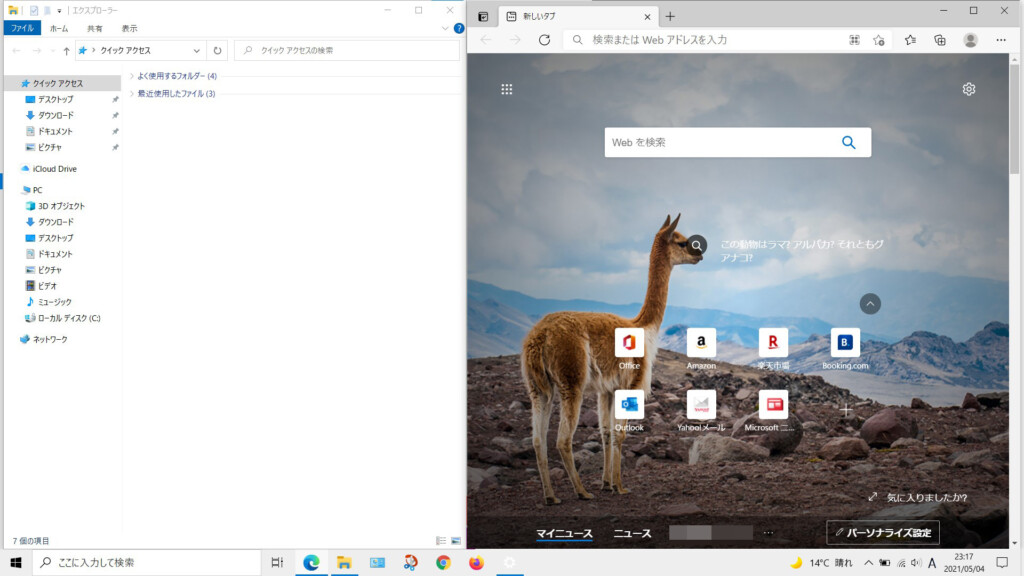
白い背景に黒い文字ですと、人によっては見づらいと感じたり、また、特に夜に作業する時には、白基調の画面だと目が疲れるという方もいるかと思います。
そこで今回は、そのような方向けに通常の白基調の画面からこのように黒基調の画面に変更して文字を見やすくする設定方法について紹介していきます。
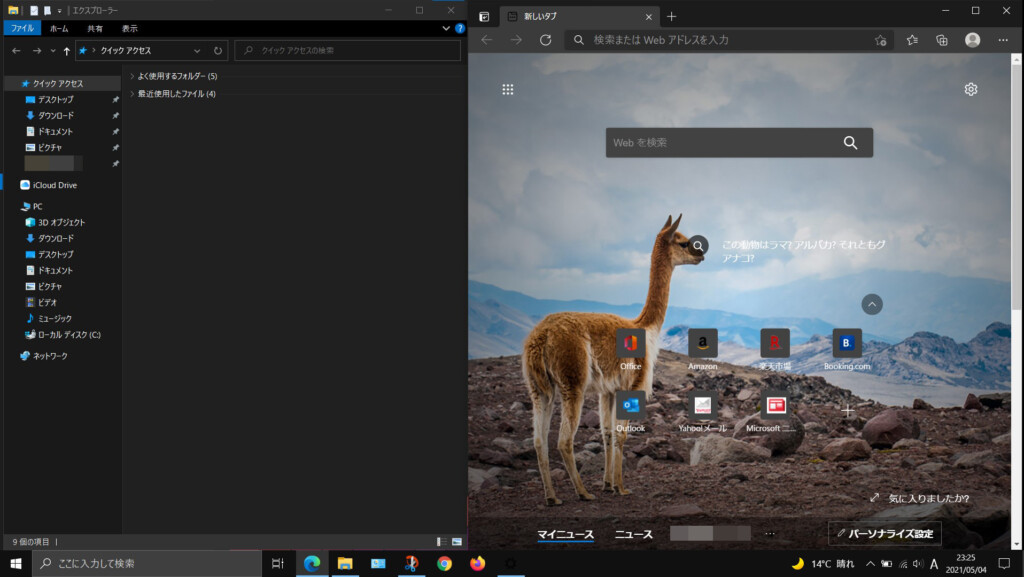
【Windows 10】白基調の画面から黒基調の画面に変更して文字を見やすくする方法
①歯車アイコンをクリックする
まず、![]() をクリックして表示される歯車アイコンをクリックしてWindows 10の設定画面を開きます。
をクリックして表示される歯車アイコンをクリックしてWindows 10の設定画面を開きます。
![]()
②「個人用設定」をクリックする
次に設定画面内にある「個人用設定」をクリックして開きます。
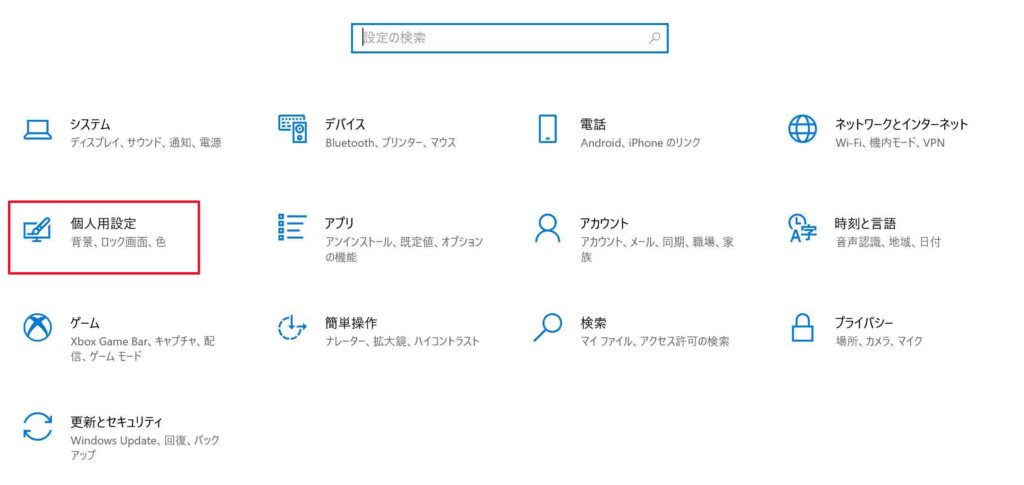
③「色」をクリックする
次に「個人用設定」の中にある「色」をクリックします。
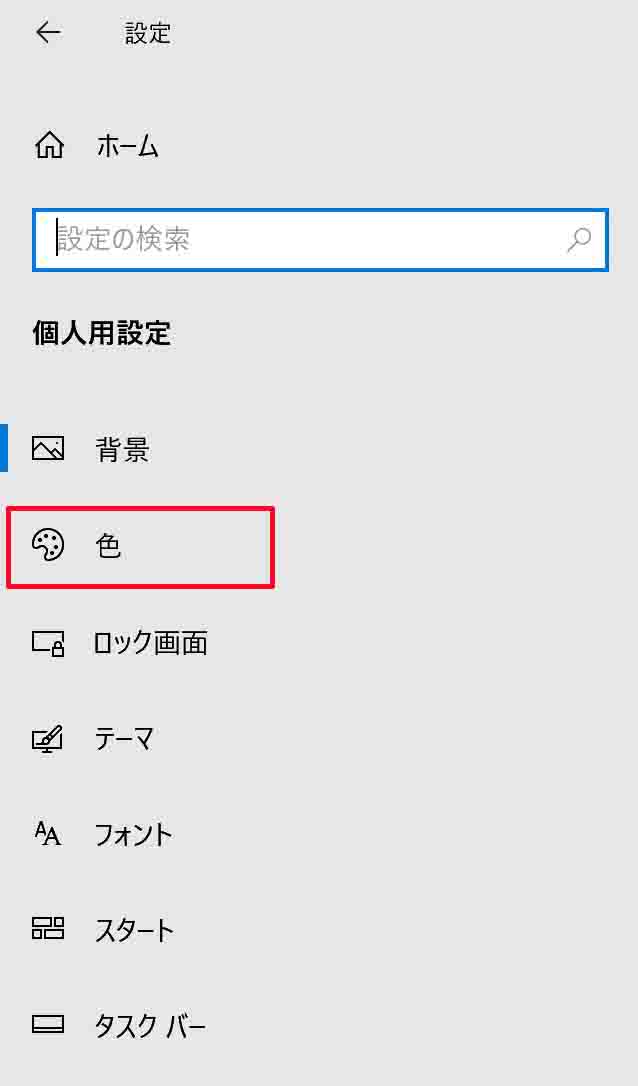
④「ライト」から「ダーク」へ変更する
次に初期設定では、「色を選択する」の箇所が「ライト」になっていますので、そこをクリックして、
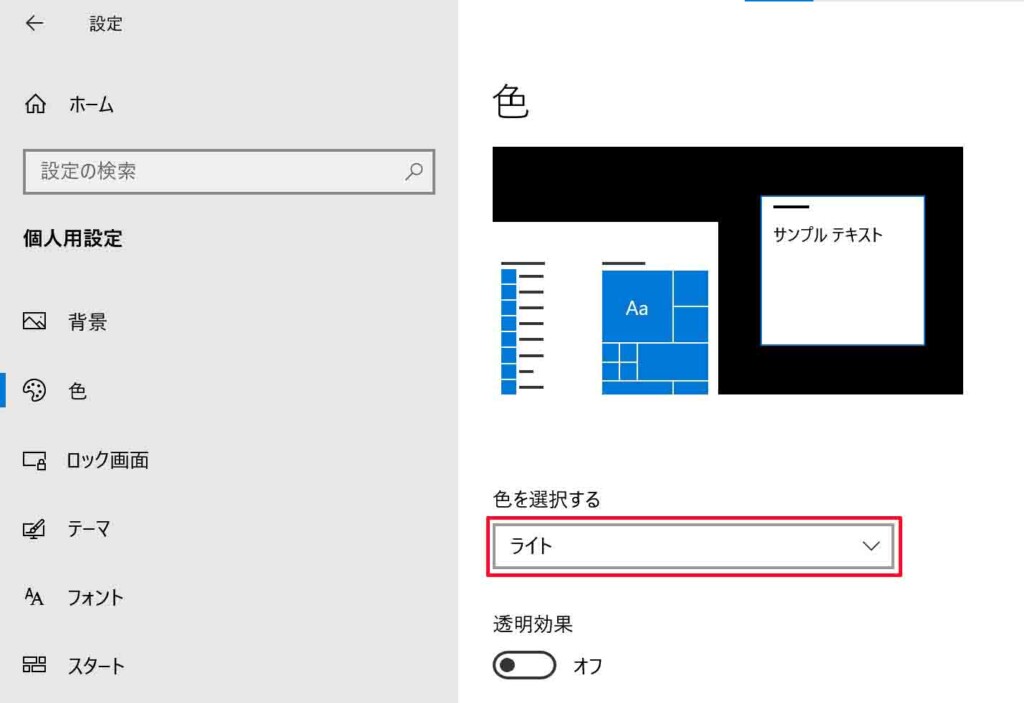
その中の「ダーク」をクリックして選択します。
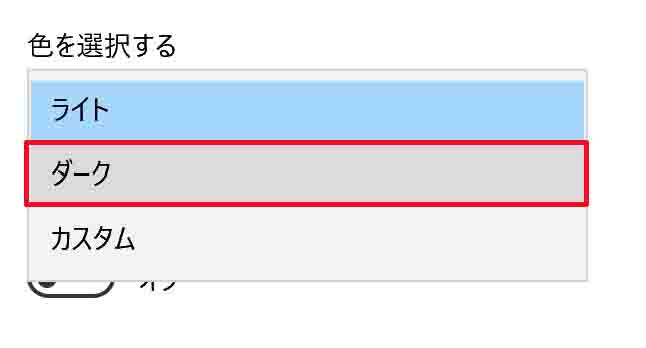
そうしますと、初期設定の白基調の画面からこのように黒基調の画面へと変更することができます。