ブログをやっていますと、企業の方から商品のレビュー記事などの執筆依頼をいただくことがあるかと思いますが、その時に企業の方から記事を公開する前に一度下書きを確認させて欲しいと言われることが多いかと思います。
皆さんは、その時どのような方法を用いて、企業の方(第三者)に下書きを確認していただくようにお願いしていますか?
ワードプレスには、投稿の編集にある「投稿をプレビュー」から、このように公開前のまだ下書き状態の記事をプレビュー画面で確認することができますが、この公開前の下書き状態の記事をプレビュー画面で確認できるのは、ワードプレスの管理画面にログインをしている本人またはその関係者だけです。
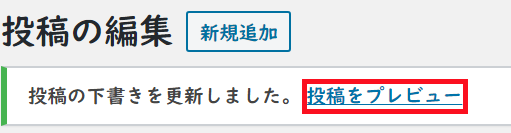
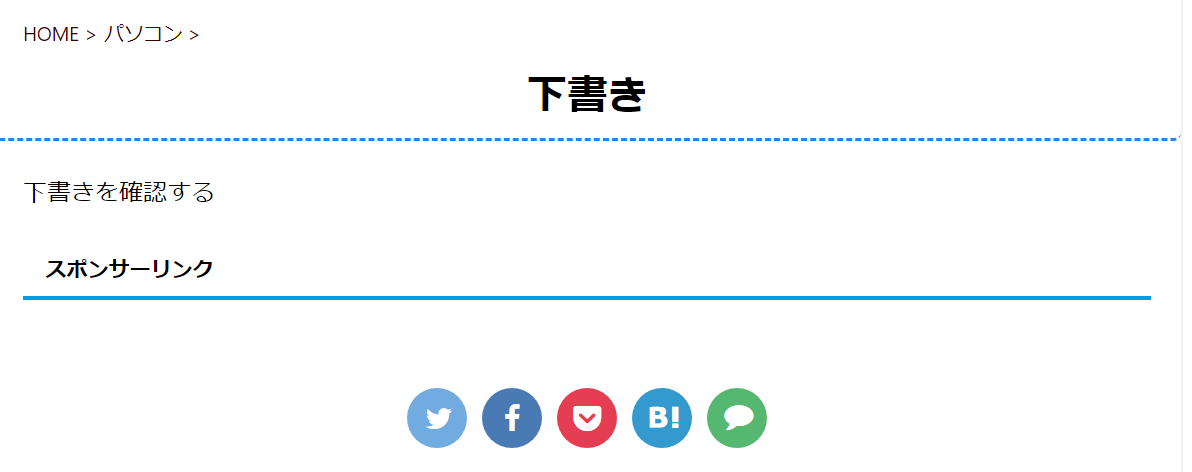
それですので、もし、この公開前のまだ下書き状態の記事のプレビュー画面のURLを第三者(今回ですと依頼主である企業の方)に伝えて確認していただこうとしても、このように表示されてしまい確認することはできません。

そこで、今回は「Public Post Preview」というプラグインを用いることで、ワードプレスにログインをしている本人または関係者以外の第三者(今回ですと依頼主である企業の方)でも、このように「Public Post Preview」を用いて作成されたURLを第三者に伝えることで、第三者が本人または関係者と同じようにプレビュー画面で公開前の下書き状態の記事を確認することができる方法がありますので紹介していきます。
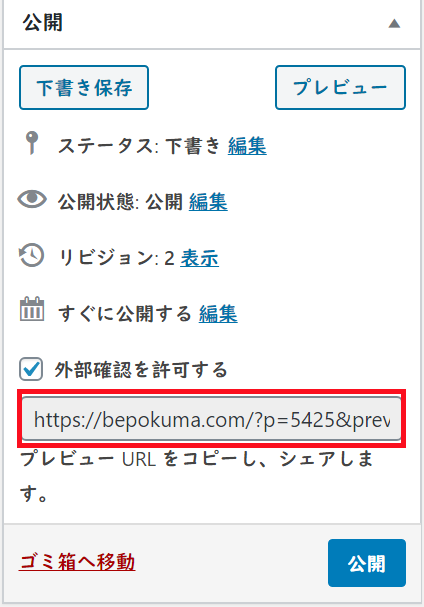
Public Post Previewの導入方法!
まず、ワードプレスの管理画面へログインをします。
次にワードプレスの管理画面の「プラグイン」にある「新規追加」から「プラグインを追加」を表示します。
次に検索欄へ「Public Post Preview」と入力し、検索結果へ表示されたPublic Post Previewを「今すぐインストール」からインストールします。
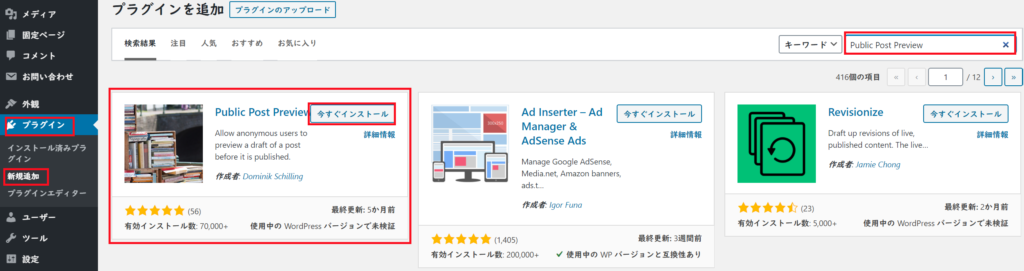
「Public Post Preview」をインストールし終えましたら、有効化をクリックします。
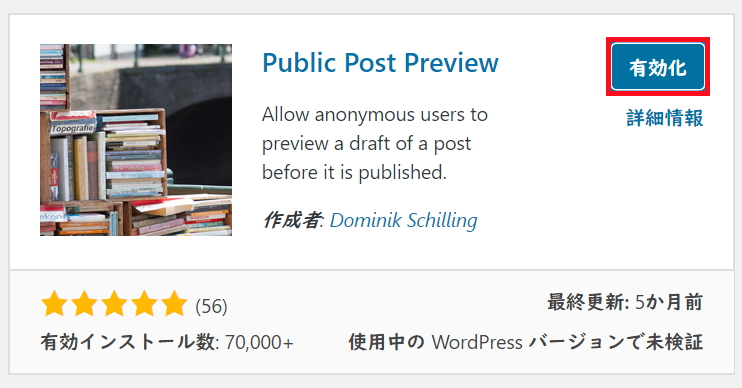
これで「Public Post Preview」を使用する準備が整いましたので、次段落で「Public Post Preview」の使用方法について紹介していきます。
「Public Post Preview」の使用方法!
まず、第三者(企業の方などの依頼主)に確認してもらいたい公開前の記事を一度「下書きを保存」をクリックして保存します。
に確認してもらいたい記事を一度「下書きを保存」をクリックして保存する.png)
次にこのように「公開」の表示パネルの中の下の方に「外部確認を許可する」という項目が表示されるようになりますので、その項目の空欄をクリックしてチェックマークを入れます。
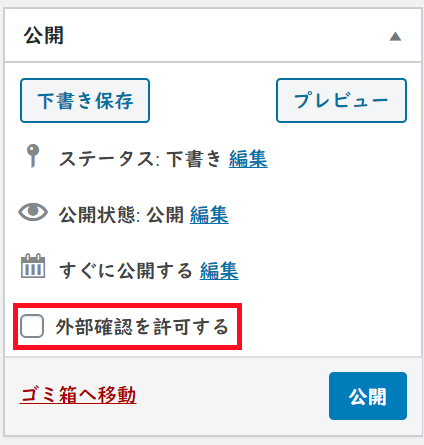
そうしますと、このように公開前の下書きの記事を第三者(企業の方などの依頼主)からも確認することができるURLが作成されます。
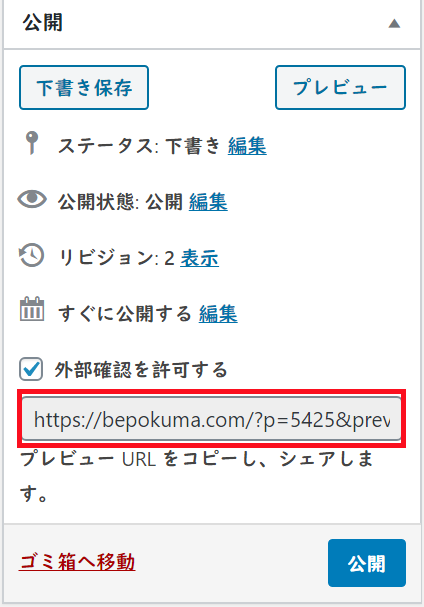
後は、このURLを第三者(企業の方などの依頼主)に伝えますと、第三者(企業の方などの依頼主)でもこのようにそのURLから記事の下書きのプレビュー画面を確認することができます。
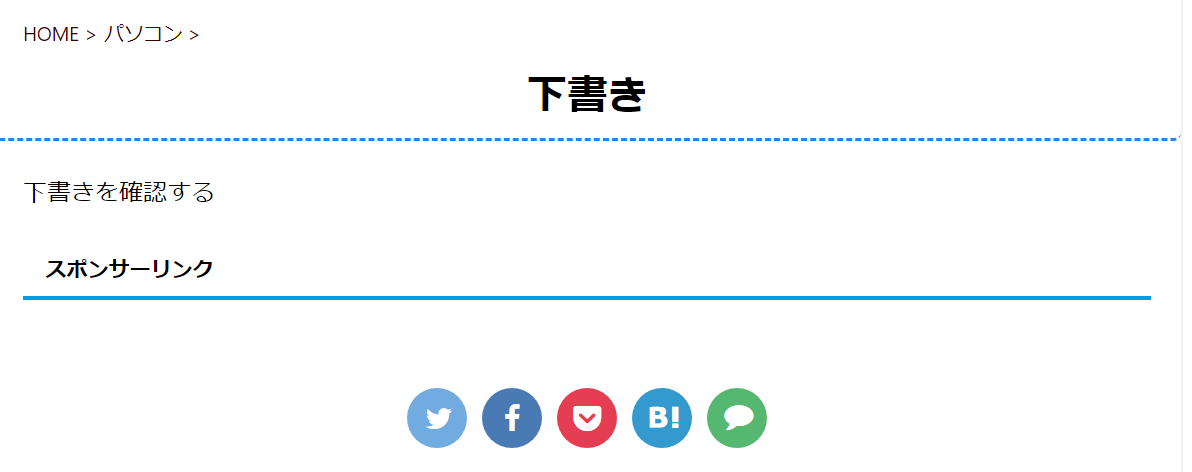
Public Post Previewを使用する際の注意点!
初期設定では、作成されたURLには48時間の有効期限がある!
「公開」の表示パネルの中の下の方にある「外部確認を許可する」の空欄をクリックすることで「Public Post Preview」の機能が有効化され、第三者(企業の方などの依頼主)でも下書きの記事のプレビュー画面を確認することができるURLが作成されますが、このURLには有効期限があり、共有のURLを作成してから48時間が経過しますとそのURLからは下書きの記事のプレビュー画面を確認することができなくなります。
これの何が問題かと言いますと、例えば、この下書きの記事のプレビュー画面を確認することができる共有のURLを作成してそのURLを第三者(企業の方などの依頼主)にメールで伝えたタイミングが金曜の夜だったとします。
そして第三者(企業の方などの依頼主)がそのメールを確認したのが土日の休みを挟んだ後の月曜日だったとします。
そうしますと、第三者(企業の方などの依頼主)がそのメールを確認したときには、既に下書きの記事のプレビュー画面を確認することができるURLの有効期限が切れてしまっているという事態が起きてしまいかねません。
それですので、そのような事態が起こらないようにしたい方は、「Public Post Preview Configurator」というURLの有効期限を48時間以上に設定することができるプラグインを導入するのがおすすめです。
Public Post Preview Configuratorの導入方法
まず、ワードプレスの管理画面へログインをします。
次にワードプレスの管理画面の「プラグイン」にある「新規追加」から「プラグインを追加」を表示します。
次に検索欄へ「Public Post Preview Configurator」と入力し、検索結果へ表示されたPublic Post Preview Configuratorを「今すぐインストール」からインストールします。

「Public Post Preview Configurator」をインストールし終えましたら、有効化をクリックします。
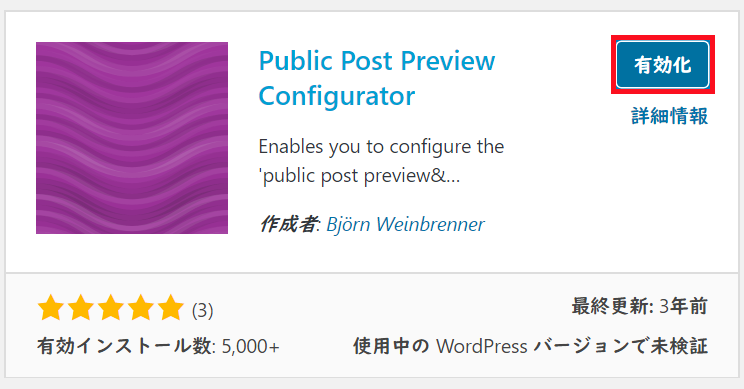
これで「Public Post Preview Configurator」の導入は完了です。
Public Post Preview Configuratorの設定方法
まず、ワードプレスの管理画面の「設定」の中にある「Public Post Preview Configurator」をクリックします。

次に「Public Post Preview Configurator」のExpiration hoursの中へ自分が設定したいURLの有効期限を入力していきます。
今回、私は7日間の有効期限にしたかったので7日間を時間に直した168と入力しました。
設定は1時間単位で設定することができます。
自分が設定したいURLの有効期限を入力しましたら、最後に「変更を保存」をクリックします。
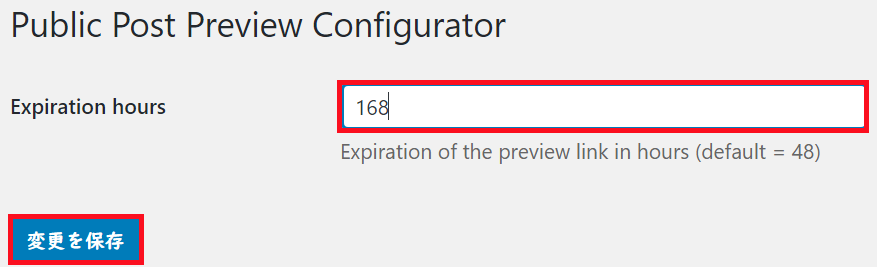
「変更を保存」をクリックして、「設定を保存しました。」と表示されていれば完了です。
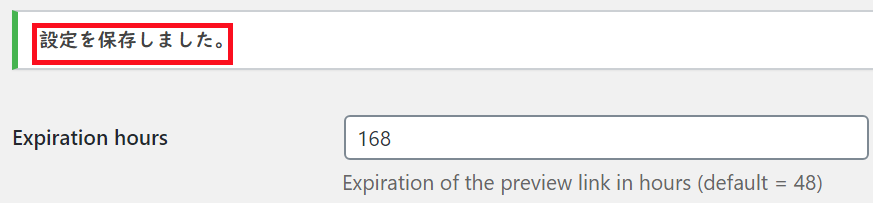
記事を「非公開」または「既に公開」している場合は「Public Post Preview」を利用することができないので注意!
「Public Post Preview」は記事が下書きの状態の時のみ利用できる機能であり、記事を「非公開」または「既に公開」してしまっている状態では利用することができませんので、記事のステータスが「下書き」の状態になっていることを確認してから利用するようにしてください。