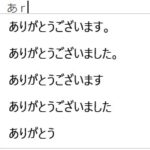Windows 10では、何か1文字でも入力しますと、このように予測変換が働く仕様になっていますが、
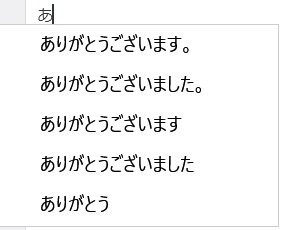
この記事をご覧になっている方の中には、そのような予測変換が働くのが邪魔だと感じている方もいるかと思います。
そこで今回は、そのような方向けにWindows 10で文字入力する際の予測変換をオフ(無効)にする方法について紹介していきます。
(因みに予測変換をオフにするのではなく、予測変換が働く文字数を初期設定の1文字から変更したい場合は、その方法についてこちらに記事を書きましたのでご覧ください。)
【Windows 10】文字入力する際の予測変換をオフ(無効)にする方法
①「あ」または「A」を右クリックする
まず、タスクバーにある「あ」または「A」を右クリックします。
![]()
②「設定」をクリックする
次に「設定」をクリックして開きます。
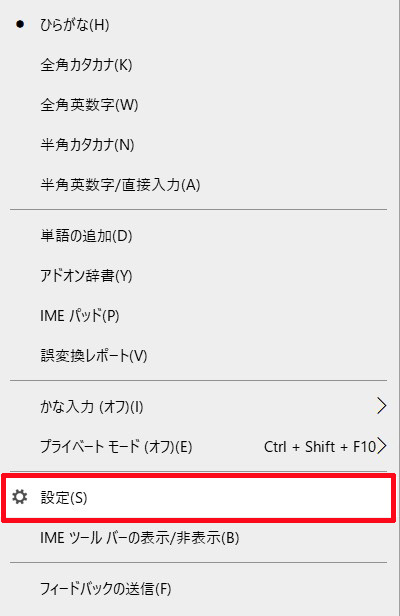
③「全般」をクリックする
次にMicrosoft IMEの設定画面が開かれますので、その中にある「全般」をクリックして開きます。
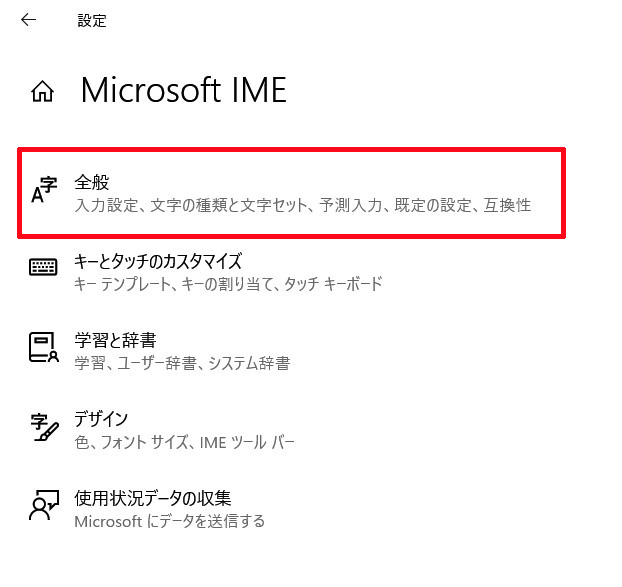
④「予測入力」をオフにする
次にこのような文字入力の設定画面が表示されますので、

下の方へスクロールした中にある「予測入力」の選択欄をクリックして、
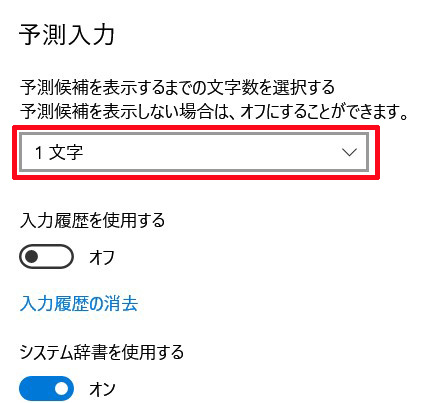
その中にある「オフ」を選択します。
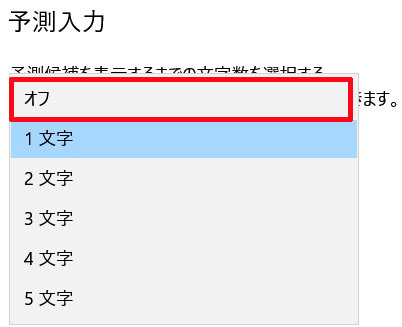
そうしますと、Windows 10で文字入力する際の予測変換がオフ(無効)になります。