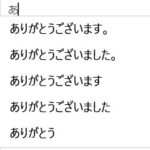Windows 10では、何か1文字でも入力しますと、このように予測変換が働く仕様になっていますが、
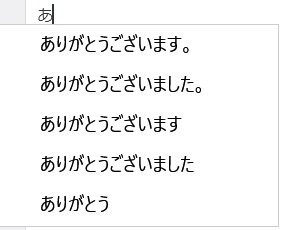
この予測変換を1文字ではなく、例えば、このように複数文字入力した後に働かせる方法もあります。
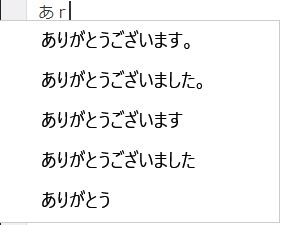
今回はその予測変換が働く文字数をご自身の環境に応じて変更する方法について紹介していきます。
(因みに文字入力をする際の予測変換自体をオフ(無効)にしたい場合は、その方法についてこちらに記事を書きましたのでご覧ください。
【Windows 10】予測変換が働く文字数を変更する方法
①「あ」または「A」を右クリックする
まず、タスクバーにある「あ」または「A」を右クリックします。
![]()
②「設定」をクリックする
次に「設定」をクリックして開きます。
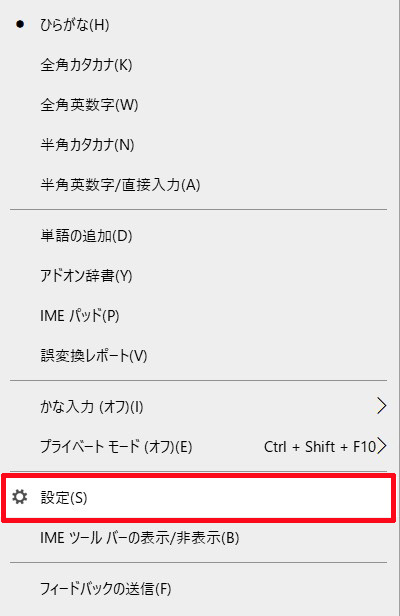
③「全般」をクリックする
次にMicrosoft IMEの設定画面が開かれますので、その中にある「全般」をクリックして開きます。
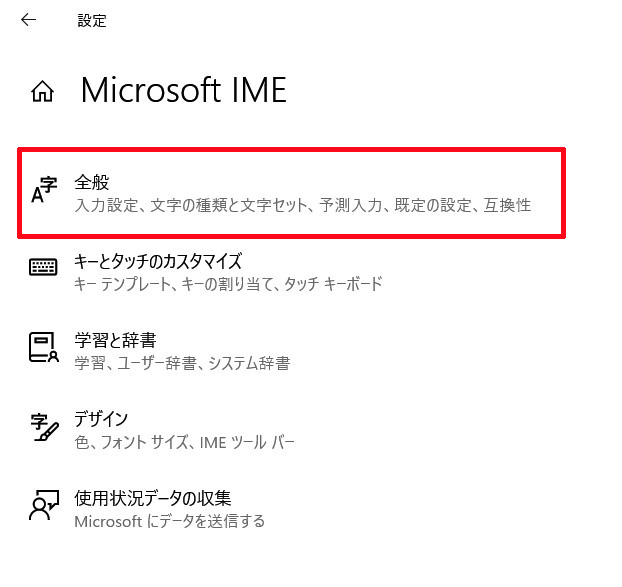
④予測変換を働かせたい文字数を選択する
次にこのような文字入力の設定画面が表示されますので、

下の方へスクロールした中にある「予測入力」の選択欄をクリックして、
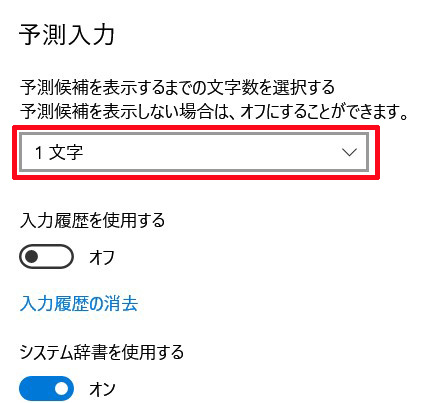
その中から予測変換を働かせたい文字数を選択します。
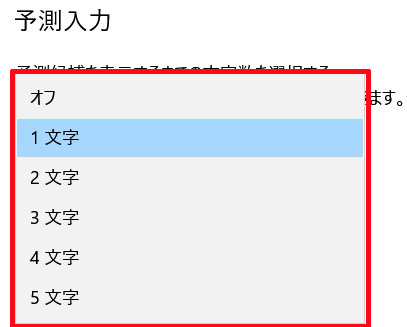
これでWindows 10で予測変換が働く文字数の変更は完了です。
最後にこの設定をする際の注意点として、この予測変換が働く文字数というのは、アルファベット換算となっていますので、例えば2文字に設定したとすると、「あり(ari)」で予測変換が働くのではなく、「あr(ar)」と打った後で働くようになります。
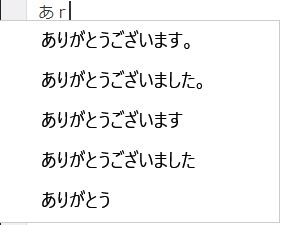
それですので、それを踏まえたうえでご自身の環境にあった設定をするようにしてください。