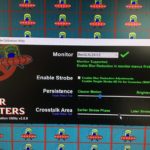今回は私が持っているXL2411についてレビューしていきたいと思います。
また、PCでFPSなどをプレイしているときに画面の激しい移り変わりや激しい視点移動での残像を低減し、FPSで有利になれるBlurBustersStrobeUtilityというソフトについても紹介したいと思います。
このBlurBustersStrobeUtilityは特にXL2411Zや最新のXL2411PなどのBenQモニターを持っている方必見です。
BlurBustersStrobeUtilityのモニターの対応リストはこちらになります。
XL2411とは?
私が持っているのは正確にはBenQ 24インチワイド Gamingモニター (Full HD/TNパネル/144Hz/Black eQulizer機能) XL2411Zですが、後継種のZOWIE XL2411、BenQ ゲーミングモニター ディスプレイ ZOWIE XL2411Pには大した違いはないので最新機種であるXL2411Pの購入を検討している方も参考になると思います。
XL2411ZとZOWIE XL2411、XL2411Pとの違い
まず、XL2411ZとZOWIE XL2411の違いを説明します。
この2つのモニターの違いは、名前が違うだけです。
XL2411Zが発売されて数年後にこのモニターのリネーム版としてZOWIE XL2411という名称で発売されました。
この2つの後に発売された最新機種である ZOWIE XL2411Pだけはこの2つのモニターとは若干違うのでその違いについてわかりやすく表で説明します。
XL2411ZとZOWIE XL2411は同じようなものなので今回はXL2411ZとZOWIE XL2411Pとの比較になります。
| XL2411Z | XL2411P | |
| サイズ | 24型 | 24型 |
| 筐体色 | ダークグレイ | ダークグレイ |
| パネルの種類 | TN | TN |
| 解像度 | 1920×1080(Full HD) | 1920×1080(Full HD) |
| 表示色 | フルカラー約1677万色 | フルカラー約1677万色 |
| 表示サイズ(mm) | 531.3×298.8 | 531.3×298.8 |
| 画素ピッチ(mm) | 0.276 | 0.276 |
| 輝度 | 350cd/㎡ | 350cd/㎡ |
| コントラスト比 | 1000:1 | 1000:1 |
| DCR(Dynamic Contrast Ratio) | 1200万:1 | 1200万:1 |
| 視野角(左右/上下)(CR>=10) | 170°/160° | 170°/160° |
| 応答速度 | 1ms(GtG) | 1ms(GtG) |
| 水平周波数(kHz) | HDMI:15-83 DP/DVI-DL:30-140 VGA:30-83 | HDMI:15-83 DP/DVI-DL:30-140 |
| 垂直周波数(Hz) | HDMI:24-60 DP/DVI-DL:56-144Hz VGA:60-85 | HDMI:24-60 DP/DVI-DL:56-144Hz |
| 入出力端子 | DVI-DL HDMI1.4×1 ミニD-sub15ピン×1 | DVI-DL HDMI1.4×1 DP1.2×1 |
| ヘッドホンジャック | ×1 | ×1 |
| フリッカーフリーテクノロジー | ○ | ○ |
| ブルーライト軽減モード | ○ | ○ |
| 電源 | 内臓 | 内臓 |
| 消費電力(最大/標準/エコ) | 36W/30W/20W | 45W |
| 本体サイズ(W×H×D) | 570×431×222.6 | 570×429~559×219 |
| 梱包状態サイズ(W×H×D) | 不明 | 347×570×63 |
| 本体重量(kg) | 約6kg | 5.8 |
| VESAマウント | ○ | ○ |
| ピボット機能 | ○ | ○ |
| スウィーベル機能 | 45°/45° | 45°/45° |
| ティルト角度 | -5°/20° | -5°/20° |
| 高さ調節機能 | 130mm | 130mm |
| Color Vibrance(色の鮮明さ) | × | ○ |
これを見てわかるようにXL2411ZではミニD-sub15ピンでしたがZOWIE XL2411PではミニD-sub15ピンはなくなり代わりにDP1.2になりました。
ディスプレイポートは最近のグラボによく搭載されている端子です。
また、XL2411ZではなかったColor Vibrance(色の鮮明さ)機能がZOWIE XL2411Pになり追加されました。
このColor Vibrance(色の鮮明さ)機能は色の鮮やかさを調整することで、敵を見やすい状態にすることができます。
また、数値を調整することで、より立体的になり、敵が見やすくなったり、照準が合わせやすくなったり、背景の色などくっきり、はっきり鮮明なカラー表示をすることが可能です。
XL2411ZとZOWIE XL2411Pのどちらを買うべきか
最新のZOWIE XL2411PになりディスプレイポートもColor Vibrance(色の鮮明さ)機能も搭載されるようになりましたし、今、Amazonなどを見ても最新のZOWIE XL2411Pの方が値段も安いのでZOWIE XL2411Pの一択です。
XL2411系は大体相場が3万円前後なので今が買い時です。
Amazonだと2018年11月18日現在2万9232円でさらに1000円offのクーポンもついているのでお得です。
BlurBustersStrobeUtilityの導入で残像が低減しFPSで有利になる!
XL2411のレビューをする前にまず私は普段FPSなどのPCゲームをプレイするときにXL2411対応のBlurBustersStrobeUtilityというソフトをインストールして使っているのでそのソフトについて紹介してからそれを含めたうえでのXL2411のレビューをしていきたいと思います。
BlurBustersStrobeUtilityは日本語で紹介しているサイトが皆無なので間違っていることがあるかもしれませんがその時はすみません。
BlurBustersStrobeUtilityとは何か?
ゲーミングモニターに詳しい方ならご存知かもしれませんが、
- ULMB Ultra Low Motion Blur (by NVIDIA)
- DyAc Dynamic Accuracy (by BenQ ZOWIE)
- ELMB Extreme Low Motion Blur (by ASUS)
などのMotion Blur Reduction(モーションブラーの削減)という残像感を低減してくれる機能を高価格帯のゲーミングモニターではよく見かけるかと思います。
BlurBustersStrobeUtilityはこれらの通常5万円以上する高価格帯のゲーミングモニターにしか付いていないMotion Blur Reduction系の機能をXL2411などの3万前後のモニターでも付けることが出来ます。
Motion Blur Reductionは特に動きが激しいゲームにはより効果的でFPSなどの頻繁に視点移動するゲームにおすすめの機能です。
残像感が無くなるので動きながらの相手にも視点を合わせやすくなりFPS系のゲームの成績が上がります。
また、対戦ゲームなどでも残像感が無くなることで相手との間合いがとりやすくなります。
BlurBustersStrobeUtilityの導入方法
BlurBustersStrobeUtilityの導入方法を紹介していきたいと思います。
XL2411系のゲーミングモニターを持っている方はそのまま導入方法に進んでいただければと思いますが、それ以外のゲーミングモニターを持っている方でもし、BlurBustersStrobeUtilityを導入したいと思っている方がいましたらこちらのリンク先よりお持ちのモニターが対応しているか確認してください。
リンク先のところでお持ちのモニターのMotion Blur ReductionがBENQ Blur ReductionになっていればBlurBustersStrobeUtilityに対応しているモニターとなります。
では導入方法を紹介していきます。
まずこちらのリンク先へアクセスします。
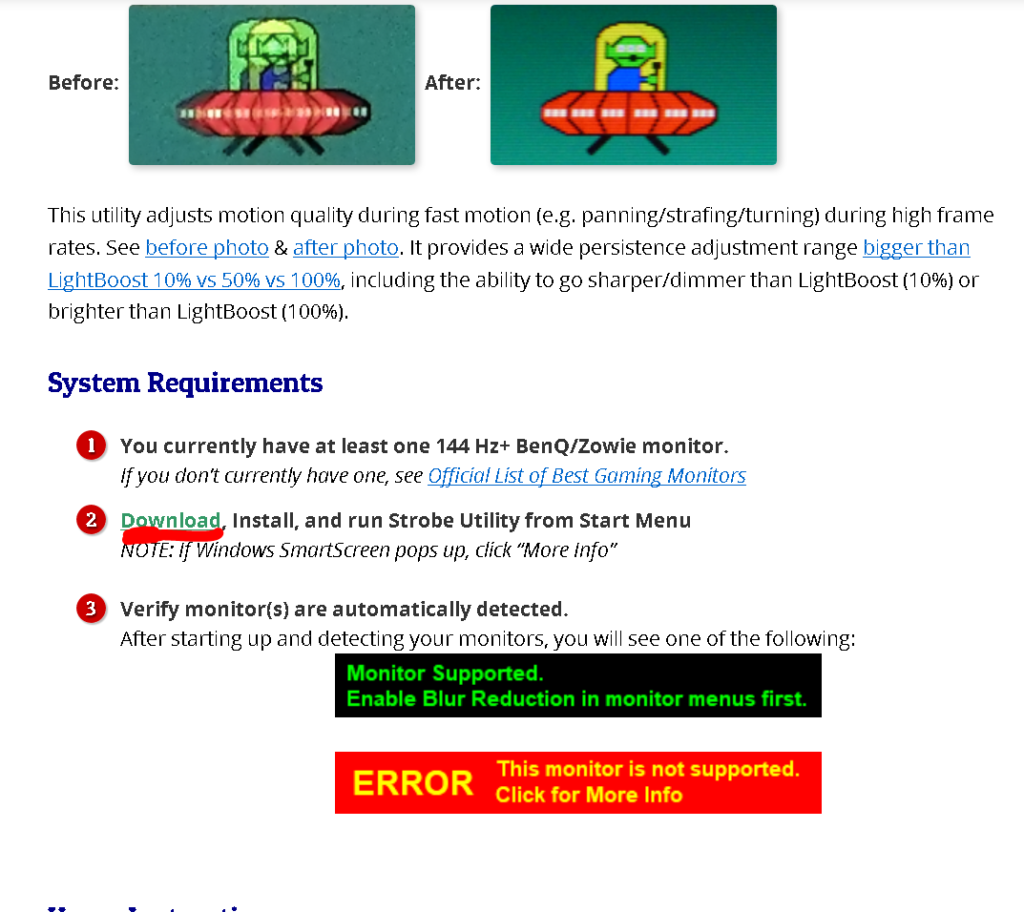
アクセスしましたら上の画像のようにダウンロードをクリックし、BlurBustersStrobeUtilitySetup_v209.msiをダウンロードします。
そして、これをインストールします。
そのまま指示に従っていけば簡単にインストールできると思います。
インストールが完了したら次にNVIDIAコントロールパネルを開き、

解像度の変更のカスタマイズを選択し、カスタマイズ解像度の作成をしていきます。

設定はこれと同じようにしてください。
ここで注意してほしいのがリフレッシュレートは144hzではなく120hzにすることです。あと、垂直の合計ピクセルのところを1350にすることです。
BlurBustersStrobeUtilityはリフレッシュレートは144hzではなく120hzでの推奨となっています。
これでテストしてみて何も問題がなければ適用してください。
次にBlurBustersStrobeUtilityを起動してください。
起動するとこのようなものが表示されるかと思います。

主に設定する部分はPersistenceというところで右に行けば行くほど明るくなり、左に行けば行くほど暗くなります。自分のプレイしているゲームに合わせて、支障をきたさない程度に暗くしてみてください。
暗くすればするほど残像感などのブレが低減します。
これでBlurBustersStrobeUtilityの導入は完了です
私も時々やりがちなのですがNVIDIAをアップデートしてクリーンインストールするときはカスタム解像度の設定が初期状態になるので忘れずにその都度設定し直してください。
念のためアップデートしたときなどはカスタム解像度の設定がリセットされていないかを確認するのをおすすめします。
クロストーク(Crosstalk)とは?
まずこれを説明する前にこれに関して知識が薄っぺらいので間違っていることもあるかもしれませんがご了承ください。
クロストーク、日本語では"漏話"と呼ばれる現象は、アナログ電話時代に他の通話の内容が漏れ聞こえて来るから名付けられましたが、現在の高速デジタル信号のやり取りに於いては、他の信号配線に影響を与える、他の信号配線からの影響を受けるという信号品質劣化という形で顕在化します。一言でクロストークと言っても、隣接する配線において信号送信部である加害者の近傍で生じる近端クロストーク(NEXT)と受信端近傍で生じる遠端クロストーク(FEXT)、振幅への影響と遅延時間に対する影響、内層と外層の違い等、様々な事象が含まれます。
参考URL:https://www.ritael.co.jp/document/detail07/
クロストークとは、調べるとこのような感じになっていて簡単に言ってしまえばこれをそのままモニターの原理に置き換えれば何となく理解できるかと思います。
私なりに(合っているかどうかはわかりませんが)これをモニターに置き換えて解釈しますとFPSなどのゲームをプレイしていてキャラが右から左へ移動する時に左へ移動しても一瞬右の方にキャラのゴースト(残像)が残っている時があることをクロストークと一般的に呼ばれているのかと思います。
FPSでは相手に当てたと思ったらこのゴースト(残像)に当てていたといった感じです。
特にXL2411でBlurBustersStrobeUtilityの導入前は、モニターの設定のAMAをプレミアムにすると残像を実感しやすいかと思います。
調べているとクロストークはモニターの中でも3Dモニターで3D機能を使っていている方が良く言及していました。
追記中
BlurBustersStrobeUtilityを導入した上でのXL2411のレビュー
XL2411の私の設定
| モード | ゲーマー1 |
| 明るさ | 100 |
| コントラスト | 100 |
| ブルーライト削減 | OFF |
| ブレ削減 | ON(60hzで使う場合はブレ削減をONにするとちらつきがあるのでOFFの方が良いです。) |
| 色温度 | 赤 60 緑 47 青 32 |
| AMA | プレミアム |
| インスタントモード | ON |
| シャープネス | 10 |
| ガンマ | 5 |
XL2411レビュー(BlurBustersStrobeUtility導入済み)
私は以前はFS2333を使っていました。
FPSでもそうですがFPSではないゲームでもかなりの違いがありました。
この違いとしてはまず、60hzから144hzになったことで映像が滑らかになり、長時間プレイしても疲れにくくなったことです。
また、応答速度も速くなり相手と同じ回線状態ならば、相手より先に動ける感じで試合を有利に進められるようになりました。
この部分まではBlurBustersStrobeUtilityを導入する前までのレビューです。
BlurBustersStrobeUtilityを導入してからは、導入する前までは144hzにしてもAMAをプレミアムにすると残像感とブレが気になっていたのが気にならなくなりました。
また、このタイプのゲーミングモニターにありがちなモニターの明るさを最小限にしても比較的眩しかったのがBlurBustersStrobeUtilityを導入したことで必然的に暗くなったので目が疲れにくくなりました。
皆さんの中にはBlurBustersStrobeUtilityは120hzで動作させることから何も入れていない144hzの方が良いのではないかと思う方がいるかもしれませんが、私は何回もBlurBustersStrobeUtilityをインストールしてはアンインストールしてを繰り返したりもしてみた感じでは、結局120hzでBlurBustersStrobeUtility済みの時の方がプレイしているゲームの成績が安定していました。
私がプレイしているゲームは結構回線に左右されるゲームなので成績部分での比較はしにくかったのですが、その日ゲームの成績が悪くてBlurBustersStrobeUtilityをアンインストールしたら更に成績が悪くなりましたw
BlurBustersStrobeUtilityを適用したモニターでPS4などのPC以外の機器に接続する場合の注意事項
BlurBustersStrobeUtilityを適用した状態のままのモニターでPS4などのコンシューマー機に接続しますと、フリッカー(ちらつき)が激しくなり目が疲れやすいことかと思います。
これは、PS4の対応リフレッシューレートが60Hzであるということと、BlurBustersStrobeUtilityの設定を60Hzに最適な状態に設定していないことから起きます。(PCでは120Hzと高リフレッシュレートで運用しているのでBlurBustersStrobeUtilityを適用していてもフリッカー(ちらつき)が気にならないかと思います。BlurBustersStrobeUtilityを適用した状態のままのモニターでPS4などのコンシューマー機に接続してフリッカーを感じた方は、PCでも60Hzに落としますと同様にフリッカーを感じるかと思います。)
それですので、そのように感じる方は、PS4を使う時は別のモニターを使用するか、そのモニターをPCとPS4の両方で使用する方は、BlurBustersStrobeUtility自体をインストールしないことをおすすめします。
もし、多少のフリッカー(ちらつき)を感じても良いのでPS4でもBlurBustersStrobeUtility適用した状態で使いたいという方がいましたら、その方法をこちらの記事に書きましたのでご覧ください。
BlurBustersStrobeUtilityをアンインストールする際の正しい手順!
BlurBustersStrobeUtilityをアンインストールしたい時にコントロールパネルなどからBlurBustersStrobeUtilityをアンインストールしただけでは、モニター側の方にはまだBlurBustersStrobeUtilityの設定が残ったままの状態になるのでモニター側に設定されてあるBlurBustersStrobeUtilityも取り除かなければなりません。
その方法につきましては、こちらに記事を書きましたのでご覧ください。
まとめ
この記事は前に運営していたブログからの大幅なリライト記事になるので今はPG258QというULMB(Ultra Low Motion Blur)機能の付いたゲーミングモニターを使用しています。
それを踏まえた上での個人的な感想ですがBlurBustersStrobeUtility導入済みのXL2411ならばPG258Qと値段ほどの差があるかと言われればそこまでの差はないと感じました。
私はBlurBustersStrobeUtility導入済みのXL2411からULMB機能付きのPG258Qにしても私がプレイしているゲームの成績は大して変わらなかったです。
もちろん、PG258QはMotion Blur Reduction(ULMB)機能だけが長所ではないので他の部分でも比べたらPG258Qの方が高いだけあって良いですが、XL2411は3万円前後と比較的にコスパながらBlurBustersStrobeUtilityを導入すればさらに良くなるということを考えれば皆さんに自信を持っておすすめ出来るゲーミングモニターであると思います。
ご購入を検討されるのであればXL2411系の最新機種であるXL2411PはAmazonだと2018年11月18日現在2万9232円でさらに1000円offのクーポンもついているのでお得です。