最近色々な格安のスマホ会社が出てきており、月々の利用料がドコモやソフトバンク、auなどと比べて格段に安いからと皆さんや皆さんの周りでも格安SIMに変更する方が増えてきているのではないでしょうか?
しかし、格安SIMでGmailなどのフリーメールを使うことになり、メールがドコモやソフトバンク、auなどのキャリアメールを利用している方に送れなくなってしまい困っているという方がいるのではないかと思います。
今回はそれに対しての解決方法を紹介します。
この解決方法は普段キャリアメール(ドコモ、ソフトバンク、au)を使っている方でしょっちゅう迷惑メールが来て困っている方へもおすすめの方法になりますので必見です!
初心者の方でもわかりやすいように画像付きで詳しく解説していきます。
Gmailなどのフリーメールからドコモメールへ送れなくなった時の対処法
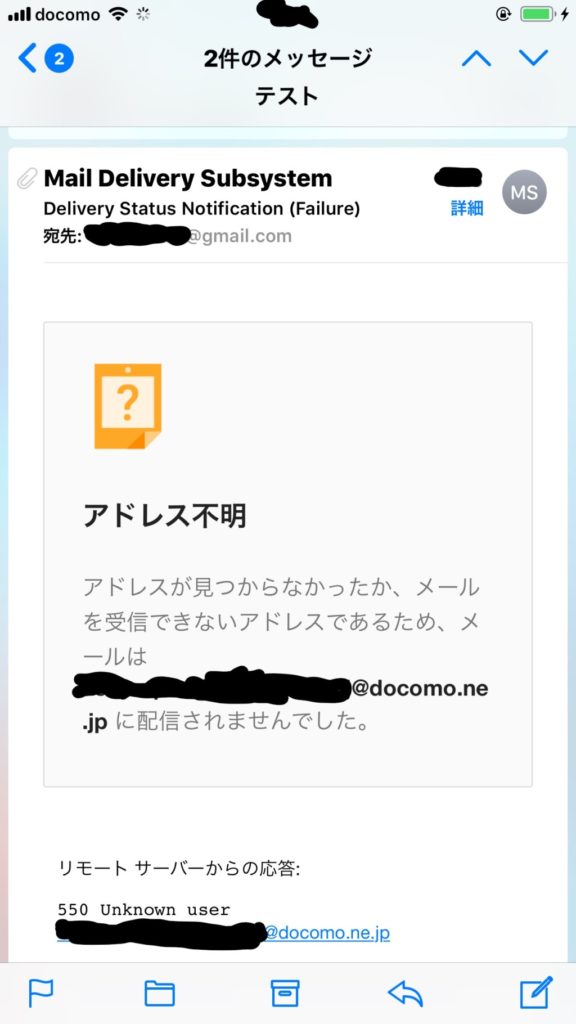
格安スマホ、格安SIMにしてメールはGmailにしたという方は、メールを送るときにメールを送る先の相手がドコモなどのキャリアメールだと上の画像のようになってしまい正常に送れないかと思います。
これからご紹介する方法はこのような場合になってしまった時の対処法です。
まず、格安スマホや格安SIMでも普通にキャリアメールとやり取りできる例外もあるのでそれをご紹介します。
Y!mobile(ワイモバイル)やUQモバイル(ユーキューモバイル)は格安スマホ、格安SIMの中でも例外!それ以外を使っている方はドコモメールなどのキャリアメールを使っている方の側でメール設定を変更してもらわなければならない
格安SIMの中でも最近CMなどでもよくやっているY!mobile(ワイモバイル)やUQモバイル(ユーキューモバイル)はそれぞれソフトバンク、auが親会社のようなものなので@ymobile.ne.jpや@uqmobile.jpはキャリアメールと同等とみなしてくれます。
その結果、普通にドコモやソフトバンク、auといったキャリアメールを使っている方と特にお互い何も設定を変更することなくメールのやり取りをすることが出来ます。
しかし、現状それ以外の格安スマホ、格安SIMでGmailなどのフリーメールをお使いの方でGmailなどのフリーメール(パソコン系のメールアドレス)からドコモメールなどのキャリアメールへメールを送る、やり取りする方法は、ドコモメールなどのキャリアメールを使っている方の側で個別にメール設定を変更してもらうことでしか出来ません。
それですので今回私がご紹介する方法は格安SIMの中でもY!mobile(ワイモバイル)やUQモバイル(ユーキューモバイル)以外の方向けの方法になります。
これからご紹介する方法は色々な方のご要望に応じて3パターンの方法を用意しているのでその中で皆さんの求めているものに近い方法を選んでください。
格安SIMの方とメールのやり取りができるようにするドコモメール側のメール設定の手順(迷惑メールが1通や2通来てしまうかもしれないが今日は時間がないのでとりあえずすぐにGmailなどのフリーメールとメールのやり取りができるようにしたい方向け)
この方法は時間がない方向けの方法になりますので、10分ぐらいの時間は取れるという方はこの記事を飛ばして1つ下にある記事の方へお進みください。
まずは、ブラウザを開いてドコモの公式サイトhttps://www.nttdocomo.co.jp/mydocomo/へアクセスしログインします。
私はPCで設定しましたのでスマホやタブレット端末では多少設定するときのサイトの表示方法が違うかもしれませんが設定する際にに支障が出るほどではないのでPCで設定したのを前提に解説します。

ログインしましたら、上の画像のように設定(メール等)→設定(メール等)のメニューの中にある「メール設定」を開きます。
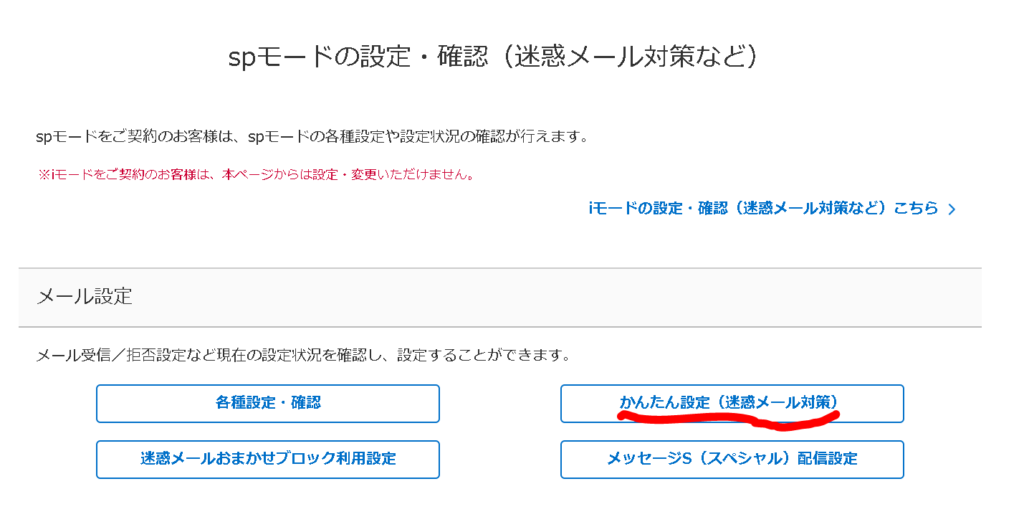
メール設定を開きましたらこのような画面になりますので、「かんたん設定(迷惑メール対策)」を開きます。
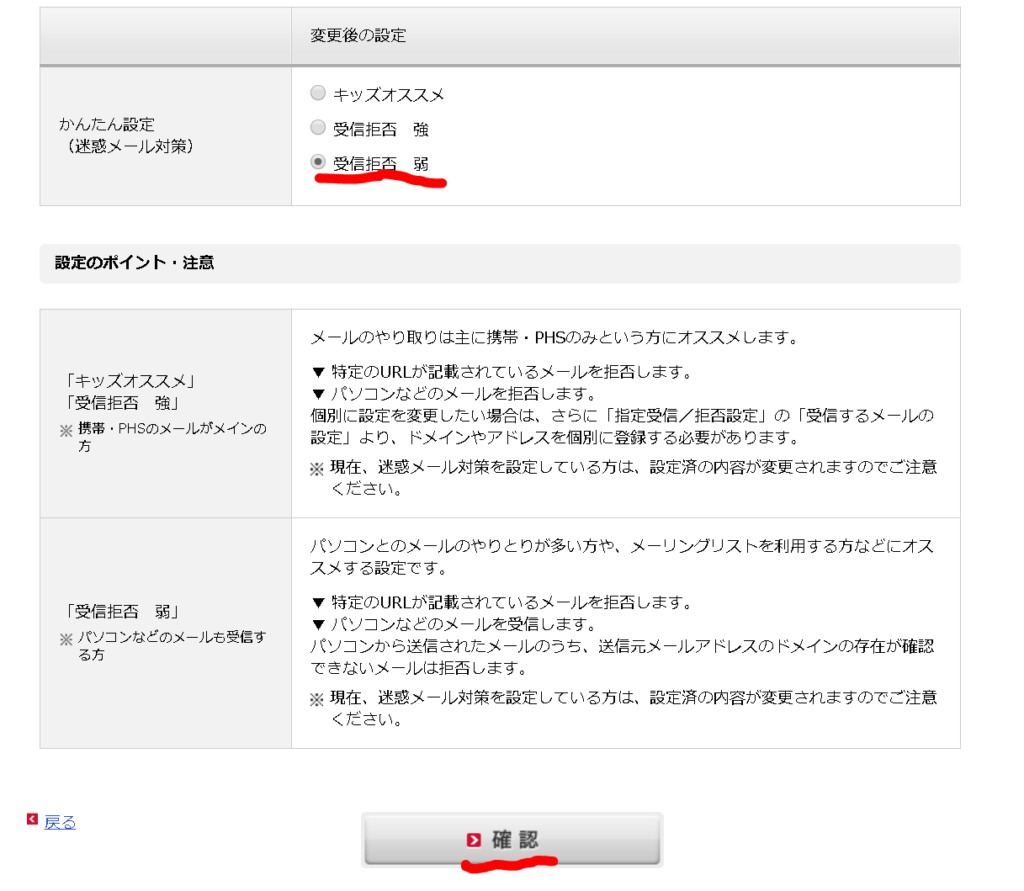
「かんたん設定(迷惑メール対策)」を開くとかんたん設定(迷惑メール対策)の中に「キッズオススメ」、「受信拒否 強」、「受信拒否 弱」といった3つの項目があるかと思います。
これはどういったものかといいますと、次の記事で紹介するメール設定の受信許可、拒否の色々な細かい設定をこの3つの項目を自分のお好みに応じて選択することで簡易的ですがドコモの方で自動で設定してくれるというものです。
ちなみにその中でも「キッズオススメ」と「受信拒否 強」にしてしまうとGmailなどのフリーメールとメールのやり取りができなくなってしまうのでこの2つは選択しないでください。
それですので選択するのは「受信拒否 弱」になります。
これを選択して「確認」を押してもらえばこの設定が反映されGmailなどのフリーメールとメールのやり取りが出来るようになります。
これで完了となります。
先ほど説明しましたようにこれは簡易的な設定方法になりますのでGmailなどのフリーメールとメールのやり取りはしたいが迷惑メールは受信したくないという方は次の記事でその方法を紹介しますので下の記事の方へお進みください。
Gmailなどのフリーメールとメールのやり取りが出来るようにはしたいが極力迷惑メールなどは受信したくないという方向けの方法(私の2番のおすすめの方法になります)
上の記事で紹介しました方法と同じようにまずは、ブラウザを開いてドコモの公式サイトhttps://www.nttdocomo.co.jp/mydocomo/へアクセスしログインします。

ログインしましたら、このような画面になりますので設定(メール等)→設定(メール等)のメニューの中にある「メール設定」を開きます。
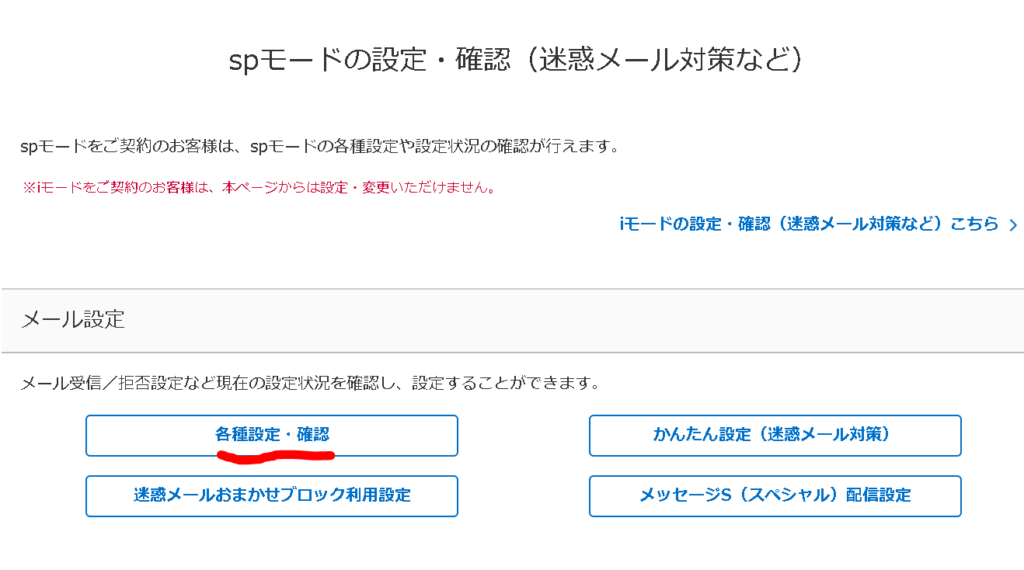
開きましたらその中にある「各種設定、確認」を開きます。
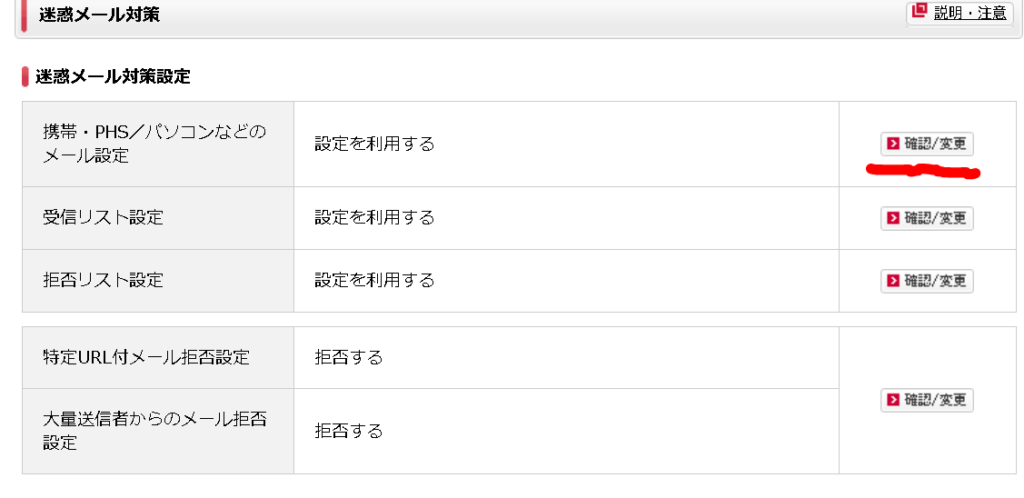
開きましたら、その中にある「携帯、PHS、パソコンなどのメール設定」の「確認、変更」を開きます。
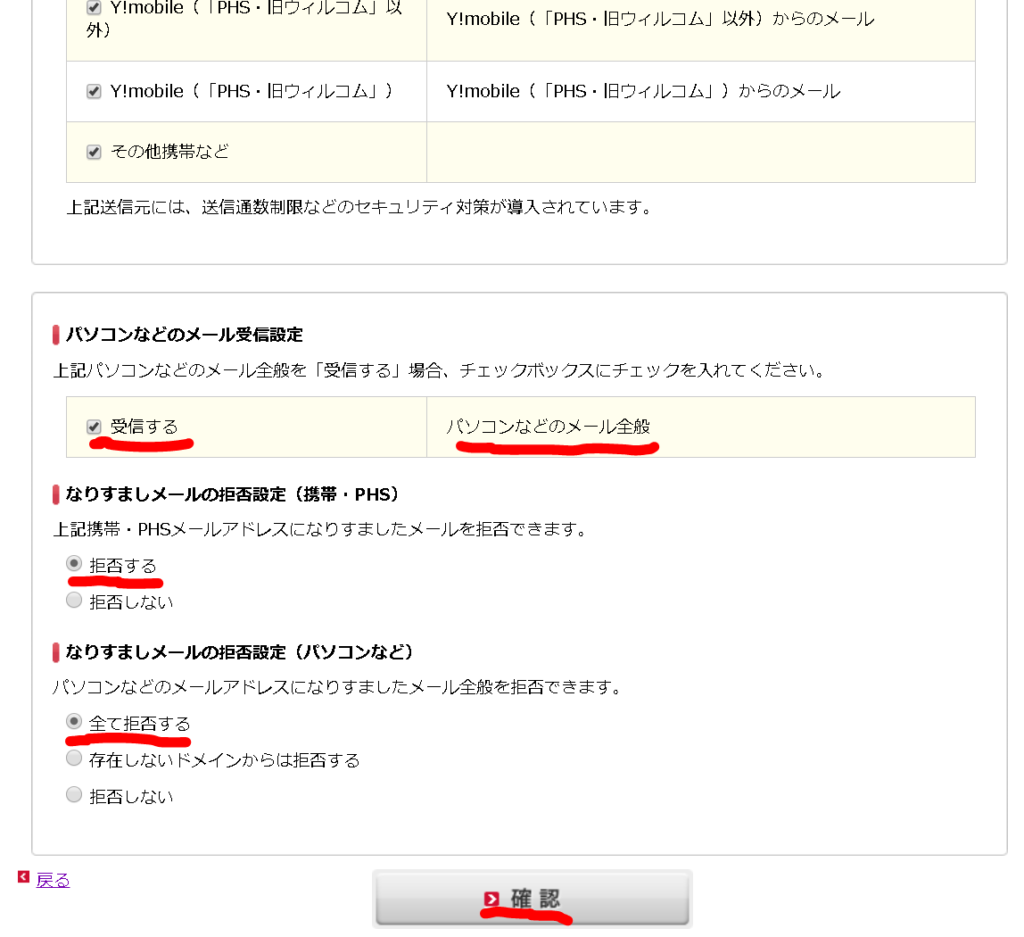
開きましたら、この上の画像で赤線が引かれている箇所と同じになるように設定してください。
同じようにしたら「確認」を押し設定を反映させてください。
最後にひとつ前の「spモードの設定、確認」の画面へ戻ってください。
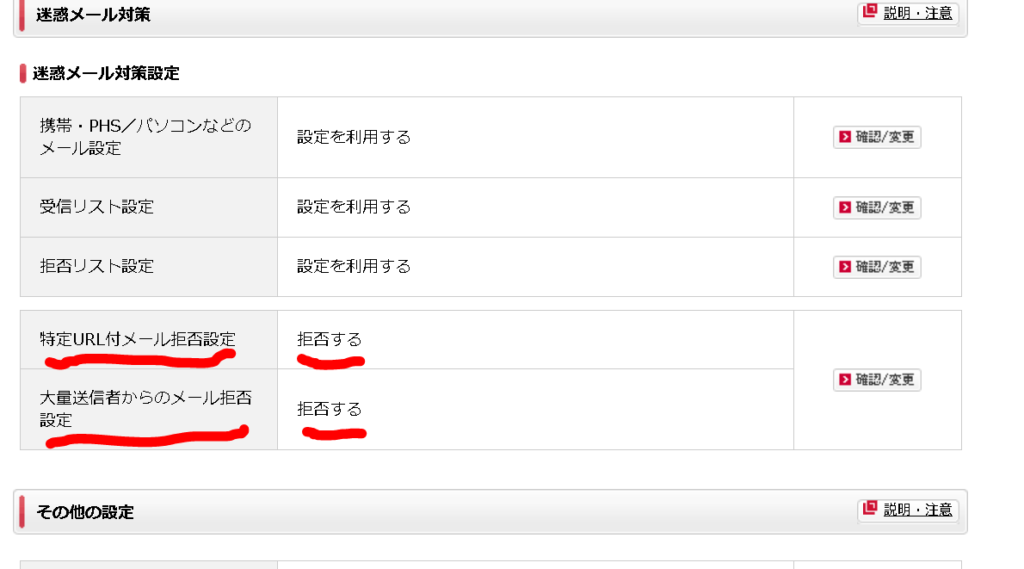
戻りましたら、その中の迷惑メール対策の中にある「特定URL付メール拒否設定」と「大量送信者からのメール拒否設定」の2つが拒否するにどちらともなっているか確認してください。
もし拒否するになっていなかった場合は「確認、変更」から「特定URL付メール拒否設定」と「大量送信者からのメール拒否設定」の2つを拒否するように設定してください。
これをすることでGmailなどのフリーメールとメールをやり取りできるようにしても迷惑メールが来るリスクを極力減らすことが出来るようになります。
この方法はこれで完了です。
次の方法はこれよりも更にセキュリティを高くした方法で迷惑メールで困っている方にも有効な方法で実際に私もやっている方法で一番のおすすめの方法になります。
Gmailなどのフリーメールとメールのやり取りが出来るようにはしたいが迷惑メールなどは一切受信したくないという方向けの方法(受信するPCのドメインを個別に設定する方法で私の一番おすすめの方法となります)
この方法はGmailなどのPCドメイン系のフリーメールとのやり取りも出来るようにしながらも、それ以外の迷惑メールに多いPCドメイン系のメールアドレスとは受信を一切拒否するようにすることが出来る設定方法になります。
わからない方向けに簡単に説明しますとこのドメインはGmailであればgmail.com、ドコモであればdocomo.ne.jpのようなもののことをいいます。
今からやる方法を簡単に説明しますとGmailのドメインであるgmail.comだけをドコモの受信拒否の除外設定に入れることで、PC系ドメインのメールアドレスの中でもgmail.comだけを受信許可し、それ以外のPC系ドメインのメールアドレスは受信拒否するようにするという方法となります。
これをすることでよりセキュリティを高く保つことが出来るようになります。
ではその方法をご紹介します。
まずは、前の2つの方法と同じようにブラウザを開いてドコモの公式サイトhttps://www.nttdocomo.co.jp/mydocomo/へアクセスしログインします。

ログインしましたら、このような画面になりますので設定(メール等)→設定(メール等)のメニューの中にある「メール設定」を開きます。
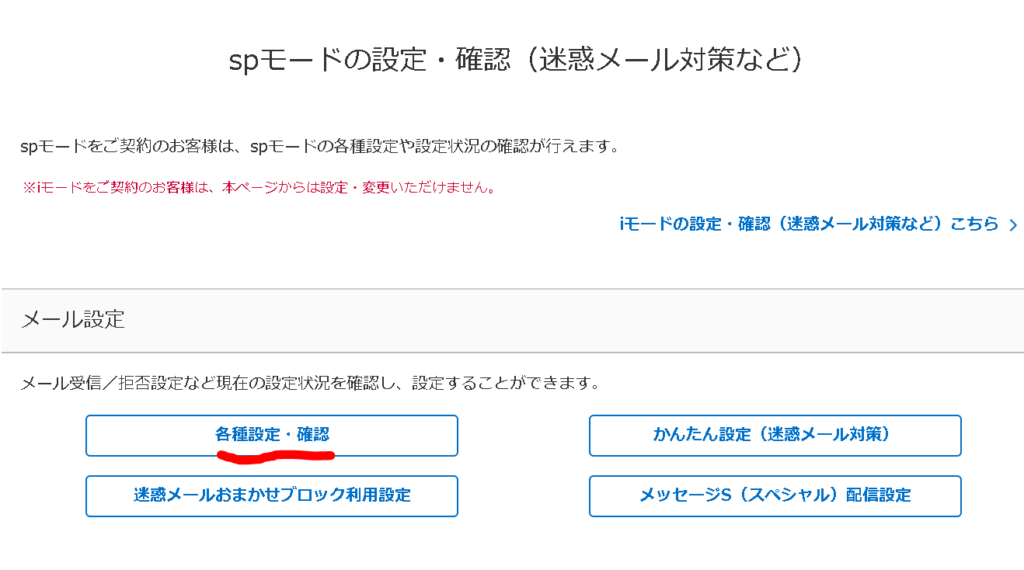
開きましたら、その中にある「携帯、PHS、パソコンなどのメール設定」の「確認、変更」を開きます。

開きましたら、「パソコンなどのメール受信設定」の「受信する」にチェックが入っていた場合そのチェックを外してください。
チェックを外しましたら「確認」を押して設定を反映させてください。
設定が反映されましたら、ひとつ前の「spモードの設定、確認」の画面へ戻ってください。

戻りましたら、「迷惑メール対策設定」の「受信リスト設定」にある「確認、変更」を開いてください。
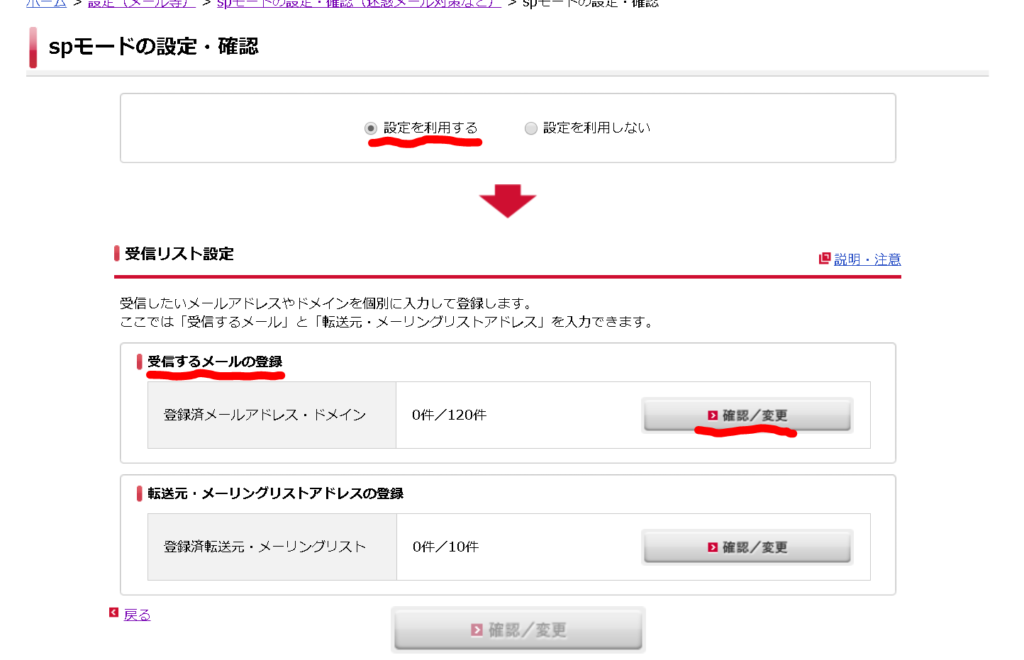
開きましら上のような画面になりますので、「受信するメールの登録」にある「確認、変更」を開きます。

開きましたらこのように受信したいドメインを登録します。
この場合はGmailを受信したいので空欄にgmail.comと入力します。(もし相手方のフリーメールがヤフーだった場合はyahoo.co.jpと入力します。また、それ以外のフリーメールの場合はそのアドレスの@の後のメールアドレスを入力してください)

入力し終えたら下にある「確認」を押してください。
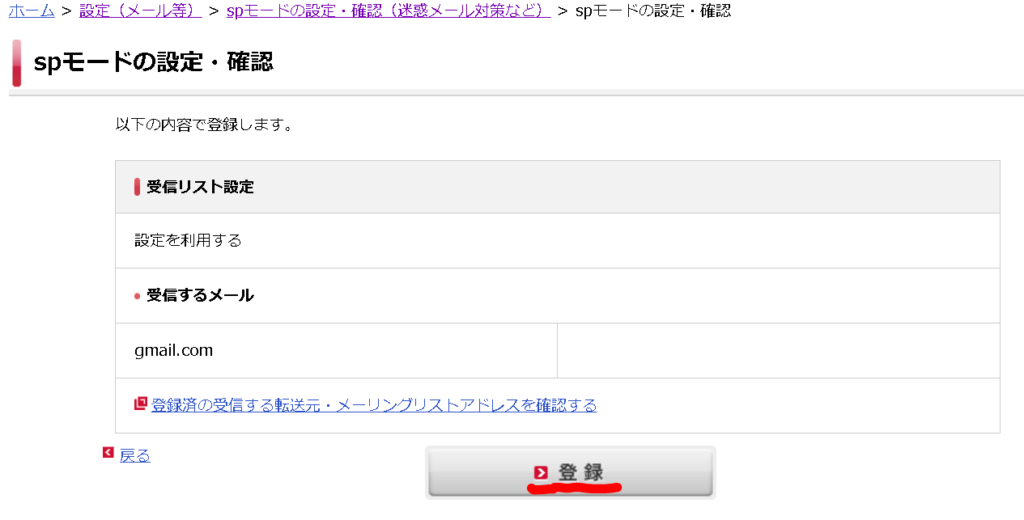
そして「登録」を押して完了です。
最後に確認も込めてひとつ前の「spモードの設定、確認」の画面へ戻ってください。
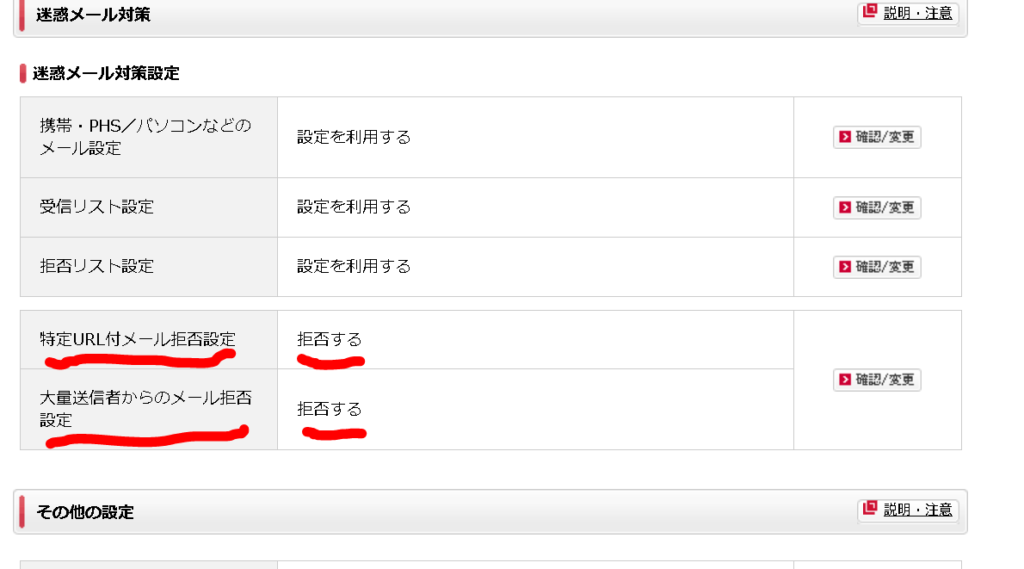
戻りましたら、その中の迷惑メール対策の中にある「特定URL付メール拒否設定」と「大量送信者からのメール拒否設定」の2つが拒否するにどちらともなっているか確認してください。
もし拒否するになっていなかった場合は「確認、変更」から「特定URL付メール拒否設定」と「大量送信者からのメール拒否設定」の2つを拒否するように設定してください。
これをすることで迷惑メール対策ができ、よりセキュリティを強固なものにすることが出来ます。
これで完了です。
まとめ
最近は友人とLINEなどでやり取りすることでメールを使う機会がめっきり減ってきた方も多いかと思います。
しかし、いざメールを使う必要がある機会になった時に自分や友人が格安スマホ、SIMにしたことでメールのやり取りが出来なくて困っている方も増えているのではないかと思います。
私自身も友人が格安スマホ、SIMにしたことでメールのやり取りが出来なくて困っていたところこの方法で解決しました。
今回はそういった方向けにこの記事を作成しました。
今はその必要性はないという方でも格安スマホ、SIMの方が年々増加していっているのでついでに迷惑メールの対策もできますしこの機会に設定を変更してみてはいかがでしょうか。
私の今回紹介した方法が少しでも皆さんの参考になればいいなと思います。