今回は、Windows10でモニターのリフレッシュレートを変更する方法について紹介します。
このリフレッシュレートの変更については、120Hzや144Hz、240Hzなどの高リフレッシュレートのモニターを使う際に初めに必ず設定しておかなければならない必須な設定項目になります。
それですので、もし、高リフレッシュレートのモニターを購入したのにもかかわらず、まだリフレッシュレートの変更をしていない、リフレッシュレートの変更をするのを忘れていたという方がいましたら、この記事をご覧になった上で変更していただければなと思います。
Windows10でモニターのリフレッシュレートを変更する方法!
Windows 10でモニターのリフレッシュレートを変更する方法については、主にWindows10に元から備え付けられている設定からとNVIDIAなどのグラフィックボードのコントロールパネルからの2つの方法がありますので、今回はその2つの方法を紹介します。
Windows 10にある設定画面からモニターのリフレッシュレートを変更する方法!
まず、Windows 10のデスクトップ画面上で右クリックをします。
そうしますと、このようにメニュー画面が表示されますので、そこにある「ディスプレイ設定」をクリックします。
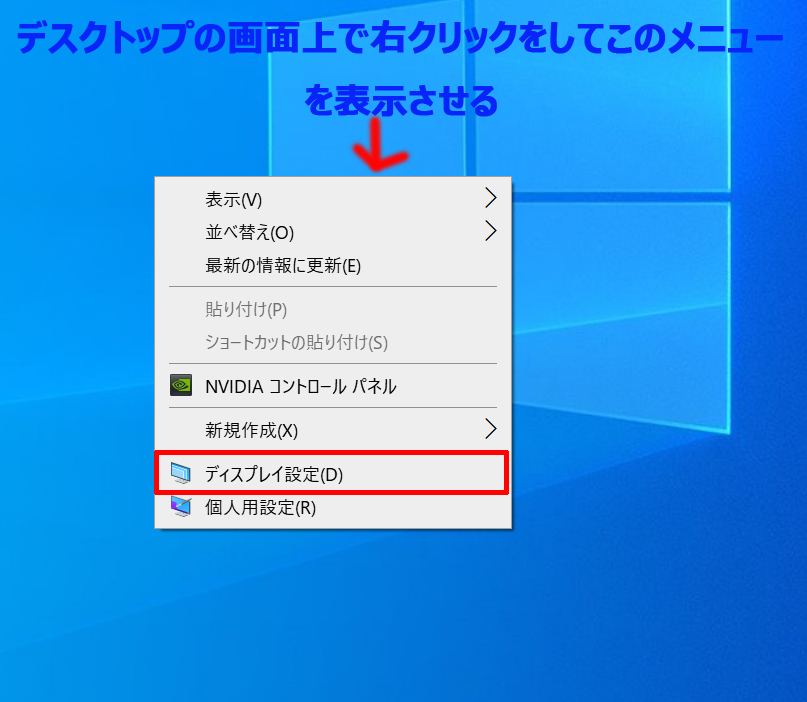
「ディスプレイ設定」をクリックしますと、ディスプレイ設定画面が表示されますので、下へスクロールして行き、そこにある「ディスプレイの詳細設定」をクリックして開きます。
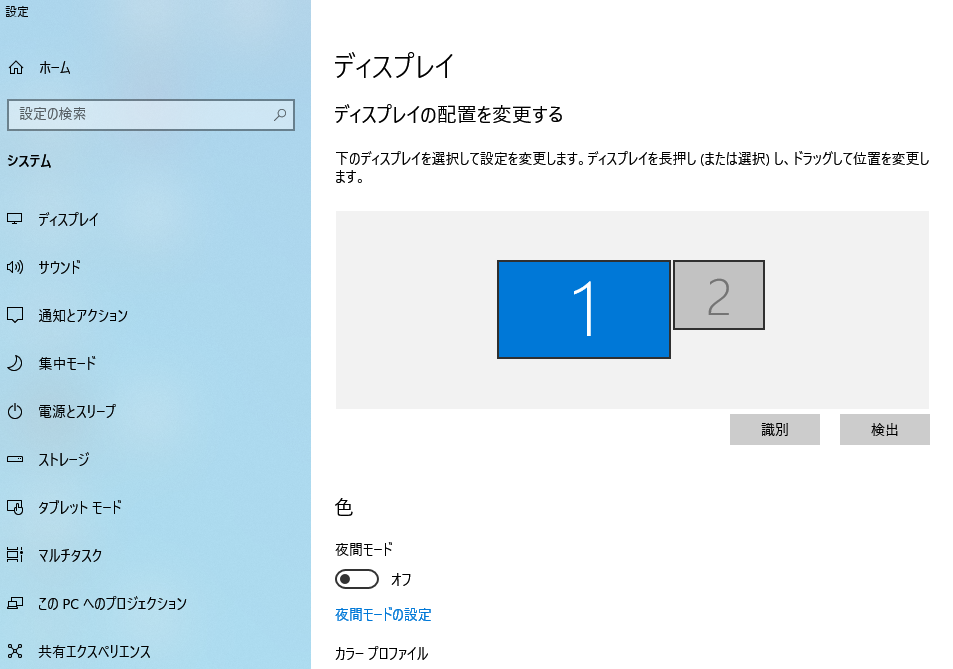
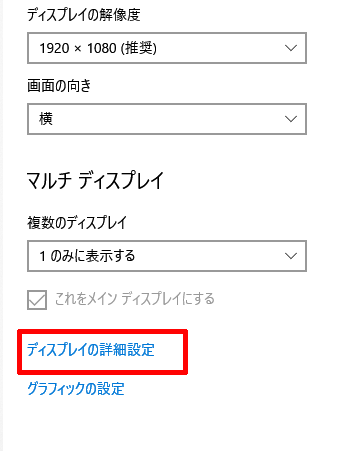
そうしますと、このように「ディスプレイの詳細設定」が表示されますので、もし2つ以上のモニターを使っている方がいましたら、ディスプレイの選択からリフレッシュレートを変更したいモニターを選択し、その後に「ディスプレイ1のアダプターのプロパティを表示します」をクリックして開きます。(1つのモニターを使っている方は、ディスプレイの選択をする必要はありませんので、ディスプレイの詳細設定を開きましたら、「ディスプレイ1のアダプターのプロパティを表示します」をクリックして開いてください。)
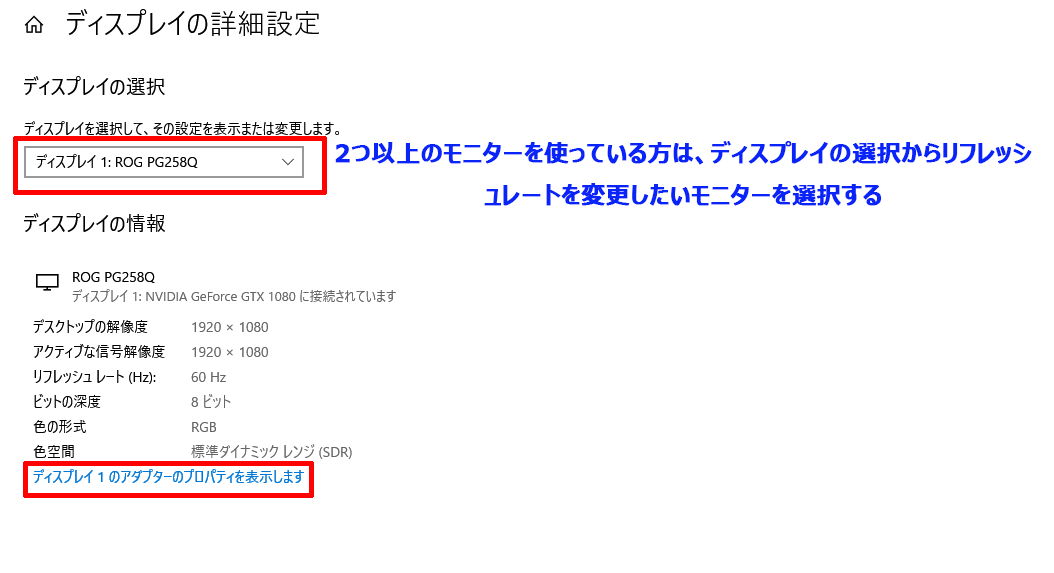
そうしますと、このようにお使いのモニターの設定画面が表示されますので、そこにある「モニター」のタブをクリックします。

そうしましたら、「モニターの設定」の画面のリフレッシュレートから、自分が変更したい値のリフレッシュレートを選択し、右下にある適用をクリックします。
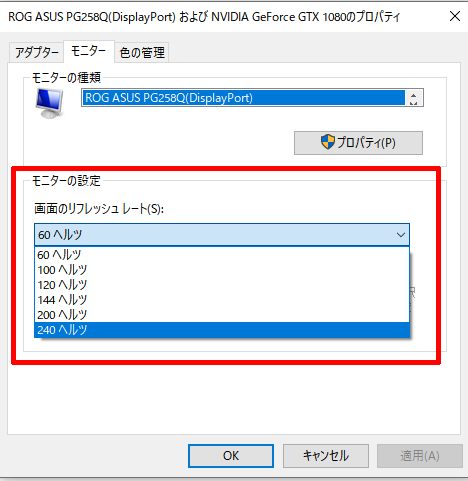
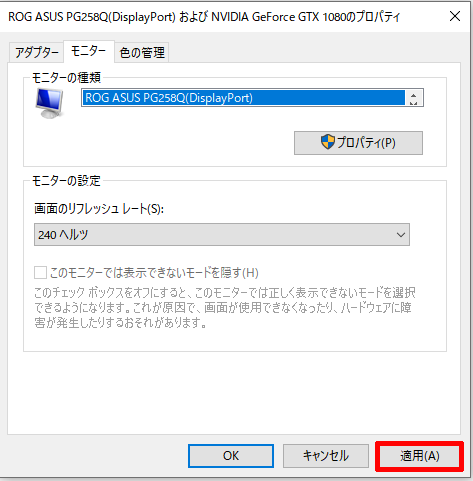
そうしますと、モニターが一瞬暗転した後に「このディスプレイ設定をそのままにしますか?」と問われますが、「変更を維持する」をクリックします。

これでWindows 10にある設定画面からモニターのリフレッシュレートを変更する方法についての説明は以上になります。
NVIDIAなどのグラフィックボードの設定画面(NVIDIAコントロールパネル)からモニターのリフレッシュレートを変更する方法! おすすめ!
NVIDIA製のグラフィックボードをお使いの方は、こちらの方法の方がリフレッシュレートを変更する際に素早く出来ますので、その方法を紹介します。
まず、Windows 10のデスクトップ画面上で右クリックをします。
そうしますと、このようにメニュー画面が表示されますので、そこにある「NVIDIAコントロールパネル」をクリックします。
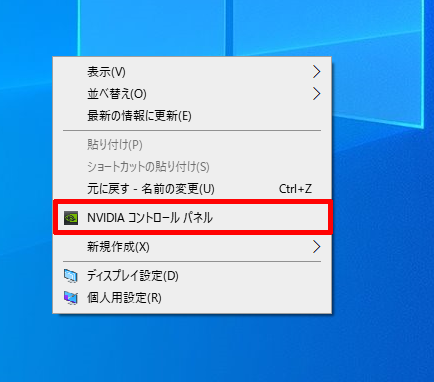
そうしましたら、NVIDIAコントロールパネルが表示されますので、そこにある「ディスプレイ」→「解像度の変更」から変更したいリフレッシュレートの値を選択します。

リフレッシュレートの値を選択したら、右下にある「適用」をクリックします。
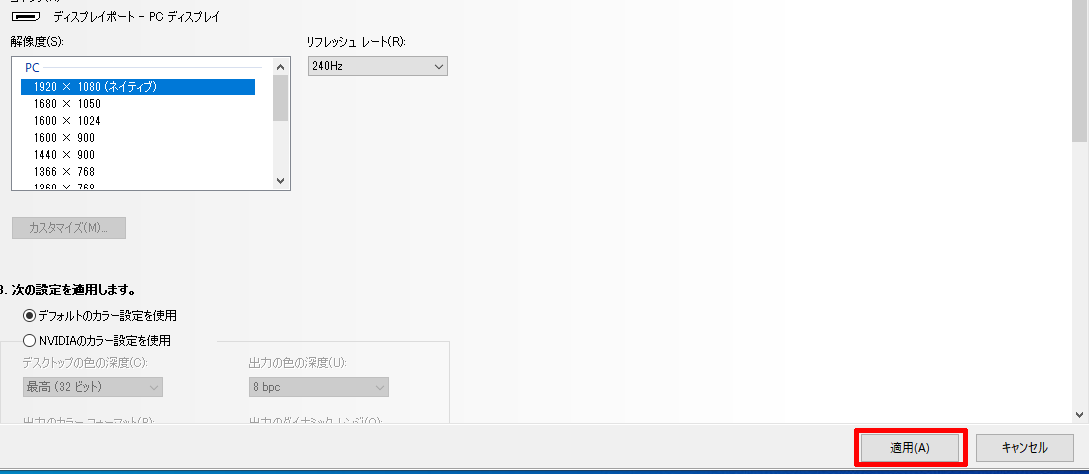
そうしますと、モニターの画面が一瞬暗転した後に「お使いのデスクトップの設定は変更されました。変更を保存しますか?」と問われますが、はいをクリックします。
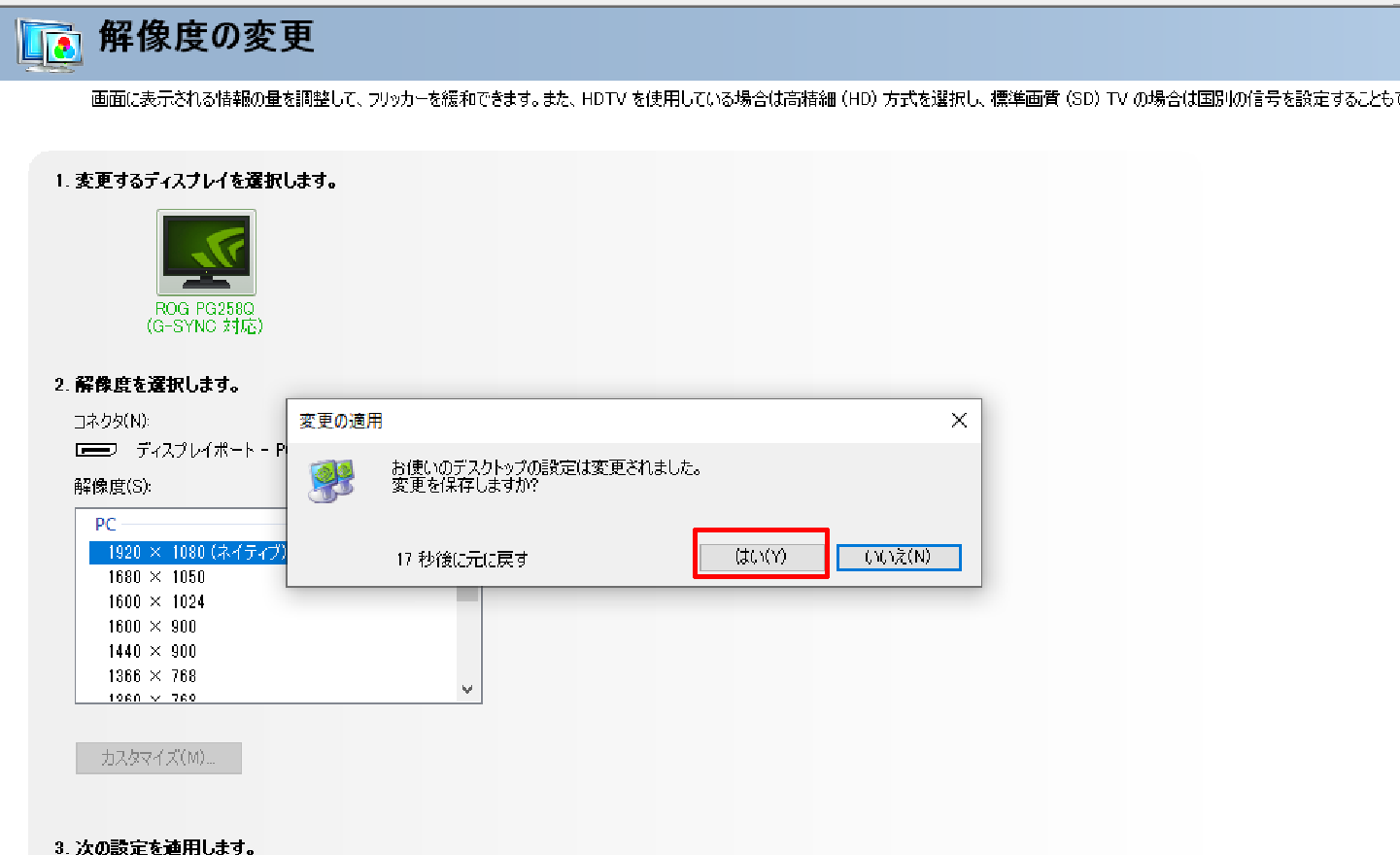
これでNVIDIAコントロールパネルからモニタのリフレッシュレートを変更する方法についての説明は以上になります。
私は、どちらかと言いますと、こちらのやり方の方が素早くでき簡単にできますので重宝しています。
