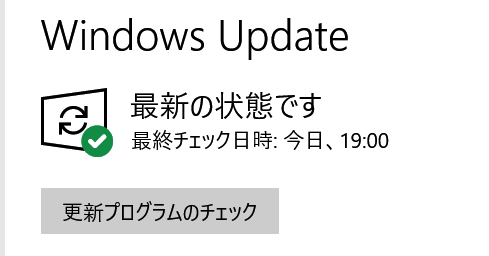今回は、Windows 10でWindows Updateの更新プログラムを手動で行う方法について紹介します。
Windows Updateの更新プログラムを手動で行う方法は、サポートの終了が間近となっているWindows7の時は、コントーロールパネルにあるシステムとセキュリティから行っていましたが、Windows 10になりコントーロールパネルにあるシステムとセキュリティからWindows Updateの項目がなくなりましたので、Windows 7の時のようにコントロールパネルからWindows Updateの更新プログラムを手動で行うことができなくなりました。
そこで今回は、Windows 10の場合にどのようにしてWindows Updateの更新プログラムを手動で行うかについてその方法を紹介していきます。
Windows 10でWindows Updateの更新プログラムを手動で行う方法!
まず、Windowsのスタートボタンを左クリックし、そこに表示される歯車アイコンをクリックします。

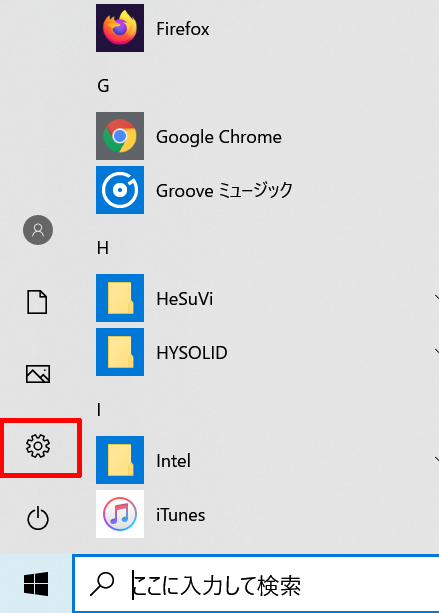
歯車アイコンをクリックしますと、このように「Windowsの設定」というWindowsの様々な設定をするメニューが表示されますので、それの右下にある「更新とセキュリティ」をクリックします。
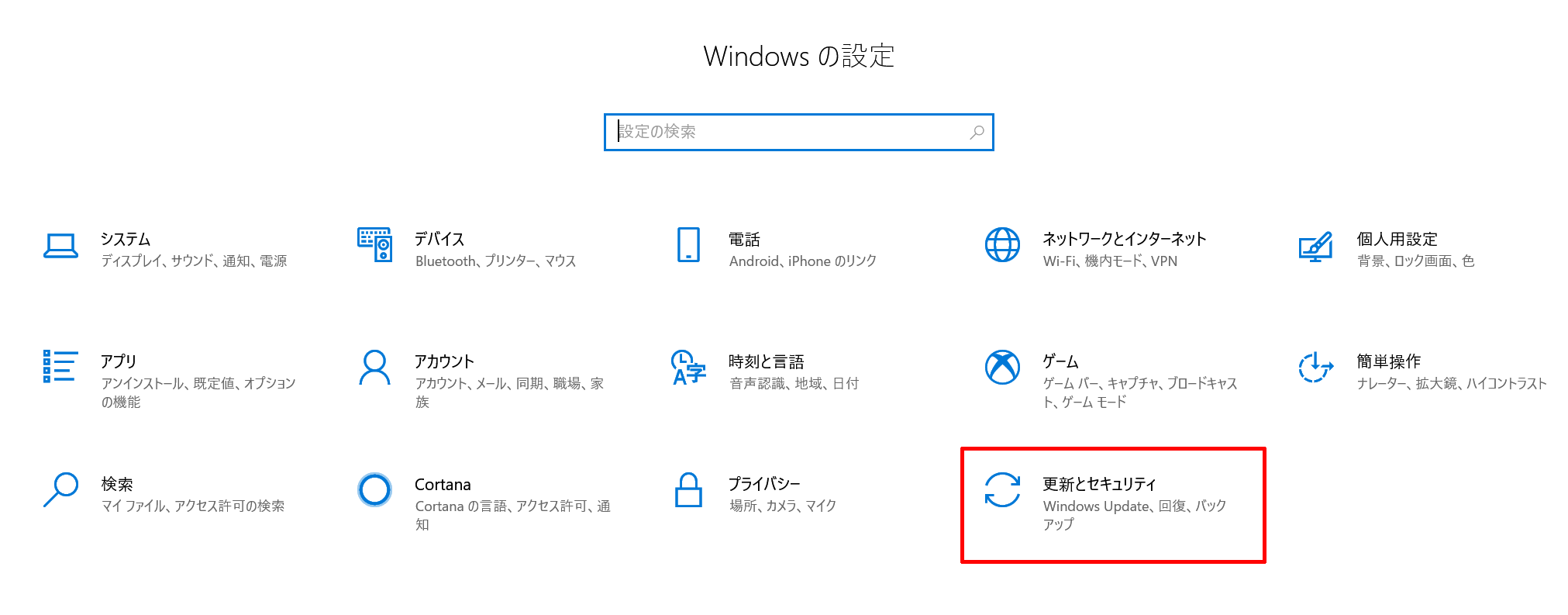
そうしますと、Windows Updateのメニュー画面が表示され、「更新プログラムのチェック」からWindows Updateの更新プログラムを手動で行うことが出来ます。
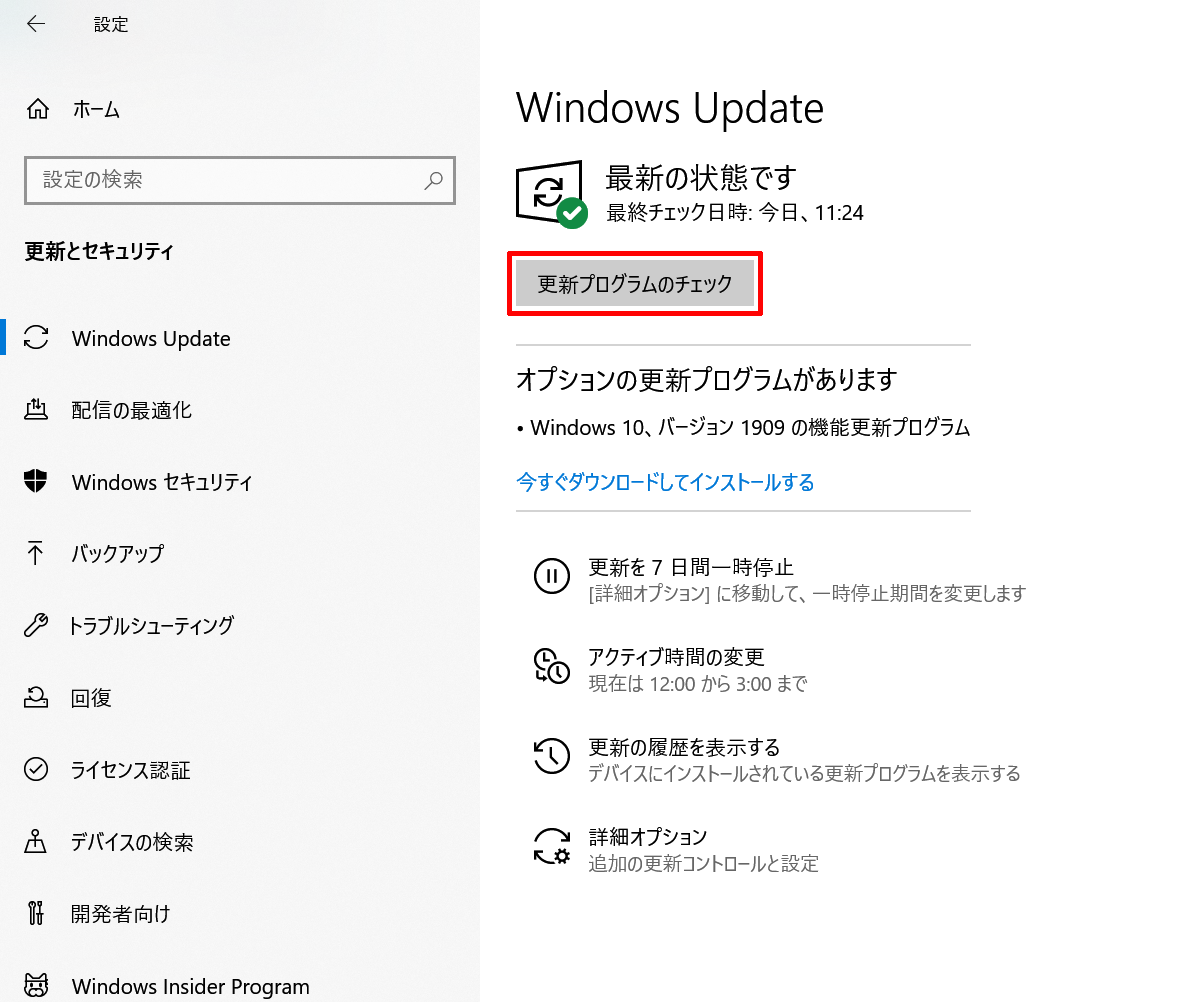
因みに「更新プログラムのチェック」をクリックしますと、その時に更新プログラムが来ている場合は、このように「利用可能な更新プログラム」と表示され自動で更新プログラムがインストールされます。(今回のようなWindows Defender Antivirusのセキュリティの情報などの小規模なアップデートの場合は、自動でインストールされてそれで完了ですが、ある程度の規模のアップデートの場合は、更新プログラムをインストールしてもそれを適用するために再起動が必要なことがほとんどであり、その時は更新プログラムをインストールした後に再起動するように促されます。)
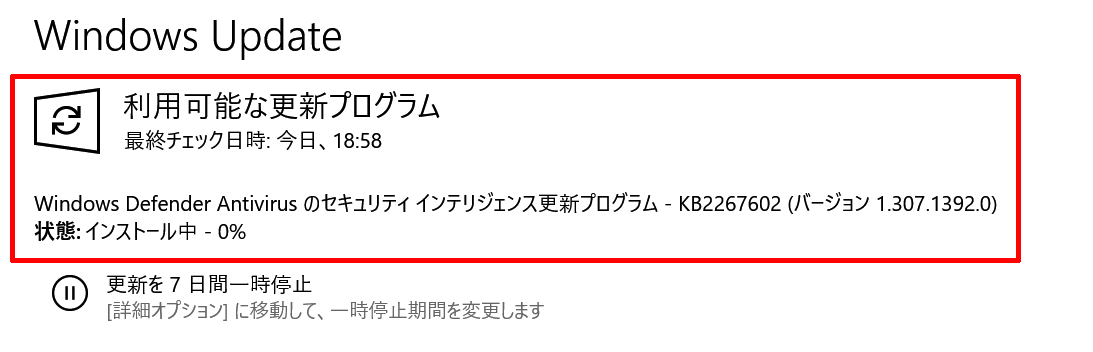
「更新プログラムのチェック」をクリックしても、その時に更新プログラムが来ていない場合は、このように「最新の状態です」と表示されます。