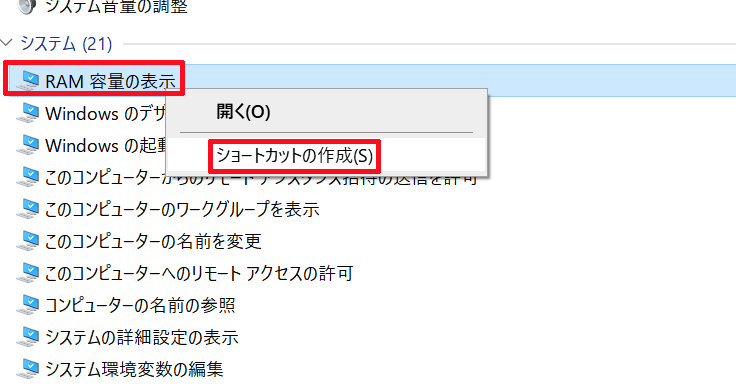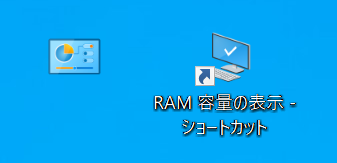Windows 10にあるコントロールパネルを利用していますと、「あれの設定をする場所は何処だったっけ?」というような状況になり、お目当ての設定を見つけるまでお目当てではない設定を開いてしまっては戻ってを繰り返してしまうことがあるかと思います。
そこで今回は、そのような時に「ゴッドモード」という機能を使って、このようにコントロールパネルにある機能をジャンルごとに一箇所にまとめて一覧で表示して見やすく使いやすくする方法について紹介していきます。

Windows 10でゴッドモード機能により、コントロールパネルにある機能をジャンルごとに一箇所にまとめて一覧で表示して見やすく使いやすくする方法!
まず、何処の場所でも良いのでこのように「新しいフォルダー」を作成します。
今回は、紹介例としてデスクトップに「新しいフォルダー」を作成しました。

次にそのフォルダー名をこのように「.{ED7BA470-8E54-465E-825C-99712043E01C}」に変更します。(フォルダー名の最初にピリオドを付けるのを忘れないように気を付けてください。)

変更する際のフォルダー名
.{ED7BA470-8E54-465E-825C-99712043E01C}
そうしますと、先ほどまではフォルダーのアイコンだったものがこのようにコントロールパネルのアイコンへと変更されます。
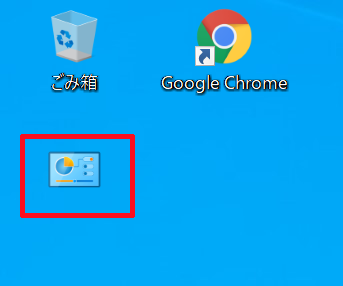
このコントロールパネルのアイコンを開きますと、ゴッドモードの機能により、このようにコントロールパネルにある機能がジャンルごとに一箇所にまとめて一覧で表示されます。

ゴッドモードによるコントロールパネルの一覧の表示からは、右クリックからのショートカットの作成やドラッグ移動でのショートカットの作成をすることも出来ます。