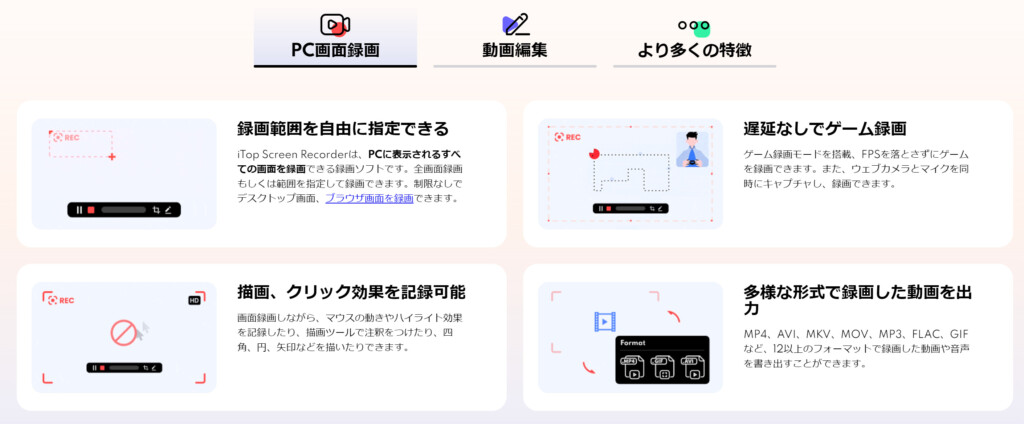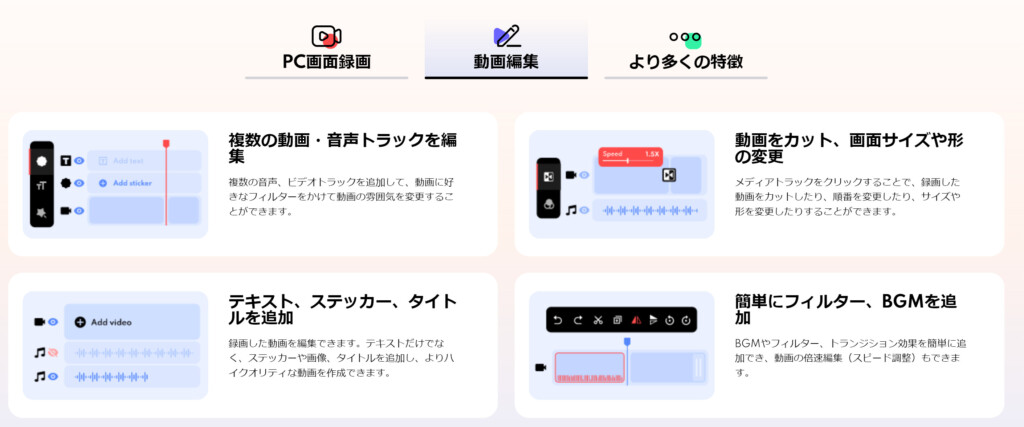今回は、iTop社様よりPC画面録画ソフト「iTop Screen Recorder」の製品版である「iTop Screen Recorder Pro」をご提供いただきましたので、「iTop Screen Recorder Pro」の使用方法や実際に使用してみてのレビューなどをしていきます。
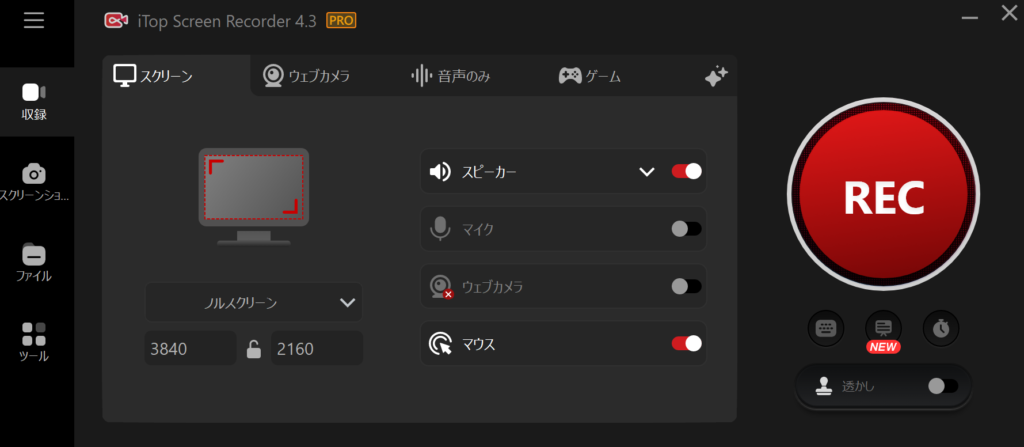
iTop Screen Recorderとは?
様々なシーンのPC画面の録画に対応したソフト
iTop Screen Recorderは、ゲーム動画の録画やWebカメラの録画などのあらゆる場面のPC画面の録画に対応したソフトです。
録画機能だけでなく、動画編集機能も搭載されている
iTop Screen Recorderは、PC画面の録画がメインのソフトではありますが、動画編集機能も搭載されていますので、録画した動画をそのままソフト内で編集することもできるようになっています。
iTop Screen Recorder Proを用いてPC画面を録画する方法(ゲーム内画面を録画する方法)
今回はiTop Screen Recorder Proを用いてPC画面を録画する方法の紹介例として、Assetto Corsa Competizioneのゲーム内画面を録画してみたいと思います。
①「収録」の「ゲーム」を開いた状態で録画したいゲームを起動する
まず、iTop Screen Recorder Proの「収録」の「ゲーム」を開いた状態で録画したいゲームを起動します。
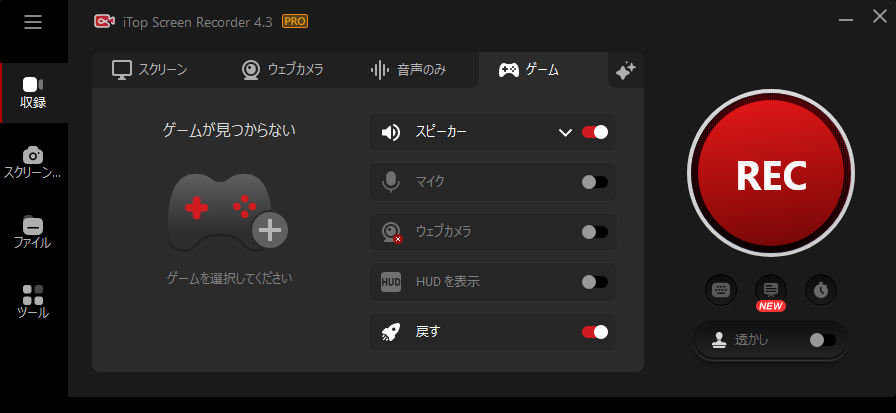
②録画したいタイミングでCTRL+F9キーを押してゲーム録画を開始する
次に録画したいゲームを起動した状態のまま一旦iTop Screen Recorder Proへと戻り、このように録画したいゲームが認識された状態となっていることを確認することができましたら、ゲーム画面へと戻り、録画したいタイミングでキーボードのCTRL+F9キーを押します。
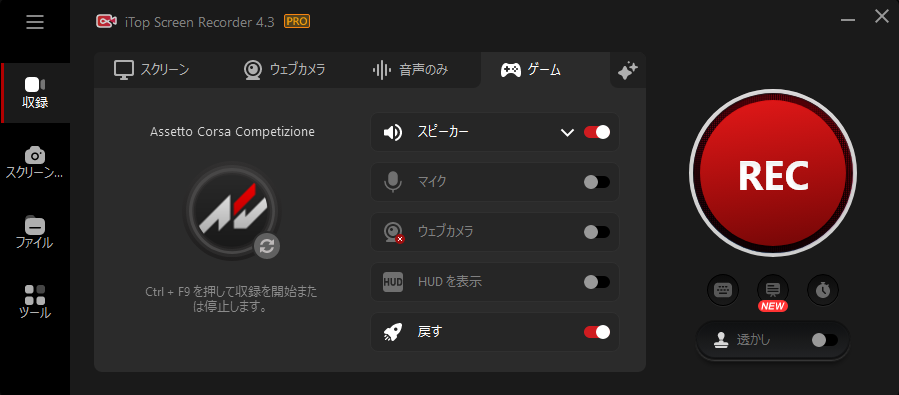
そうしますと、録画が開始され画面右下の方へツールバーが表示されるようになります。
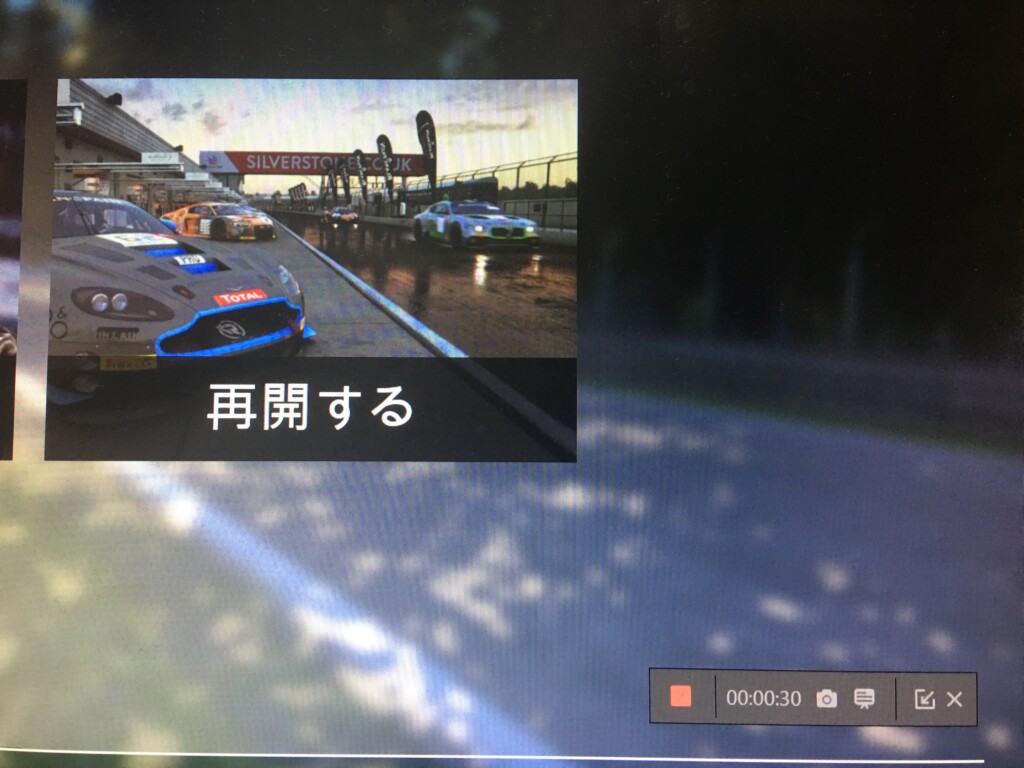
録画を終了させたい時には、録画を開始した時と同じようにキーボードのCTRL+F9キーを押すまたはツールバーの停止ボタンをクリックすることで録画を終了させることができます。
録画したゲーム動画はiTop Screen Recorder Proの「ファイル」へ一覧となって表示され、録画したゲーム動画をそこからプレビューしたり編集画面へ進むことなどができるようになっています。
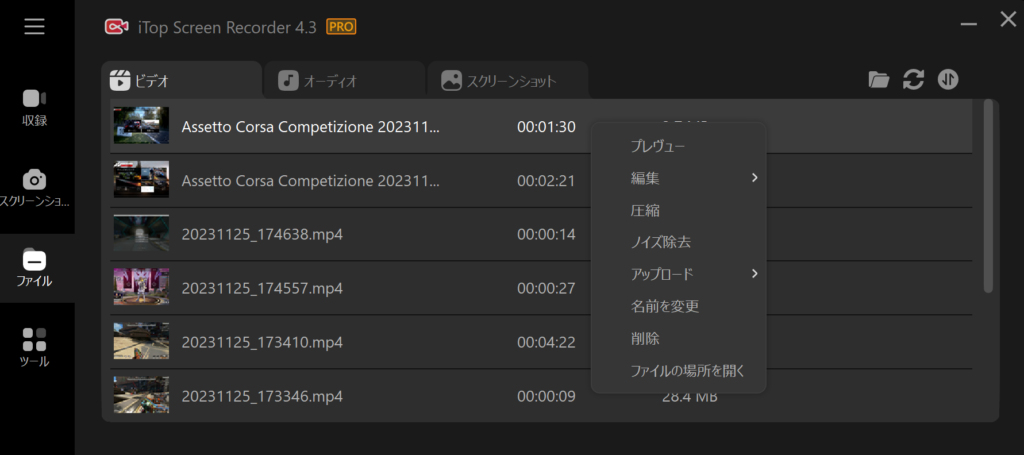
PC画面録画ソフトiTop Screen Recorder Proレビュー
今回iTop Screen Recorder Proを使用してみて、気に入った機能の紹介やレビューをしていきます。
OBSとは違ってPC初心者の方でも直感的な操作で簡単にPC画面を録画することができる
PC画面録画ソフトの中には、OBS Studioなどの無料のソフトもありますが、OBS Studioの場合はいろいろなことができる分ごやごちゃしており、PC初心者でなくとも使うのには慣れが必要ですが、iTop Screen Recorder Proの場合は、ソフトの前面には必要最小限の機能のみ表示されていてユーザフレンドリーに作られていますので、手順に迷うことがなく直感的な操作で録画することができ、初心者の方にもおすすめできるPC画面録画ソフトになっていると思います。
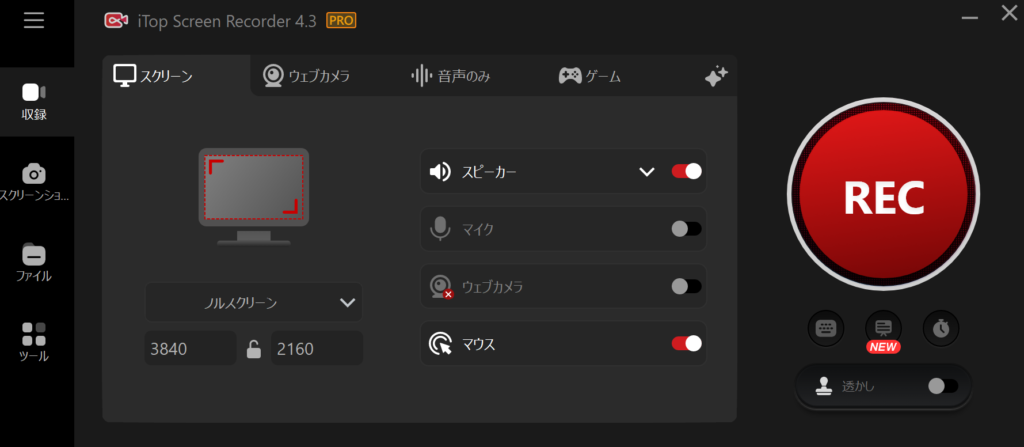
他社ソフトとは違って自動でゲームを認識してくれる
PC画面録画系の他社ソフトの中には、録画したいゲームをウィンドウで一々選択して認識させてからでないとゲーム内画面を録画することができないものもありますが、iTop Screen Recorder Proの場合には、録画したいゲームを起動さえすればこのように自動で認識してくれるようになっていますので、他社のPC画面録画ソフトよりも少ない手順で録画することができ便利だなと感じました。
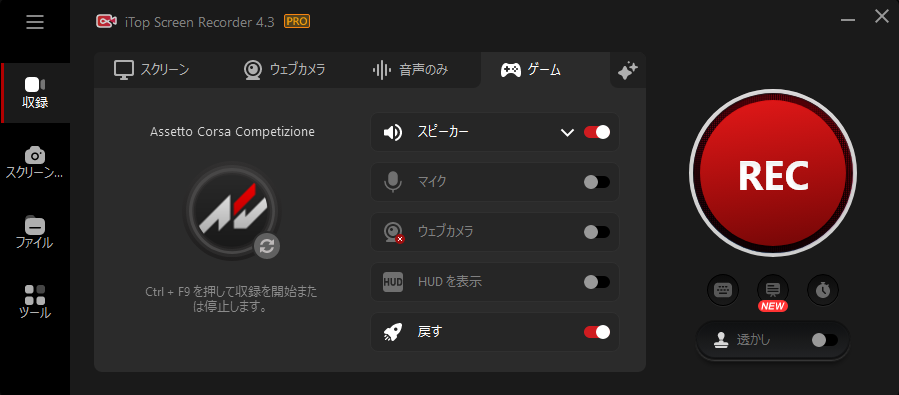
※因みに一部のゲームでは自動で認識しなかったり、「ゲーム選択」から手動でこのように認識させようとしても
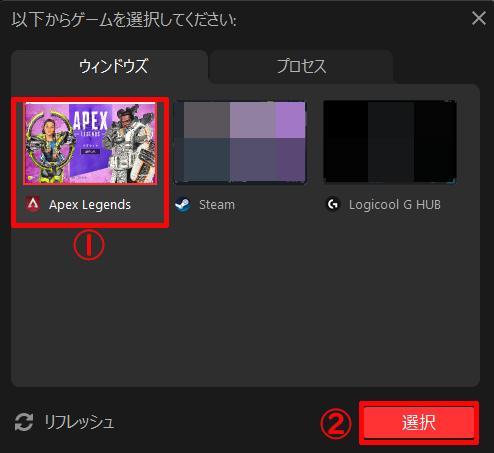
このようなポップアップが表示されて、「ゲーム」からは録画することができない場合もありましたが、
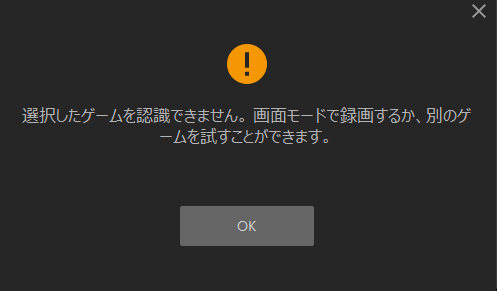
そのような場合は、iTop Screen Recorder Proの「収録」の「フルスクリーン」を開いた状態で録画したいゲームを起動することで「ゲーム」からの録画と同じように問題なく録画することができました。
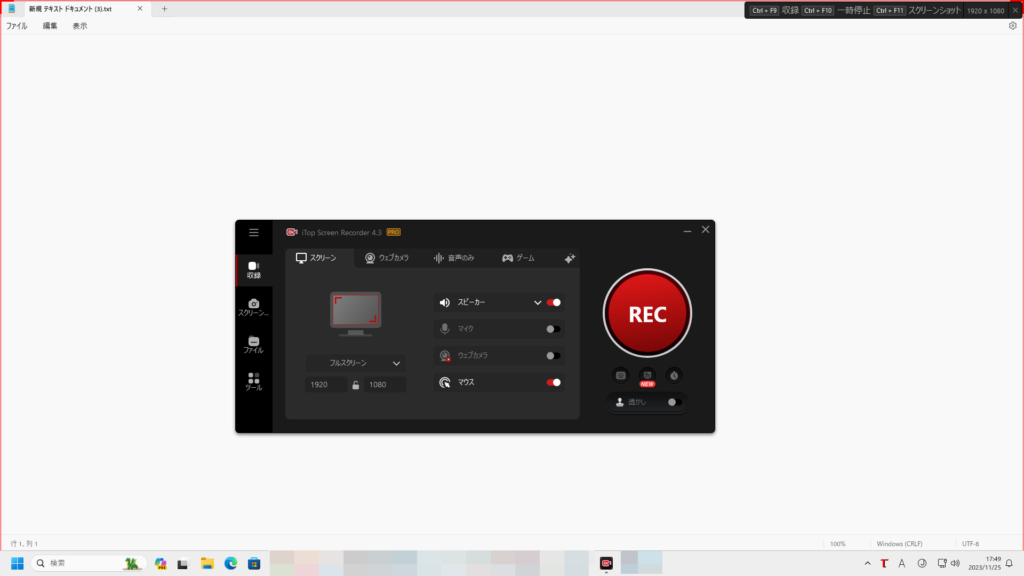
4K120FPSまでの録画に対応している
他社製のPC画面録画ソフトの中にはフルHDまでの録画にしか対応していなかったり、4Kに対応していても30FPSや60FPSまでしか対応していないソフトも少なくないかと思いますが、iTop Screen Recorder Proの場合は4K画質の120FPSまでしっかり対応していますので、FPSゲームなどの激しい動きの動画の録画に最適なソフトになっていると思います。

ホットキーのカスタマイズが可能
iTop Screen Recorder Proは、地味だけどうれしい機能としてホットキーのカスタマイズが可能となっていますので、私のように普段よくプレイするApexLegendsではF9キーは使用することはないので、録画を開始するホットキーをCTRL+F9にはせずにF9だけにするように割り当てるといったような自分が使いやすいように設定することができます。
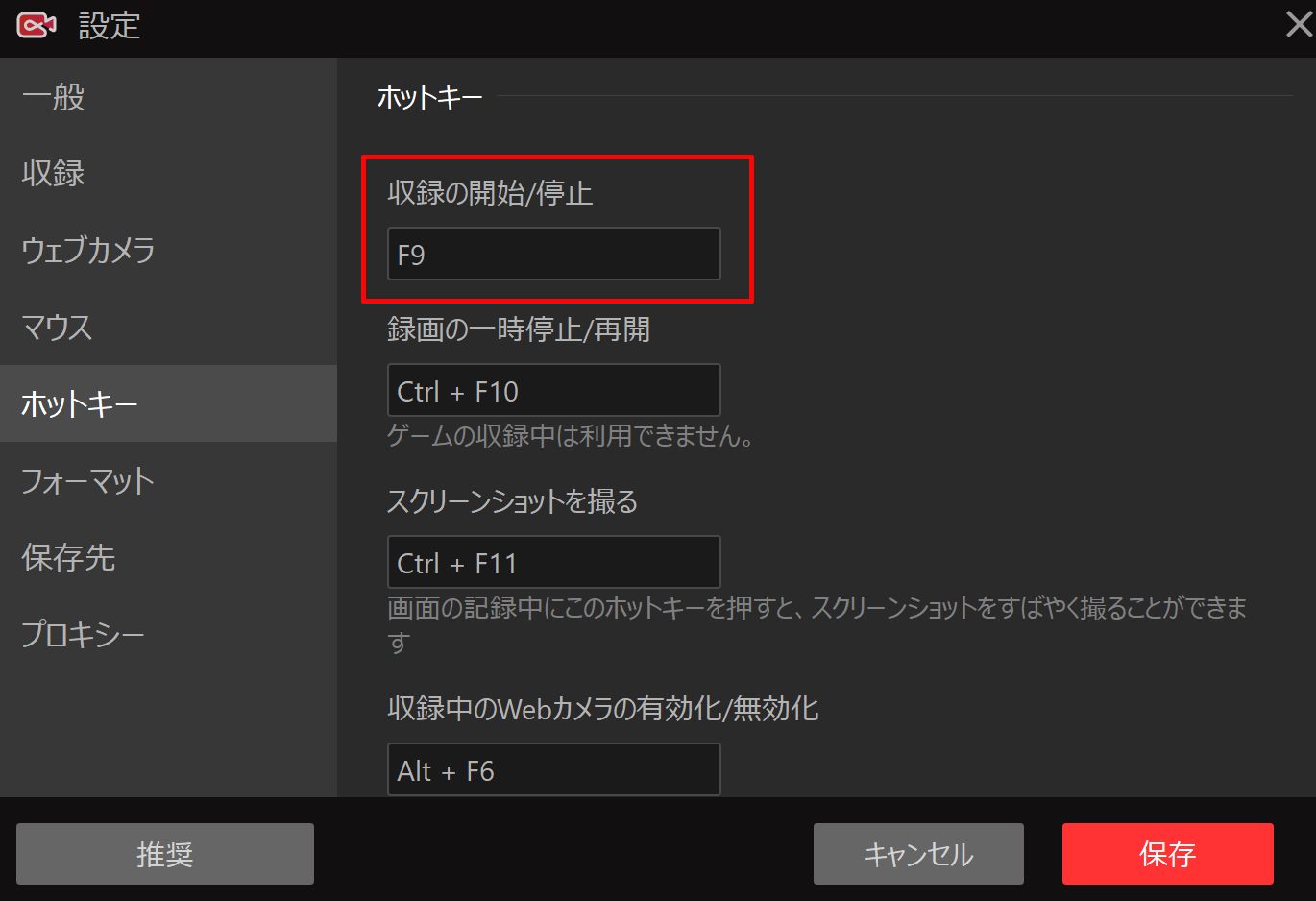
動画編集機能は簡易的なものなので、本格的な動画編集をしたい場合は動画編集ソフトを利用するのがおすすめ
iTop Screen Recorder Proには動画編集機能も搭載されていますが、あくまでもYouTubeショート程度のちょっとした動画の編集をする用に作らているように感じますので、本格的な動画編集をしたい場合にはしっかりとした動画編集ソフトを利用するのが良いかと思います。
まとめ
無料版には様々な制限があるため、本格的に使用したい場合は製品版を購入するのがおすすめ
今回はPC画面録画ソフトiTop Screen Recorderの製品版である「iTop Screen Recorder Pro」の機能の紹介やレビューをしてきました。
「iTop Screen Recorder Pro」は、様々な場面での4K120FPSまでのPC画面の録画に対応しており、簡易的ではありますがYouTubeショート程度のちょっとした動画の編集をすることもでき、このソフト1つで録画から編集&外部へ出力することができるようになっています。
iTop Screen Recorderには無料版もありますが、無料版のiTop Screen Recorderでは録画する動画には強制的にこのような透かしが入ってしまったりなど様々な機能の制限があるため、

本格的にiTop Screen Recorderを利用していく場合は、それらの制限がない製品版の「iTop Screen Recorder Pro」を購入することをおすすめします。