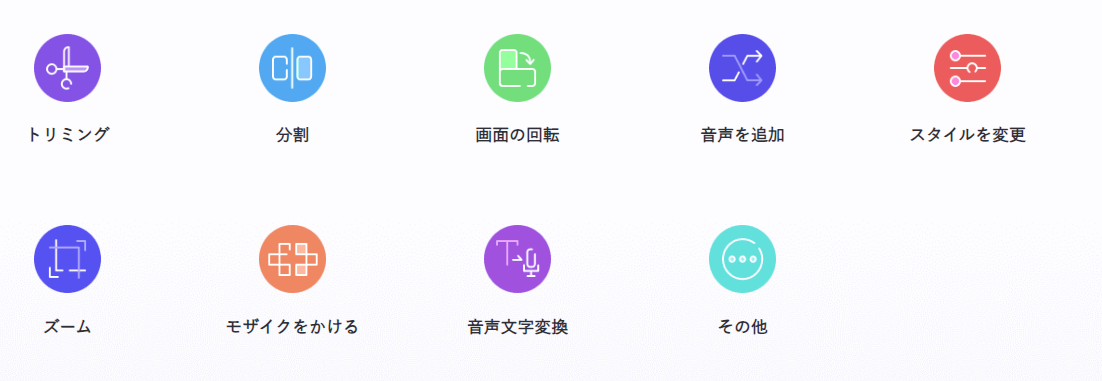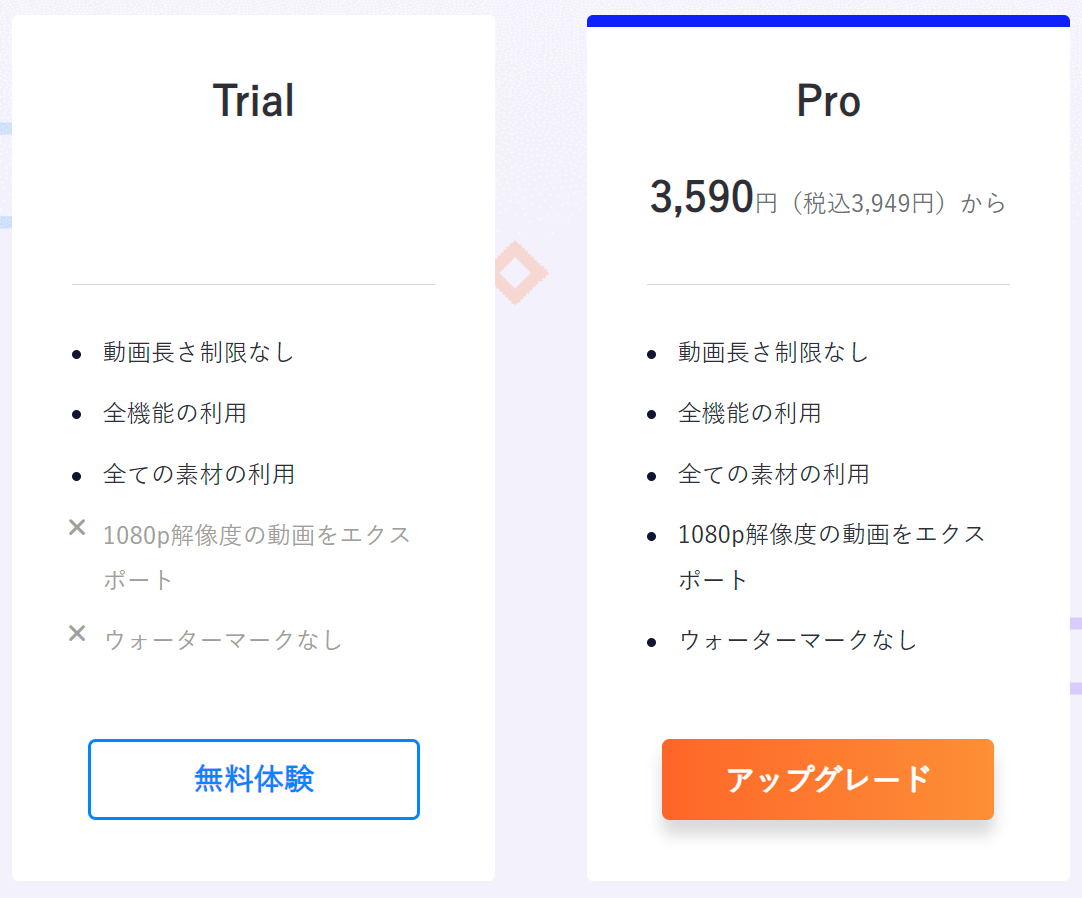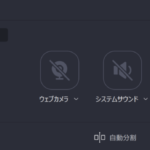今回は、EaseUS Software社様より動画編集ソフトである「EaseUS Video Editor」をご提供いただきましたので、「EaseUS Video Editor」の使用方法や実際に使用してみてのレビューなどをしていきます。
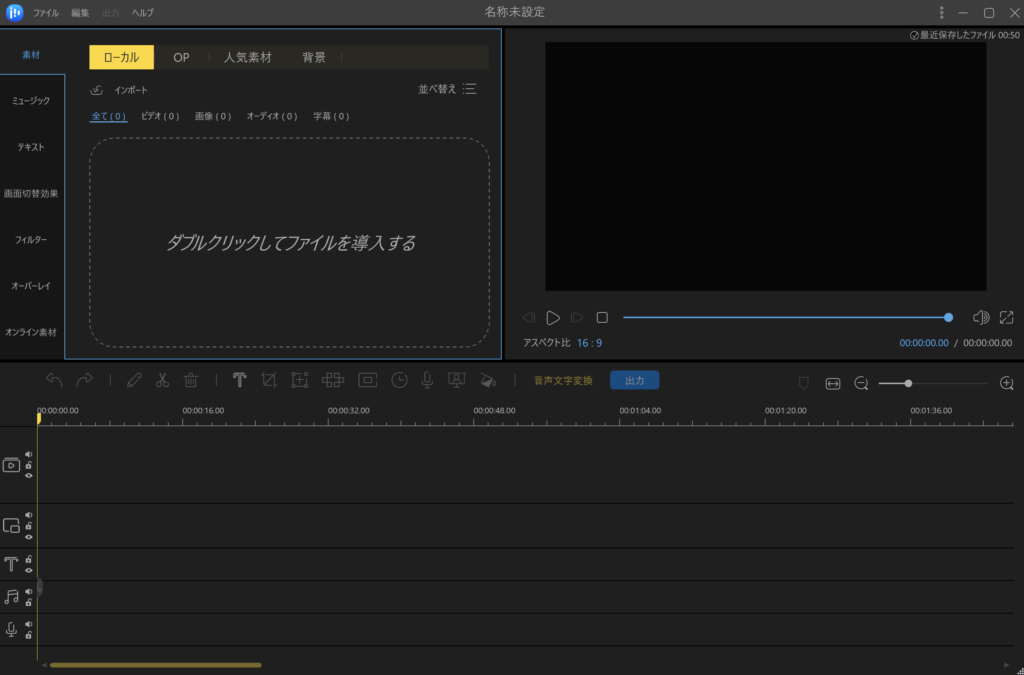
EaseUS Video Editorとは?
初心者にも使いやすい本格的な動画編集ソフト
EaseUS Video Editorには、以下のように多彩な動画編集機能が搭載されていますが、
操作ガイドが付いていたり視覚的にもユーザーフレンドリーに作られていますので、初心者の方でも直感的な操作で使いやすい本格的な動画編集ソフトとなっています。
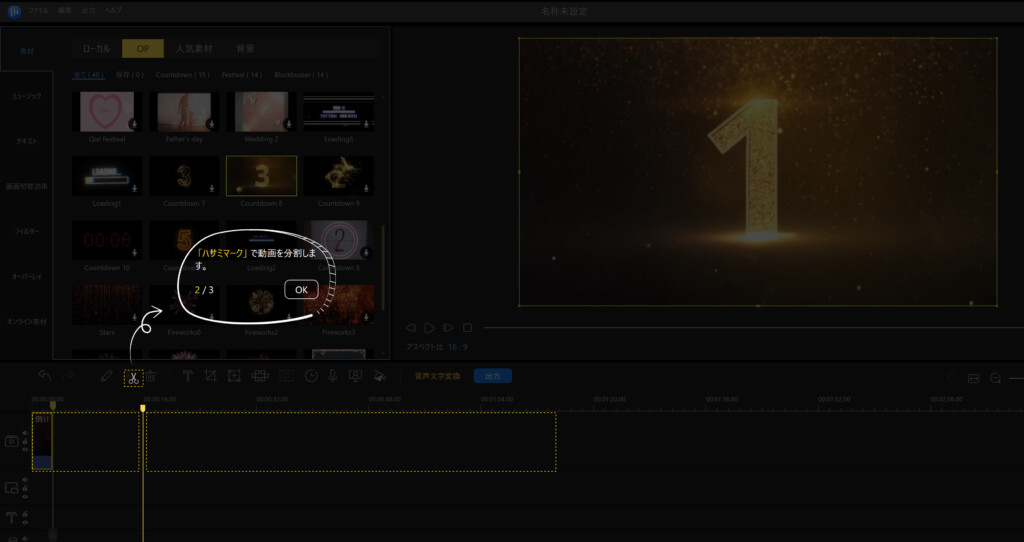
対応するファイル形式&デバイス
EaseUS Video Editorは、以下のように様々なファイル形式やデバイスに対応しています。
EaseUS Video Editorの無料版と有料版との違い
EaseUS Video Editorには無料版と有料版があり、無料版でも動画の長さに制限なく多くの編集機能と全ての素材を利用することができるようになっています。
しかし、無料版では今回私が特に気に入った自動文字起こし機能が使えなかったり、1080p解像度の動画をエクスポートすることができなかったり、編集した動画にウォーターマークが付いてしまうといった、YouTubeなどに動画をアップするための動画を編集していくには致命的な機能が欠けていたり付いてしまっていますので、無料版の方で一通り動画編集機能を試してみて使用感が良ければ、全ての機能が制限なく利用することができる有料版の方の購入をおすすめします。
EaseUS Video Editorを用いて動画編集をする方法
今回はEaseUS Video Editorを用いて動画編集をする方法の紹介例として、前回PC画面録画ソフトの「EaseUS RecExperts Pro」を用いて録画したApex Legendsのゲーム内画面を編集してみたいと思います。
①編集する動画に基づいて最適なアスペクト比を選択し、「新しいプロジェクト」をクリックする
まず、EaseUS Video Editorを起動し、編集する動画に基づいて最適なアスペクト比を選択し、「新しいプロジェクト」をクリックします。
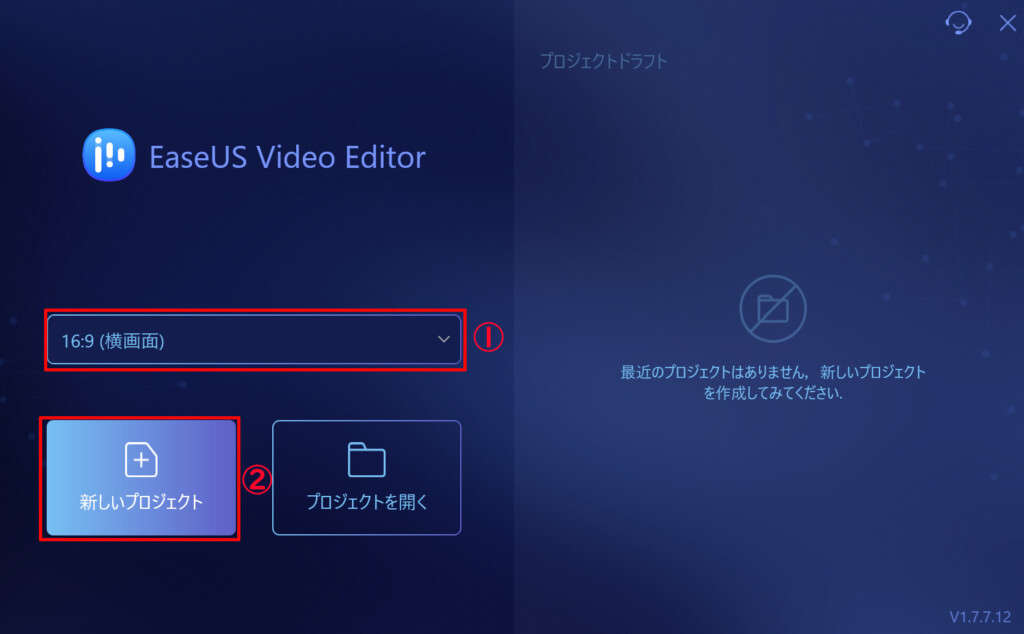
②ダブルクリックして編集したい動画を追加する
次にダブルクリックして編集したい動画を追加します。
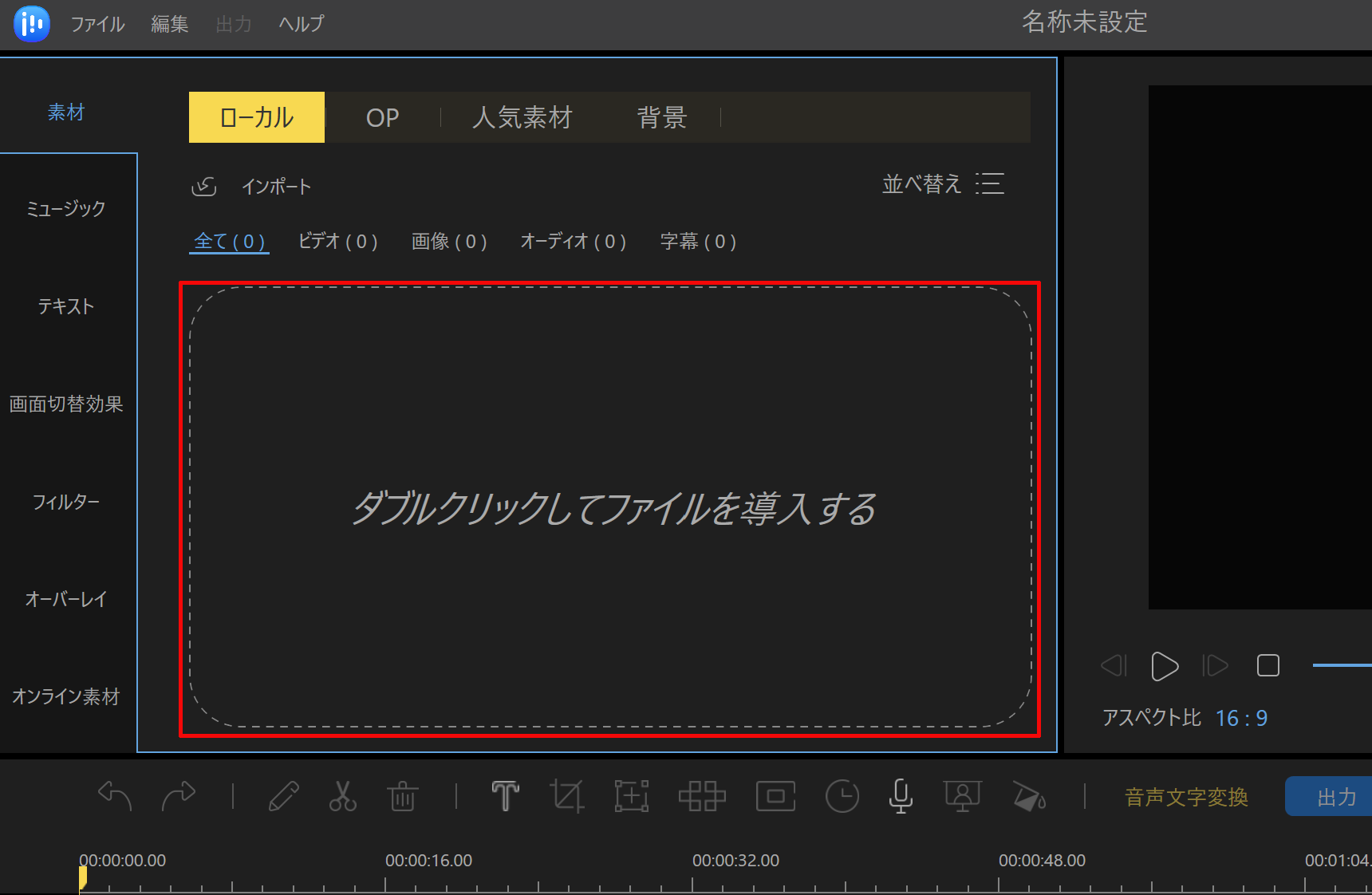
③ドラッグ&ドロップで動画をトラックに追加する
次に追加した動画をドラッグ&ドロップしてこのようにトラックに追加します。

④動画を編集する
次にトラックに追加した動画の不要な部分を削除したり、モザイクをかけたい部分はモザイクをかけるなどをして自分好みに編集していきます。
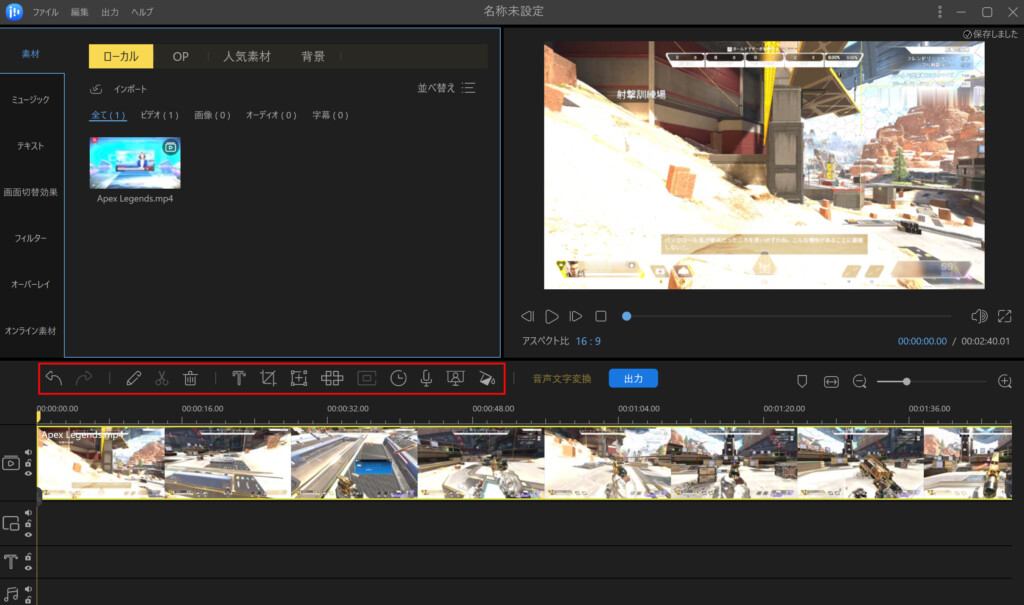
⑤「出力」をクリックして編集した動画を外部に出力する
動画の編集が完了しましたら「出力」をクリックし、
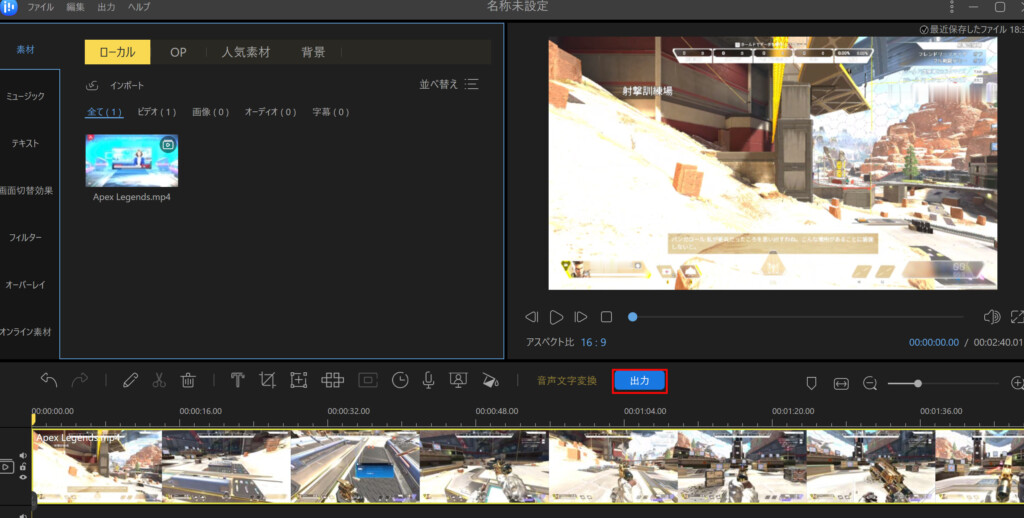
このような画面が表示されますので、出力する際の出力先やビデオフォーマットなど様々な設定をし「出力」をクリックします。
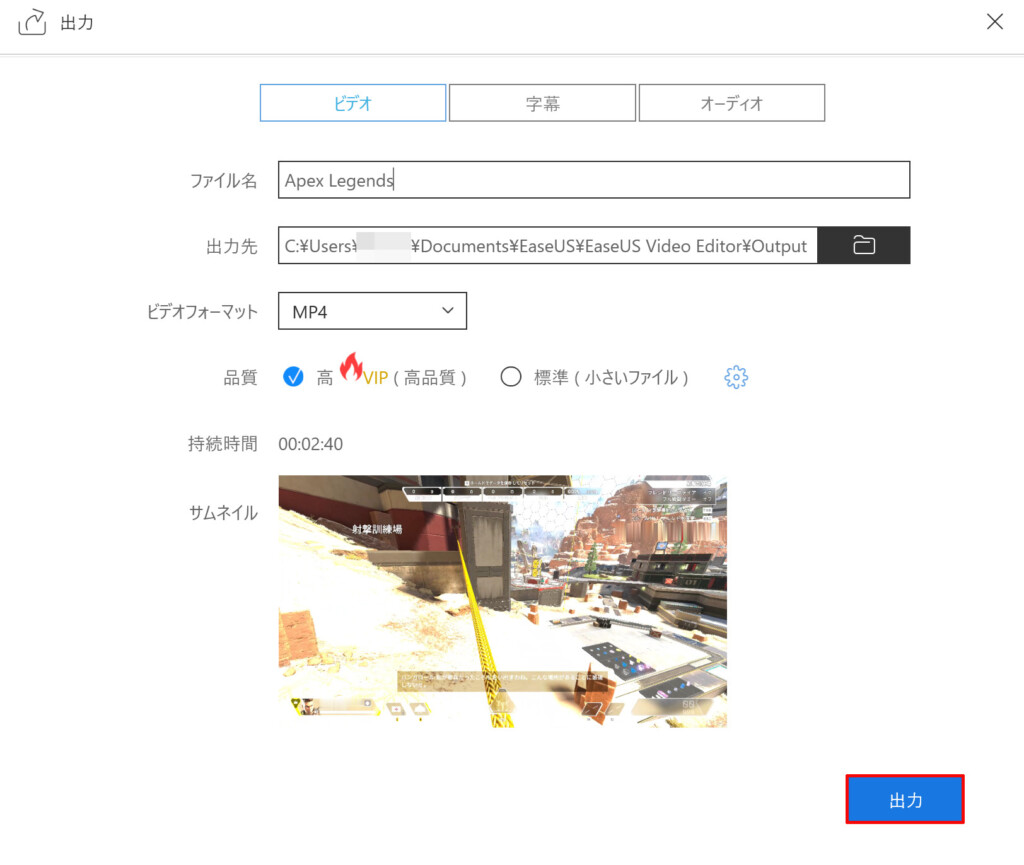
そうしますと、編集した動画が外部へ出力されるので終わるまでしばらく待ちます。
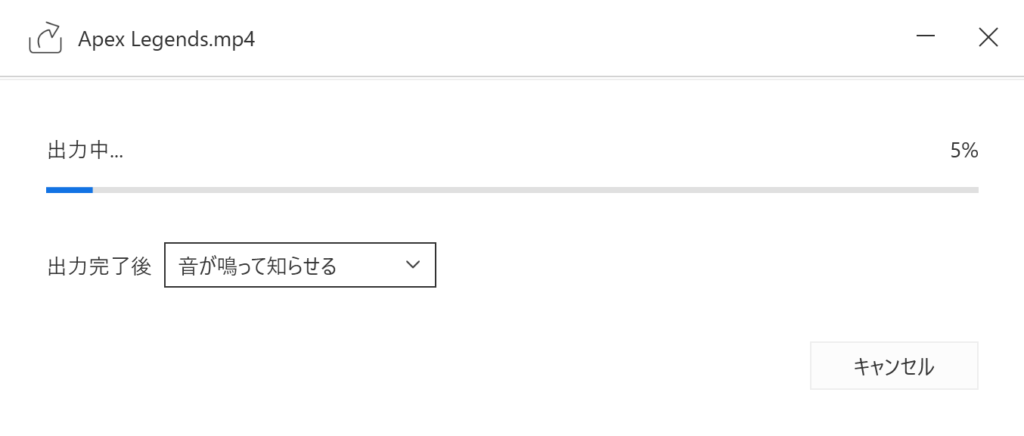
最後にこのようなポップアップが表示されていれば、編集した動画の外部への出力は完了となります。
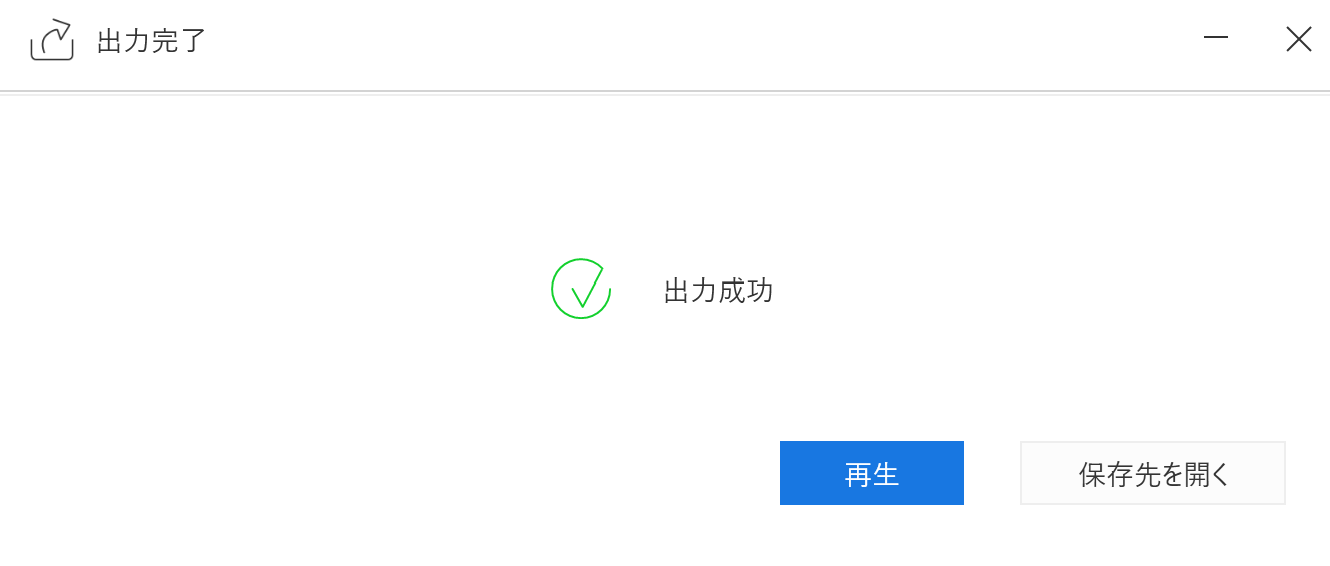
※今回紹介したEaseUS Video Editorを用いて動画編集をする方法と関連して、EaseUS Video Editor公式サイト「2023最新版|ロゴがない無料動画編集ソフトおススメ」ページ内でもEaseUS Video Editorを用いた動画編集方法などが紹介されていますので、そちらの方も併せてご覧ください。
EaseUS Video Editorレビュー
今回EaseUS Video Editorを使用してみて、気に入った機能の紹介やレビューをしていきます。
機能がシンプルで使いやすい
EaseUS Video Editorは、機能がシンプルでメニュー画面がごちゃごちゃしておらず、編集機能のアイコンもどれがどの機能なのかが判別しやすいので、初心者の方でも編集作業の工程が解らなくなってしまわないようになっていて直感的な操作がしやすい作りになっています。
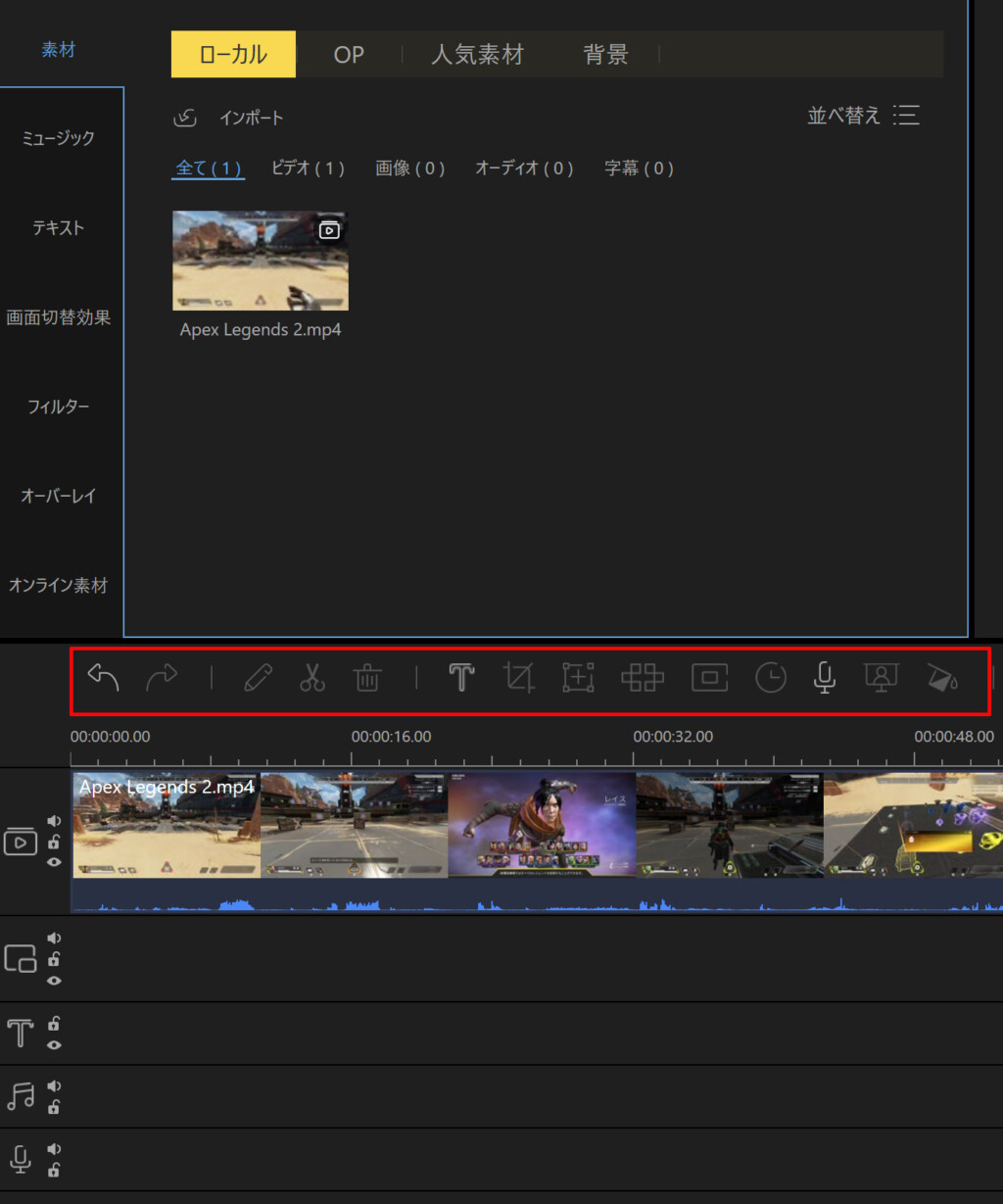
一定の場所にモザイクをかけ続けることができるので、ゲームプレイ動画の編集にもおすすめ
今回編集するときに用いたApex Legendsのようなゲームですと、IDやその他の個人情報がプレイ中同じ場所にずっと表示され続けるようになっていますが、そのような個人情報を隠して動画サイトにアップしたい時には、EaseUS Video Editorですと簡単にモザイクを複数個所一定の場所にかけ続けることができますので、Apex Legendsのようなゲームプレイ動画の編集にもおすすめだと思います。
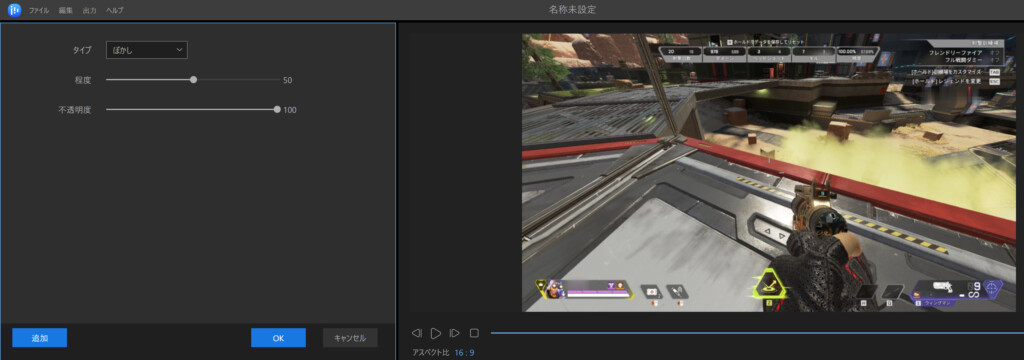
音声を解析して文字起こししてくれる変換機能がある
今回EaseUS Video Editorを利用してみて私が特に一番気に入った機能なのですが、EaseUS Video Editorには、「音声文字変換」をクリックすることで
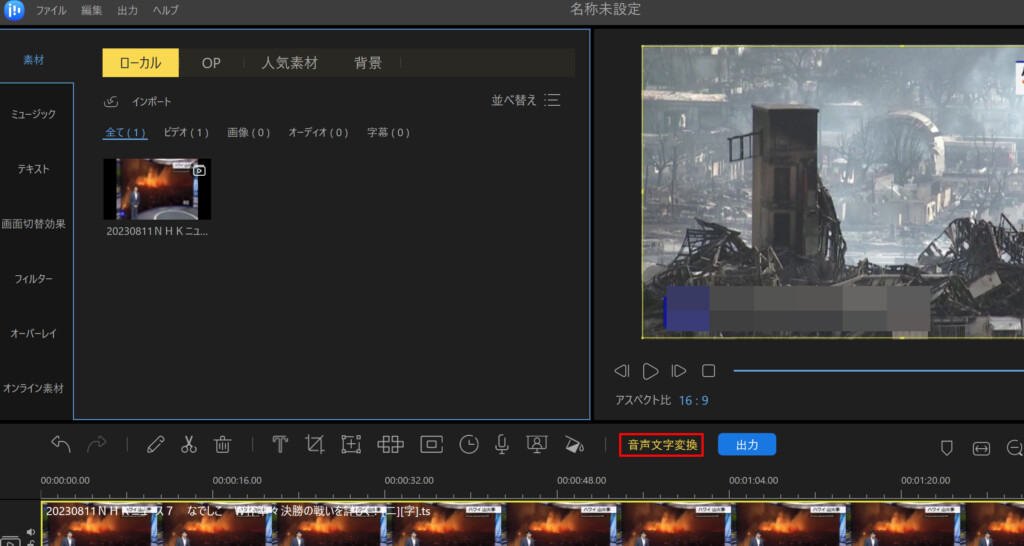
動画内にある音声を解析して自動で字幕文字に変換してくれる機能が付いています。
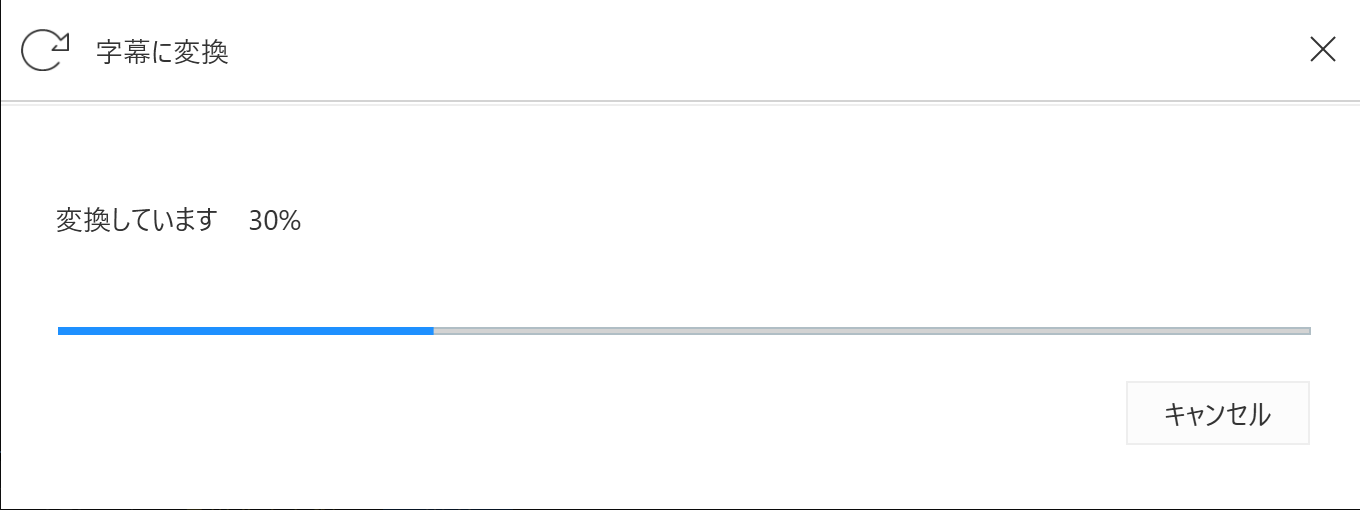
今回はこの音声変換機能の精度がどのぐらいなのかを調べるためにニュース番組で試してみましたが、プロのアナウンサーだからということもあるかもしれませんが7~8割ぐらいの精度がありました。
素人ですともう少し精度が落ちるかと思いますが、EaseUS Video Editorには変換して文字起こしされた字幕が仮に間違っていたとしてもそのあとに編集して修正することができるようになっていますので、一から自分で字幕を付けていくよりは圧倒的に時間短縮することができ便利な機能だなと思いました。
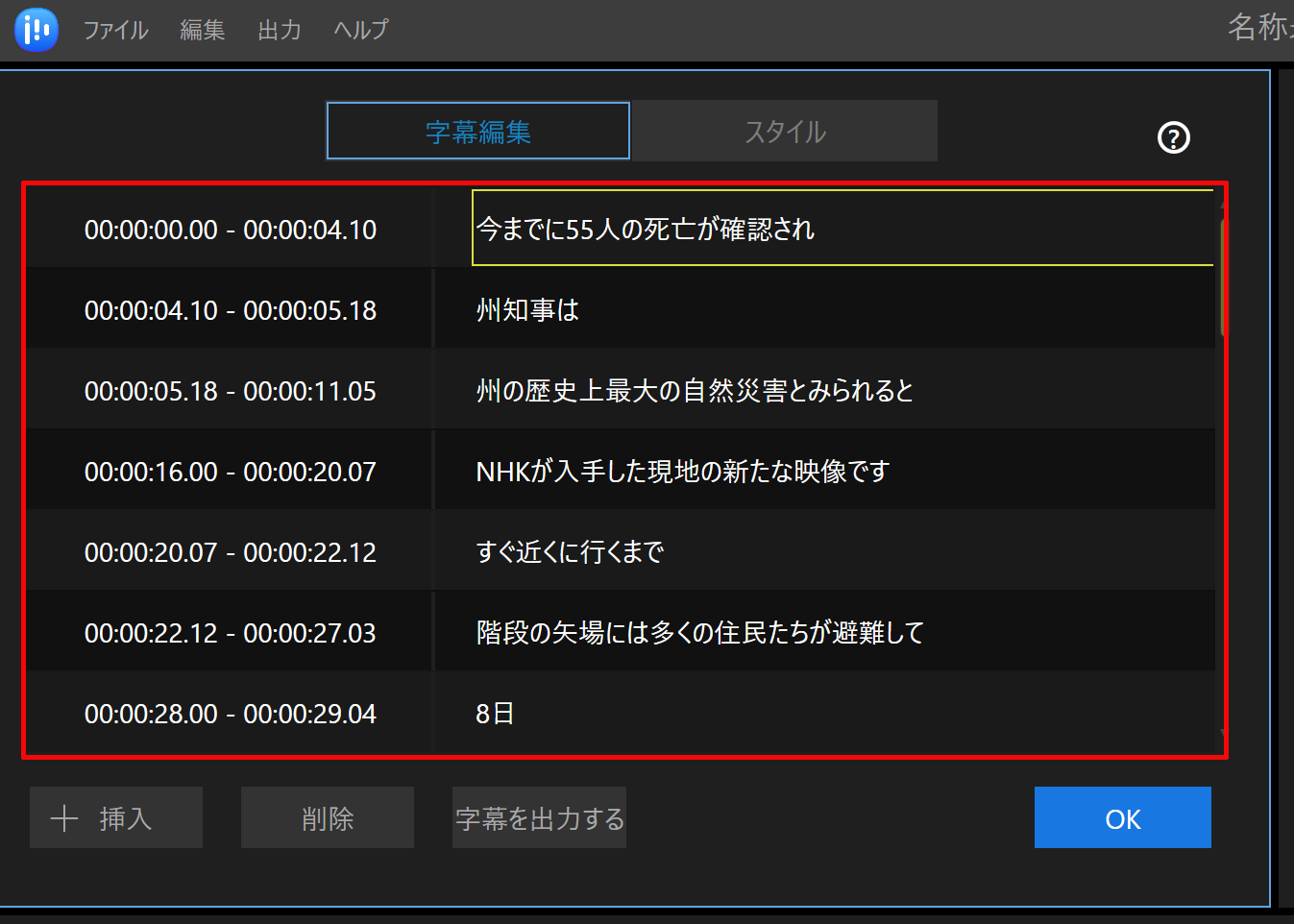
編集した動画の外部への出力が完了した後に自動でPCをシャットダウンするように設定することができる
長時間の動画になってきますと、編集に時間がかかるだけでなく動画の編集が完了して外部へ出力する際にも時間かかるのは珍しいことではないかと思います。
特に外部へ出力が完了するまで待っているのは編集しているときとは違ってやることがないので、その場で待っているのもしんどいかと思います。
しかし、EaseUS Video Editorには編集した動画を外部への出力が完了した後にPCを自動でシャットダウンさせる機能が付いていますので、外部への出力が完了するまでわざわざ待っておく必要がありませんので便利な機能だと思いました。
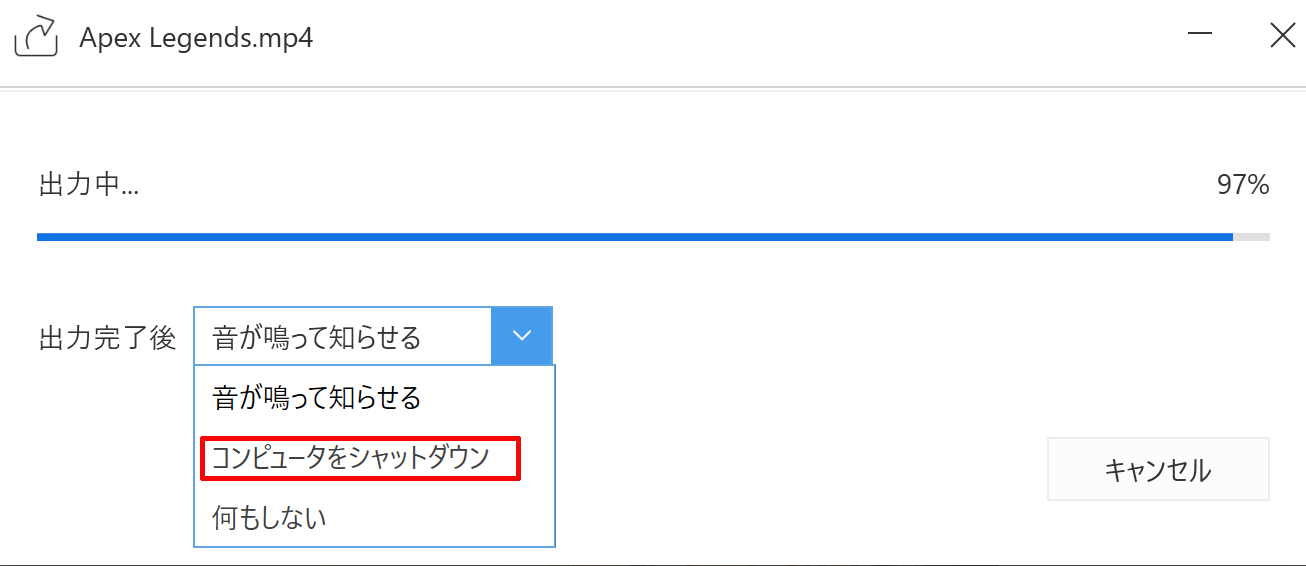
4K動画の読み込みはできるが出力ができない
EaseUS Video Editorは、出力できる画質はフルHDまでとなっているため4K動画を出力することができません。
(4K動画を読み込むことはできます。)
最近は4K動画が主流になってきているかと思いますので、今後4K動画の出力にも対応してほしいなと感じました。
まとめ
今回は動画編集ソフトである「EaseUS Video Editor」の機能の紹介やレビューをしてきました。
前回こちらの記事で動画編集機能もあるPC画面録画ソフトの「EaseUS RecExperts Pro」を紹介&レビューしましたが、EaseUS RecExperts Proは飽くまでもキャプチャー機能がメインのソフトであったため、この記事をご覧になっている方の中には、簡単な動画編集には良いが本格的な動画編集をしていくには物足りないと感じた方もいたかと思います。
しかし、今回紹介したEaseUS Video Editorは動画編集ソフトということもあり、EaseUS RecExperts Proではできなかった本格的な動画編集をすることができるようになっていますので、本格的な動画編集ソフトをお探しの方は、この機会にEaseUS Video Editorを試してみてはいかがでしょうか。