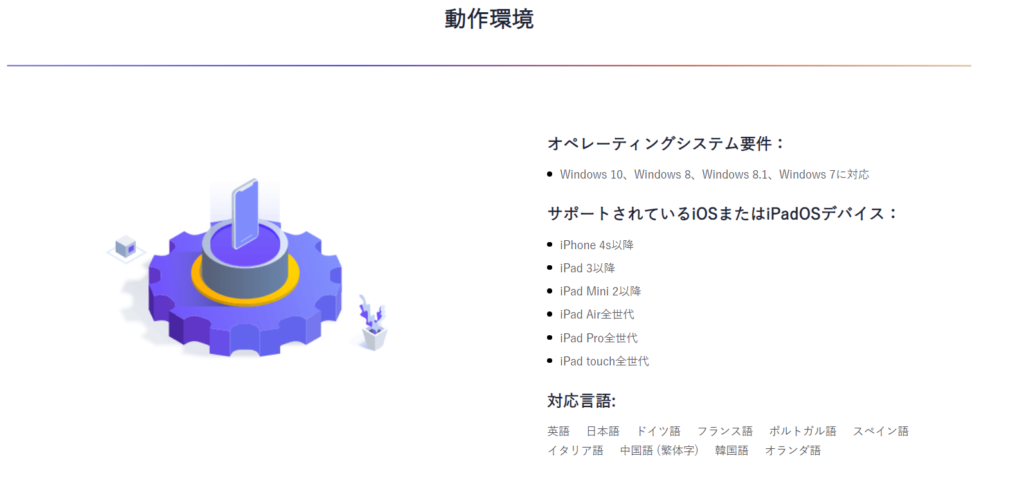今回は、EaseUS Software社様よりiPhone用の着信音作成ソフトである「EaseUS Ringtone Editor」をご提供いただきましたので、「EaseUS Ringtone Editor」の使用方法や実際に使用してみてのレビューなどをしていきます。
「EaseUS Ringtone Editor」とは?
「EaseUS Ringtone Editor」は、PCに保存してある曲を「EaseUS Ringtone Editor」を用いて取り込んだり、SoundCloud上やYouTube上にある曲を直接「EaseUS Ringtone Editor」を用いて取り込んだり、iPhone上に既にある着信音を「EaseUS Ringtone Editor」を用いて取り込んだりして、その曲を様々に編集しながら自分だけのオリジナルのiPhone用の着信音として作成することができるソフトです。

詳しい「EaseUS Ringtone Editor」の仕様などについては、こちらのEaseUS Software社様の公式サイトに記載されていますのでご覧ください。(下に簡単な動作環境を記載しておきます。)
動作環境
iPhone着信音作成ソフトの「EaseUS Ringtone Editor」は、このように比較的古めのiPhoneにも対応していますので、今現在皆さんが使っているであろうすべてのiPhoneに対応しています。
「EaseUS Ringtone Editor」を用いてのiPhoneの着信音の作成方法
今回は、紹介例としてYouTube上にある著作権フリーのBGMを使ってiPhoneの着信音を作成していきたいと思います。
①PCへ「EaseUS Ringtone Editor」をインストールする
まず、お使いのPCへ「EaseUS Ringtone Editor」をインストールしていきます。
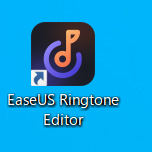
「EaseUS Ringtone Editor」は、有料版と無料体験版の2種類があり、こちらの公式サイトから購入をしたり、インストールファイルをダウンロードすることができます。
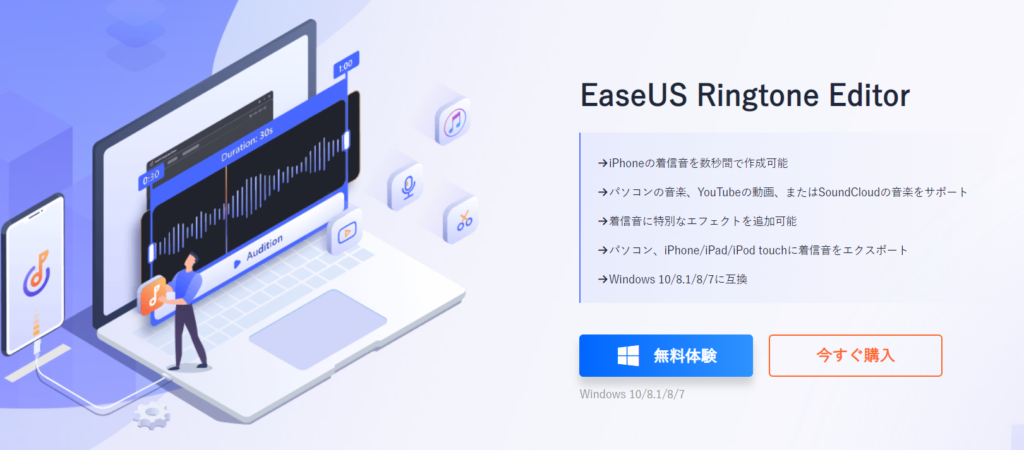
(因みに無料体験版の場合は、2曲まで無料で着信音を作成することができるようになっています。)
②「EaseUS Ringtone Editor」を起動し、「検索」タブでiPhoneの着信音を作成したい曲名を入力して検索する
「EaseUS Ringtone Editor」をインストールしましたら、「EaseUS Ringtone Editor」を起動し、今回はYouTube上にある著作権フリーのBGMを使ってiPhone用の着信音を作成していきますので、真ん中にある「検索」タブをクリックし、検索欄の中へ曲名またはその曲が載っているサイトのURL(今回の場合ですとYouTube上にある著作権フリーのBGMのURL)を入力して「検索」をクリックします。
を入力して「検索」をクリックする.png)
③iPhone用の着信音にしたい曲にマウスカーソルを合わせて「選択」をクリックする
次にこのように検索結果が一覧となって表示されますので、その中からiPhone用の着信音にしたい曲にマウスカーソルを合わせ、そして表示される中にある「選択」をクリックします。
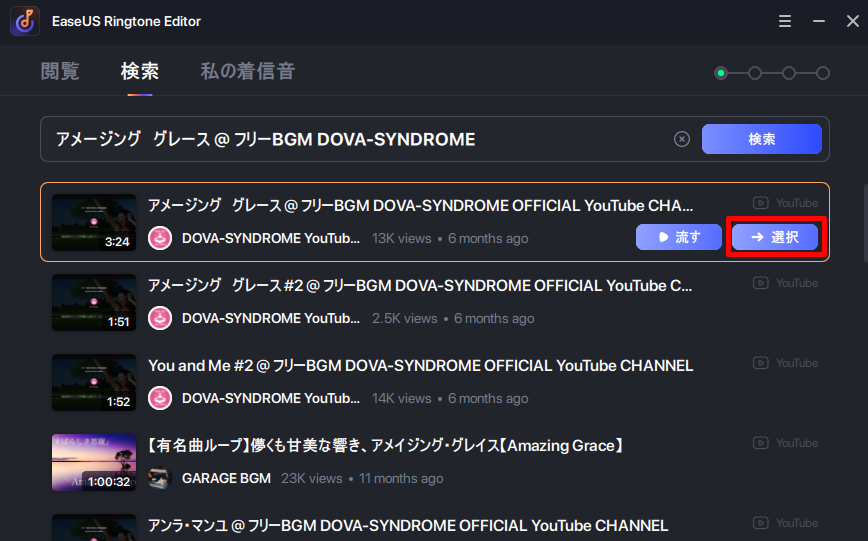
(因みに「選択」の隣にある「流す」をクリックしますと、再生と停止だけではありますが、その曲をその場で再生させることができますので、その曲が自分が着信音化させたい曲なのかを事前に確認することができます。)
④曲のどこからどこまでを着信音にするのかを編集し、切り取りボタンをクリックする
次にこのような画面が表示されますので、バーなどを操作しながら曲のどこからどこまでを着信音にするのかを編集していきます。
そして、編集が終わりましたら、右下にある切り取りボタンをクリックします。
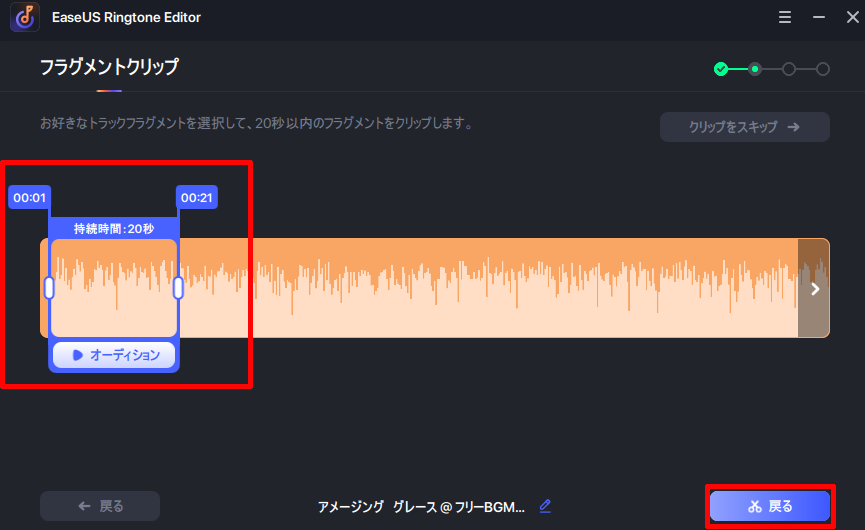
⑤曲に何かエフェクトなどを加えたい場合は編集をし、「エクスポート」をクリックする
次にこのような画面が表示されますので、曲に何かエフェクトなどを加えたい場合はこの画面内で編集していきます。
(例えば、バーなどを操作すると、今の曲に抑揚を付けたりすることができたり、この中にある犬のアイコンをクリックしますと、指定した曲の部分に犬の鳴き声を追加することができます。)
曲にエフェクトなどを加えたくなかったり、それらの編集が終わりましたら、右下にある「エクスポート」をクリックします。
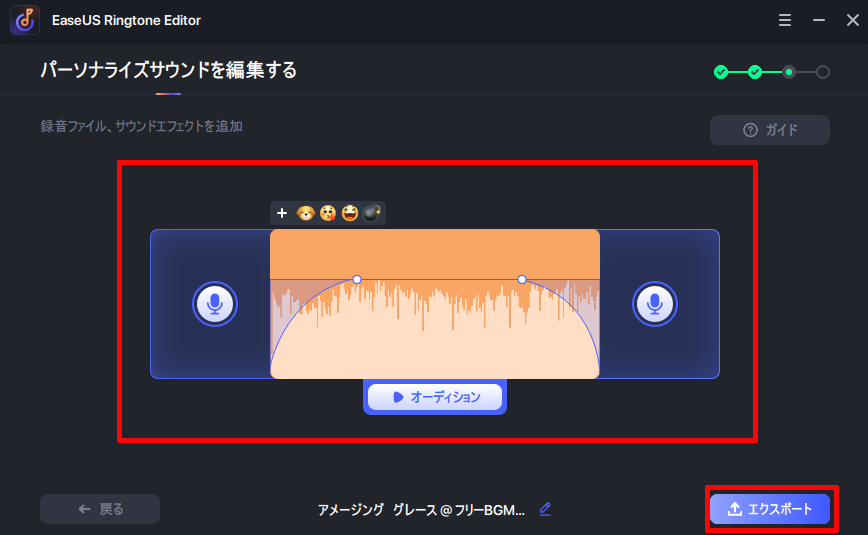
⑥「iPhoneにプッシュ」をクリックする
次にこのような画面が表示され、ここから今編集した曲をiPhoneに送る工程に移っていくのですが、今回は直接iPhoneをPCに接続して曲を転送していきたいと思いますので、左の「iPhoneにプッシュ」をクリックします。
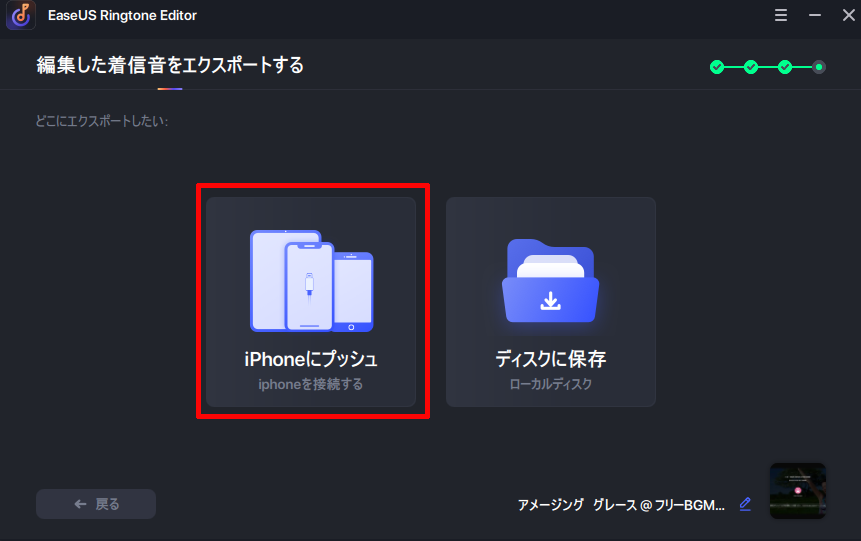
⑦iPhoneをPCに接続し、「iPhoneにプッシュ」を再度クリックする
次にこのような画面が表示されますので、今作成した着信音をiPhoneへ転送していくためにiPhoneをPCに接続します。
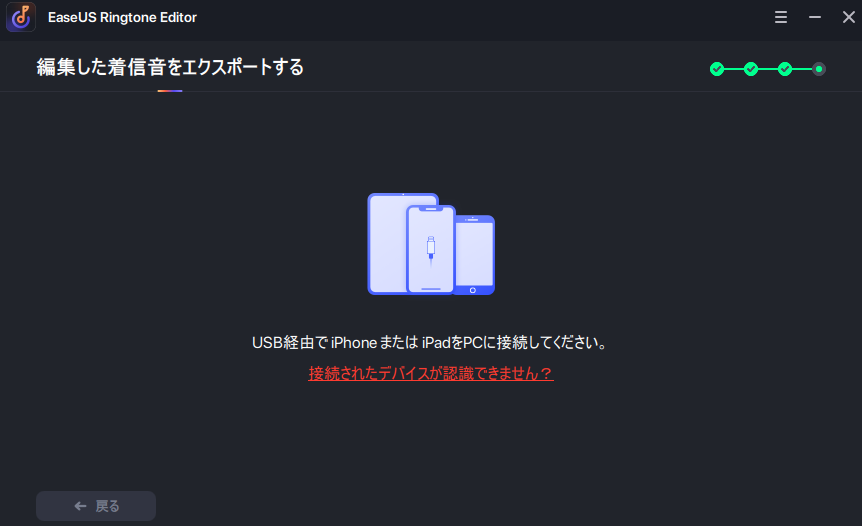
そうしますと、このように接続済みと表示されiPhpneが認識されますので、「iPhoneにプッシュ」を再度クリックします。
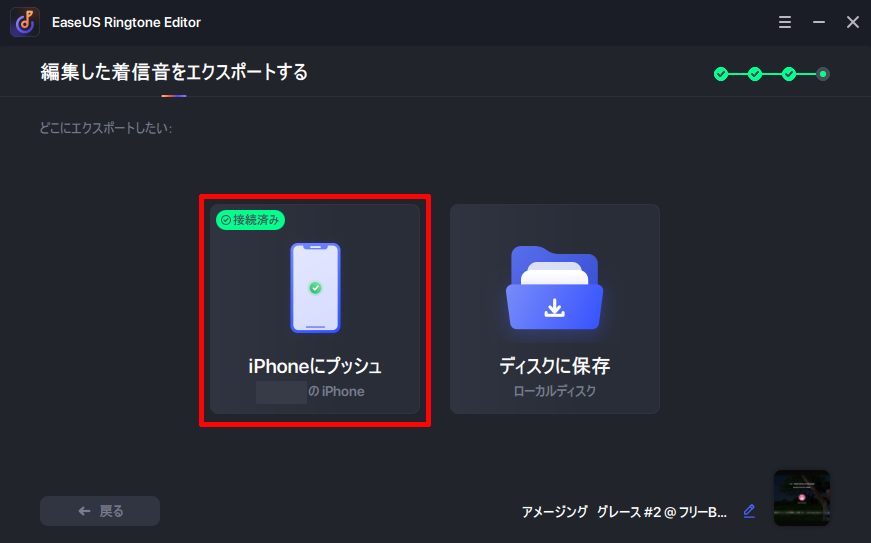
最後に「着信音がデバイスにプッシュされました。今から携帯に移動します。」と表示されていれば作成した着信音のiPhoneへの転送は完了となります。
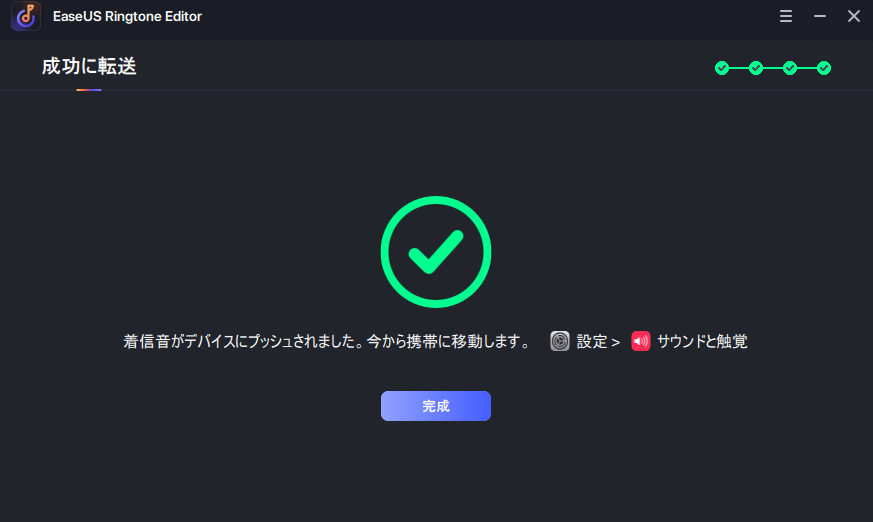
⑧「EaseUS Ringtone Editor」で作成した着信音をiPhoneの着信音に設定する
「EaseUS Ringtone Editor」で作成した着信音をiPhoneの着信音に設定したい場合は、元からある着信音を設定するときと同じようにiPhoneの「設定」→「サウンド」→「着信音」をタップし、その中にある「EaseUS Ringtone Editor」で作成した着信音を選択することでiPhoneの着信音に設定することができます。
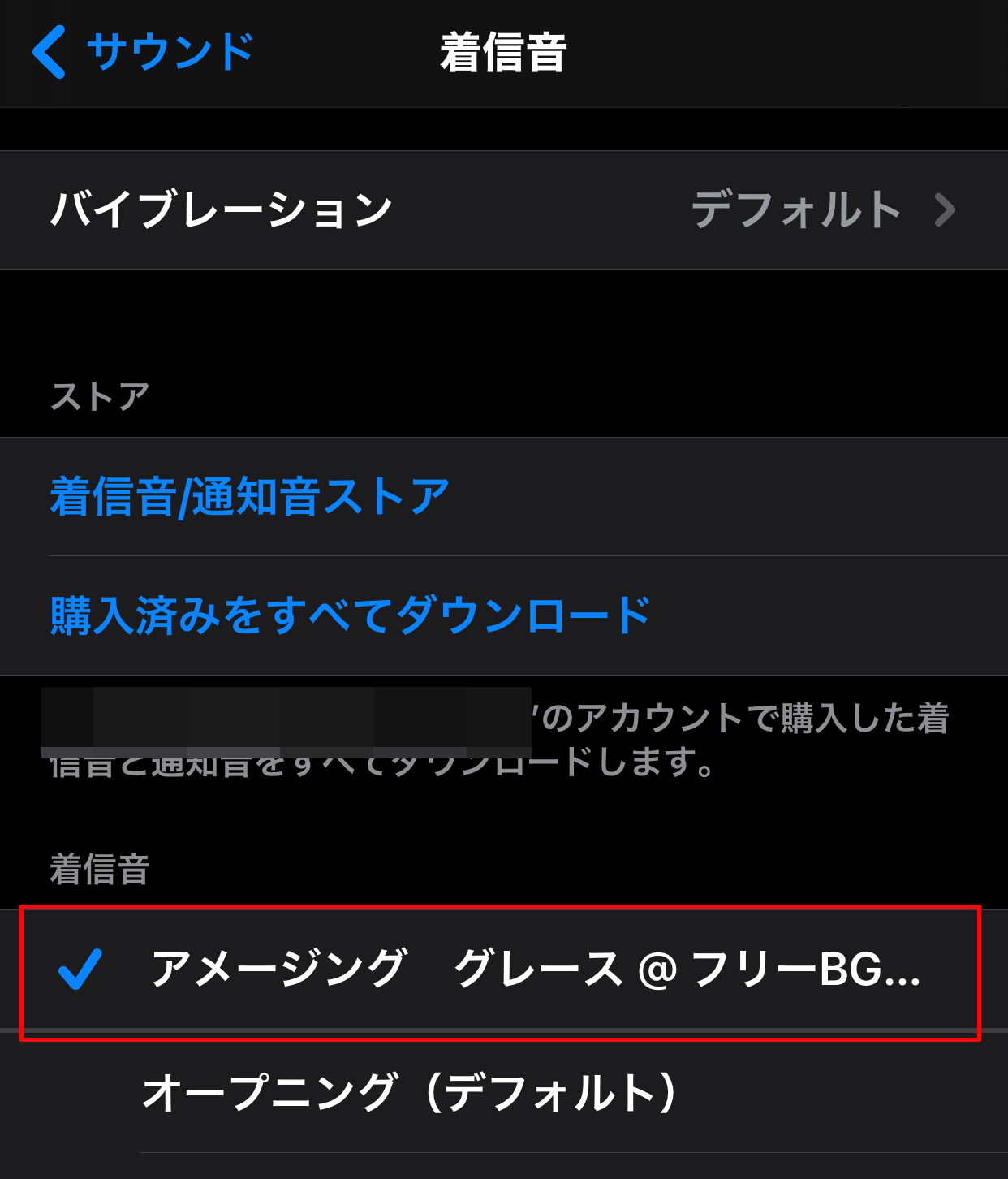
「EaseUS Ringtone Editor」レビュー
低スペックPCでもサクサク動き快適
今回私はノートPCを使って「EaseUS Ringtone Editor」で着信音を作成しましたが、最新のデスクトップPCと比べますとお世辞にも高スペックとは言えない私のノートPC(Ryzen 5 4500Uのメモリが16GB)でも「EaseUS Ringtone Editor」では問題なくサクサク動きました。
因みに「EaseUS Ringtone Editor」で一番負荷がかかるであろう曲を取り込み中の時だけ唯一これぐらいの負荷(特にCPUの使用率が高くなった)がノートPCにかかっていましたが、
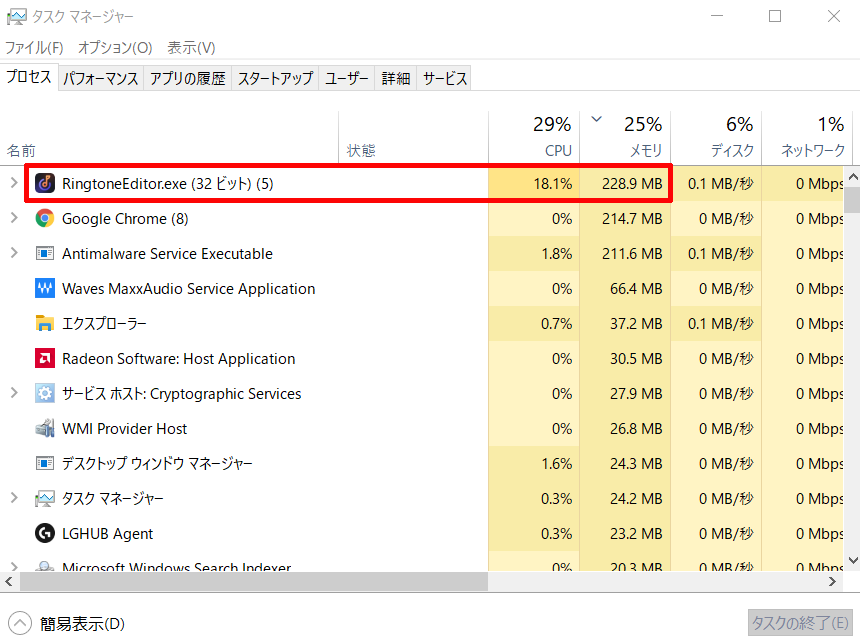
それ以外の着信音を作る過程で編集しているときなどは、メモリの使用量が400MB程と10年以上前で且つかなりの低スペックPCではない限り問題ないぐらいの負荷で、ほぼブラウザを開いている時やちょっとしたソフトを起動しているときなどと変わらないぐらい軽かったです。
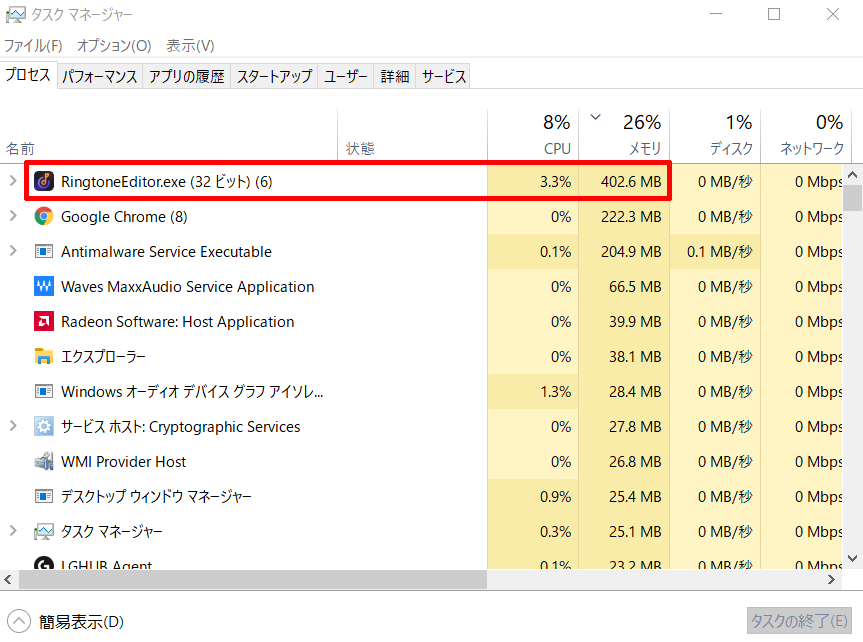
YouTube上にある曲から直接着信音を作成することができる
一般的には、YouTube上にある曲から着信音を作成しようとしますと、一度曲をダウンロードするための外部ソフトなどを用いて曲をダウンロードし、また別なソフトを用いてその曲を取り込んで着信音を作成しなければならないかと思います。
しかし、「EaseUS Ringtone Editor」の場合はそれらの機能が一つにまとまっていますので、余計な手間もかからず簡単に手軽に着信音を作成することができ大変便利だなと思いました。
(YouTube上から着信音を作成する場合は、有名なアーティストなどの著作権のある曲を使用してしまいますと著作権の侵害になりますので、あくまでも著作権フリーの曲になっているものを使うようにしてください。)
「EaseUS Ringtone Editor」で作成した着信音は、iPhoneの着信音だけでなく、アラーム音などの着信音以外にも設定することができる
「EaseUS Ringtone Editor」で作成した着信音は、着信音だけではなく、このようにアラーム音などにも設定することができます。
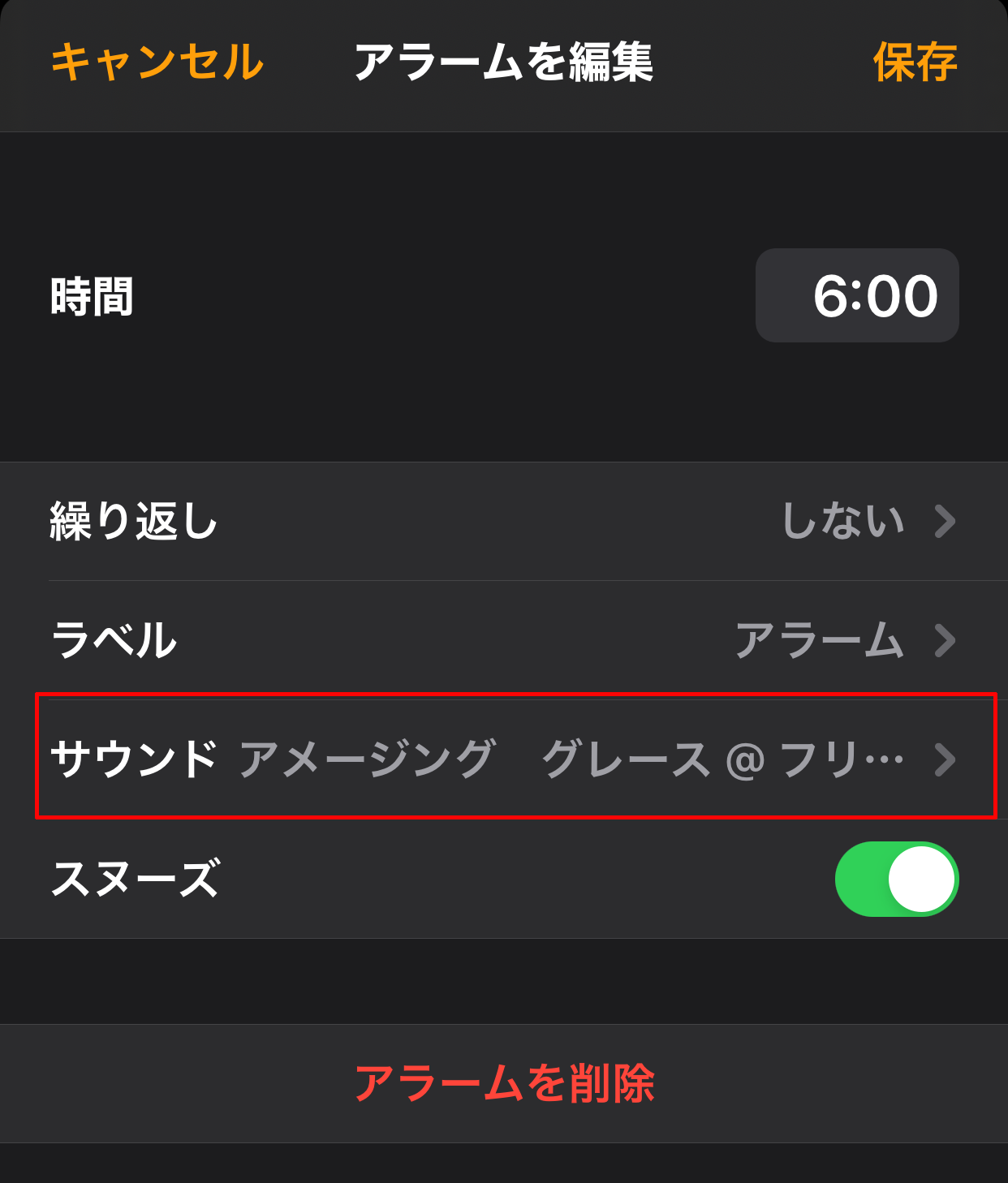
それですので、例えば、普段着信音はマナーモード(バイブレーション)に設定していて着信音の作成には興味がないという方でも、目覚まし時計のアラームの場合は、マナーモードに設定している方はまずいないかと思いますので、そのような方には「EaseUS Ringtone Editor」を使って好きな曲をアラーム音用に作成してみるのも良いかもしれません。
私の場合は今回試用してみた感じでは、今後「EaseUS Ringtone Editor」を着信音の作成用に使う機会よりもアラーム音の作成用に使う機会の方が多いかもしれません。
古い機種のiPhoneにも対応している
「EaseUS Ringtone Editor」は、iPhone4s以降と大分古めのiPhoneにも対応していますので、例えば、今メインとして使用していない古めのiPhoneを持っていてそのiPhoneを目覚まし時計などのアラーム専用として利用している方でも好きな曲を「EaseUS Ringtone Editor」を用いて着信音を作成し、それをその古いiPhoneに入れてアラーム音に設定することもできます。
画面上に戻るボタンが2つあるのはわかりづらい
これは「EaseUS Ringtone Editor」の機能自体に関係があることではないのですが、唯一不満な点があるとすれば、「EaseUS Ringtone Editor」でiPhoneの着信音を作成していく中で曲をどこからどこまで流すかを編集する工程があるのですが、その画面の右下にある切り取りボタンに表記されている文字が「戻る」となっているのは間違い or 間違いではなくても同じ画面上に戻るボタンが2つあるのはわかりづらいなと感じました。
(一応戻るボタンの隣に切り取りを示すアイコンがありますので意味は推測できますが分かりづらいなと感じました。)

それですので個人的にですが、今の表記よりも「次へ」や「進む」などの文字の表記にした方が分かりやすいのではないかなと思いました。
まとめ
今回「EaseUS Ringtone Editor」を使用してみて、「EaseUS Ringtone Editor」は、1曲につき編集を含めてかかっても数分とお手軽に着信音を作成することができますので、複数の着信音を作成し、かかってくる電話の相手に応じて着信音を変更したい方にとっては特におすすめだなと思いました。
また、「EaseUS Ringtone Editor」は、自分オリジナルの着信音の作成にももちろんおすすめではありますが、iPhoneの通知音やアラーム音などiPhoneの様々なサウンドをその場面場面に応じて自分オリジナルの曲を使用したい方にとってもおすすめのソフトではないかと思いました。
iPhone着信音作成ソフトの「EaseUS Ringtone Editor」は、こちらのイーザスソフトウェア公式サイトより無料体験版のダウンロードまたは購入をすることができます。