通常PS4やXBOXなどのコントローラーをPCに接続したときの入力遅延は、PS4のコントローラーでDS4Windowsを用いて確認しますと3.4ms~3.5msぐらいとなっていますので、CS機よりかはまだましですが、PCでも多少の入力遅延を感じてしまいます。
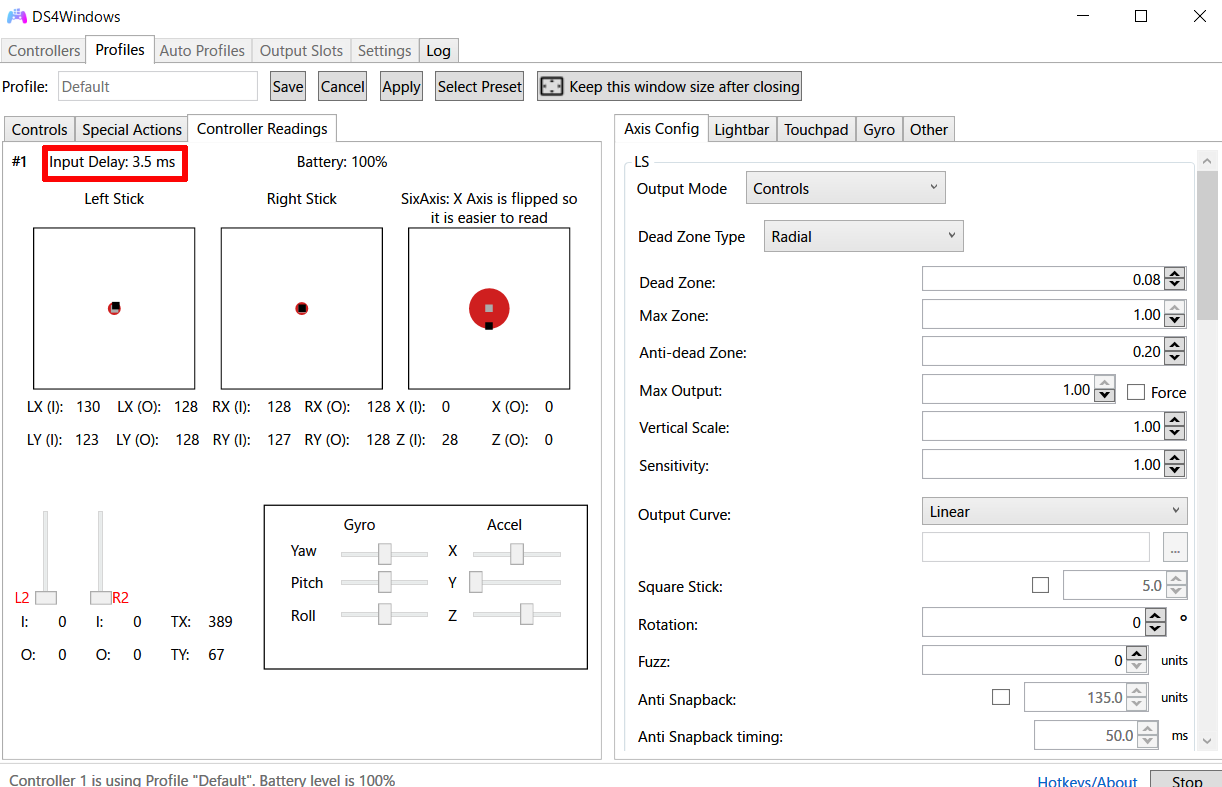
しかし、今回紹介する方法を用いますと、0.45~0.5msと極限まで入力遅延を減らすことができ、実際に私は、普段この方法を用いてPCゲームをプレイしていますが、設定前と設定後では数字上だけでなく体感上でも大きく変わり、ボタンを入力してから反映されるまでの時間が目に見えて向上し入力遅延を感じなくなります。
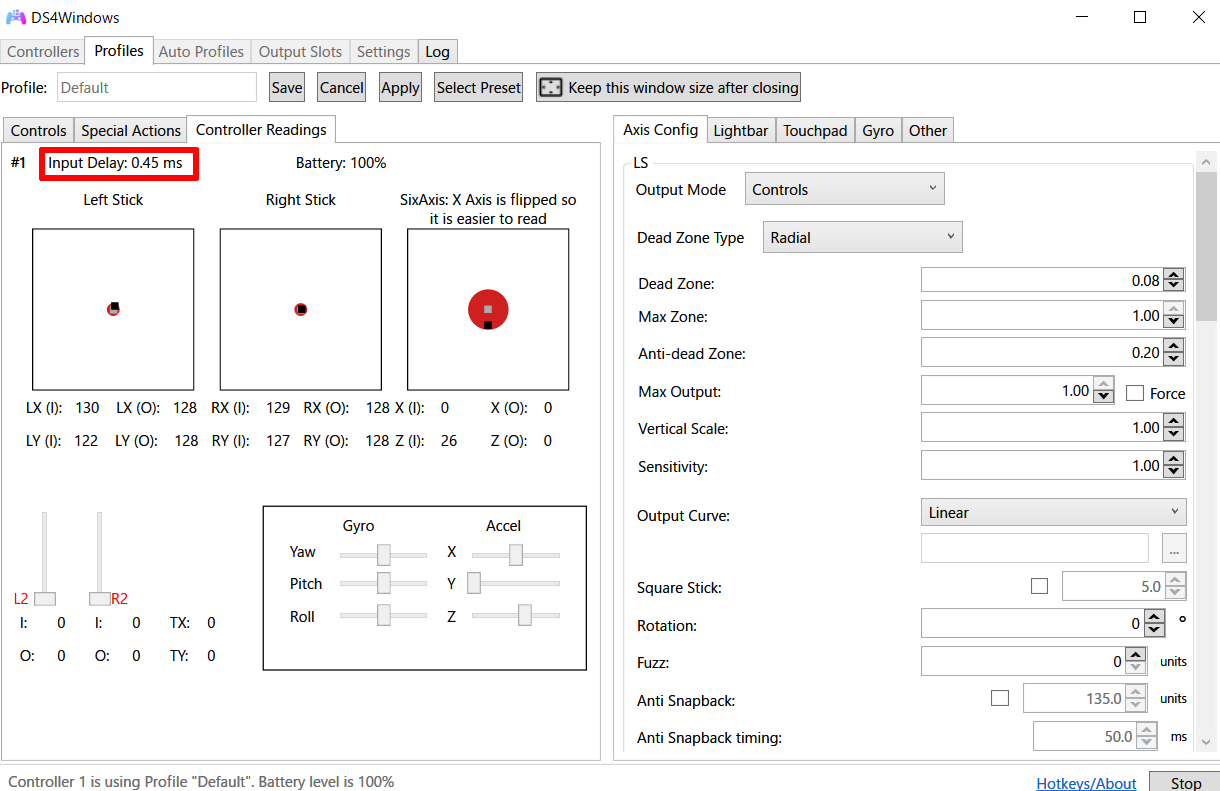
今回は、このようにPS4やPS5、XboxコントローラーなどのPCPADの入力遅延を極限まで減らす方法について紹介していきます。
2023年追記: Xboxのコントローラーに関しては、どうやらコントローラー自体にポーリングレートを変更することができないロックがかかっており、今回紹介するhidusbfを利用してもポーリングレートを1000Hzに変更することができないようになっていますのでご注意ください。これの詳細と検証については下記の記事で紹介していますのでご覧ください。
2022年6月15日追記:セキュアブートを無効にせずともPCPAD(PS4やPS5、Xboxコントローラー)の入力遅延を極限まで減らすhidusbfを導入して利用できるようにする方法がわかり、こちらの記事でその方法について紹介していますのでご覧ください。Windows 11でもこちらの記事で紹介している方法でhidusbfを導入して利用することができるようになります。
hidusbfとは?
今回PCPAD(PS4やPS5、Xboxコントローラー)の入力遅延を極限まで減らす方法として、hidusbfというツールを用いるのですが、こちらの記事にhidusbfとはどのようなツールなのかについてまとめましたのでご覧ください。
【Windows 10&11】PCPAD(PS4やPS5、Xboxコントローラー)の入力遅延を極限まで減らす方法
①セキュアブートを無効に設定しておく
2022年6月15日追記:セキュアブートを無効にせずともPCPAD(PS4やPS5、Xboxコントローラー)の入力遅延を極限まで減らすhidusbfを導入して利用できるようにする方法がわかり、こちらの記事でその方法について紹介していますのでご覧ください。Windows 11でもこちらの記事で紹介している方法でhidusbfを導入して利用することができるようになります。
まず、セキュアブートを無効に設定しておかないと、入力遅延を低減する設定を行っていくことができませんので、セキュアブートを無効に設定済みではない方は、あらかじめセキュアブートを無効に設定しておいてください。
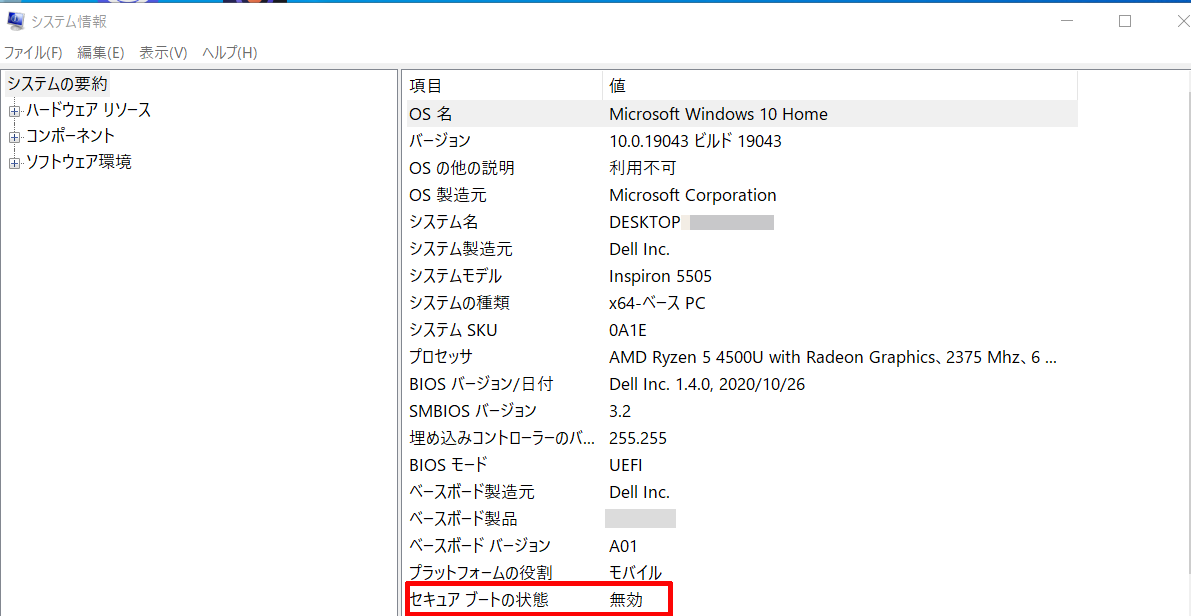
※通常、初期設定のままですと、セキュアブートは有効に設定されていることが多いです。
セキュアブートが有効か無効なのかどうかを確認をする方法については、こちらの記事をご覧ください。
また、セキュアブートを無効にする方法については、こちらの記事をご覧ください。
②「hidusbf.zip」をダウンロードする
ここからは、今回PCPAD(PS4やPS5、Xboxコントローラー)の入力遅延を極限まで減らすソフトとして「hidusbf」の導入方法を紹介していきますので、こちらのサイトへアクセスしてください。
そして、そのページ内にある「hidusbf.zip」をクリックします。
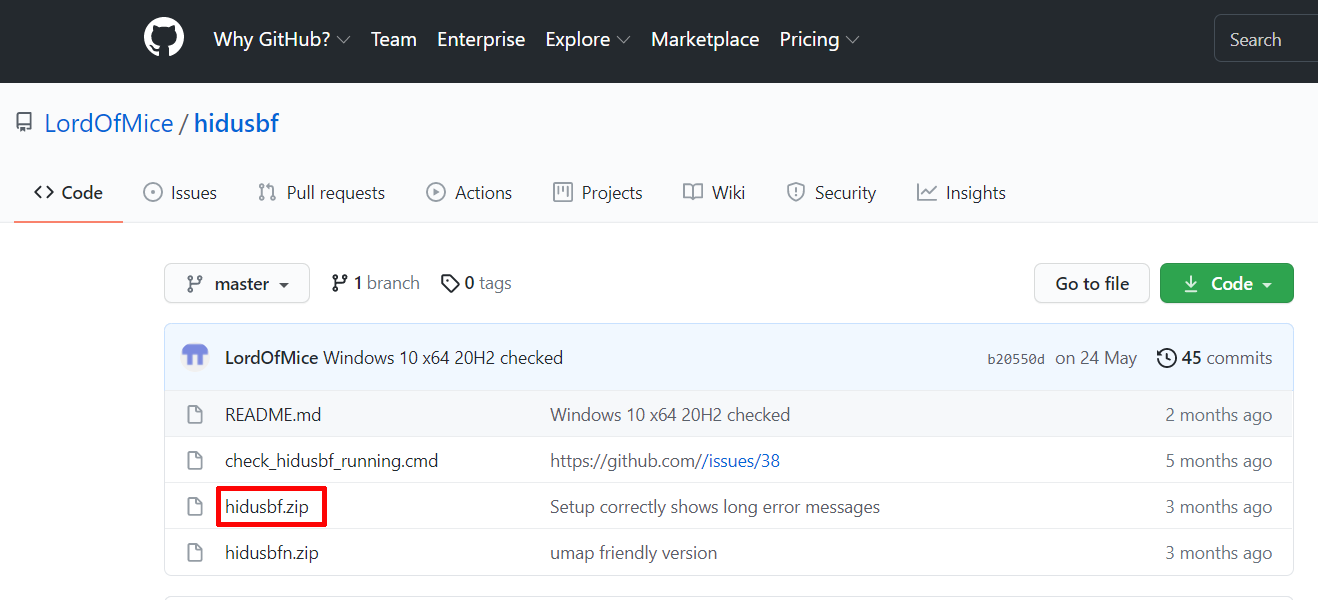
そうしますと、このようなページが開かれますので、そのページ内にある「Download」をクリックして「hidusbf.zip」をダウンロードします。
(ファイルの保存先はどこでもOKです。どこに保存したらよいかよくわからない方は、とりあえずダウンロードフォルダーに保存しておけば大丈夫です。)
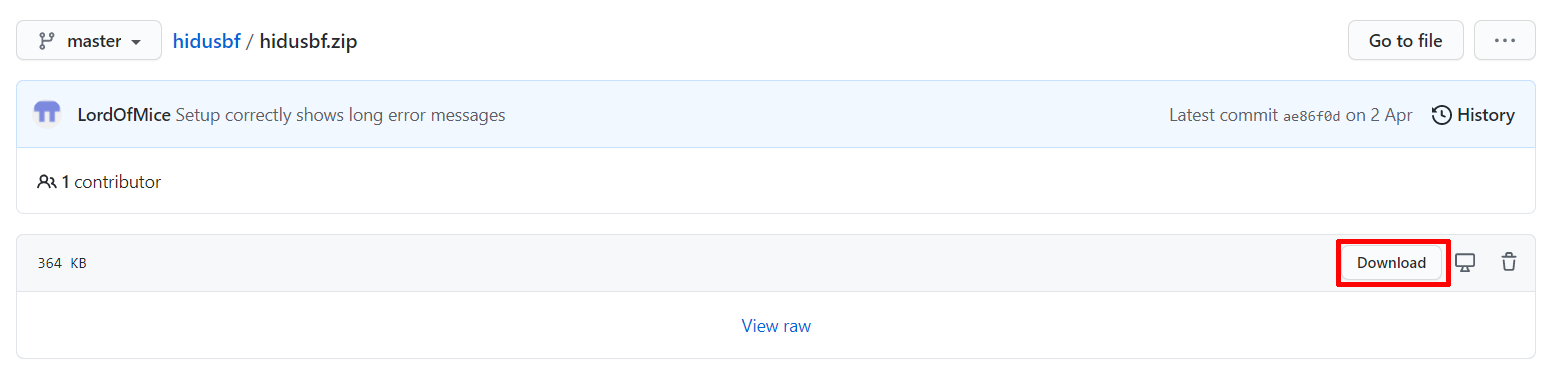
③hidusbf.zipを解凍し、コントローラーを有線接続した状態で「DRIVER」フォルダー内にある「Setup.exe」をダブルクリックして起動する
次に保存したhidusbf.zipをこのように解凍しましたら、
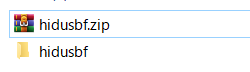
コントローラーをPCに有線で接続し、今解凍したフォルダー内の「DRIVER」フォルダー内にある「Setup.exe」をダブルクリックして起動します。

④「ALL」をクリックして選択する
次に左上にあるこの部分をクリックし、
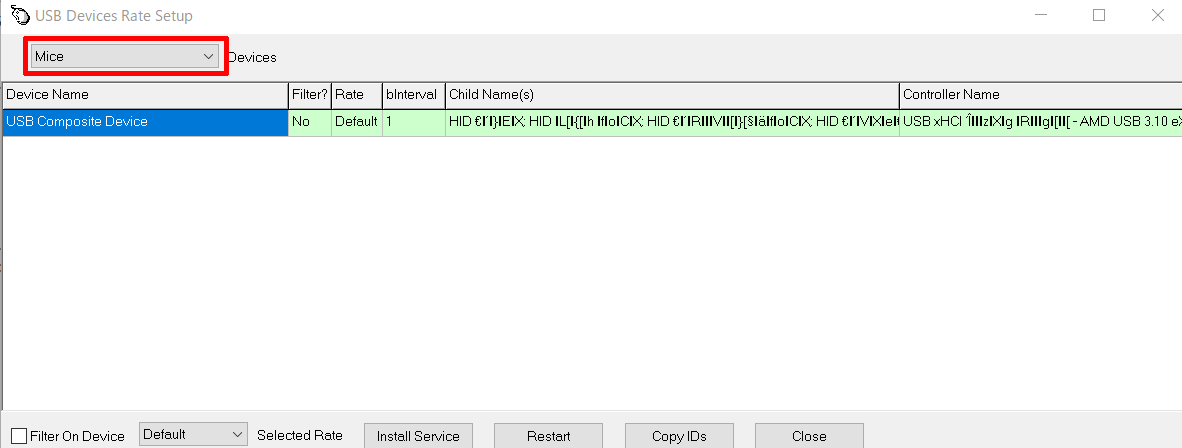
その中にある「ALL」をクリックして選択します。
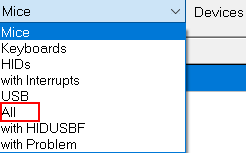
⑤デバイスの一覧の中からコントローラーを探して選択し、青色の状態になるようにする
そうしますと、このように今PCに接続している機器が一覧となって表示されますので、その中から接続しているコントローラーをクリックして選択し、青色の状態になるようにします。
(この時、接続したコントローラーがどれか判別ができない方は、あらかじめPCに接続するUSB機器を最小限にしておくことをおすすめします。また、名前が文字化けしていますので、ワイヤレスコントローラーとなっている機器を目印に探すのがおすすめです。)
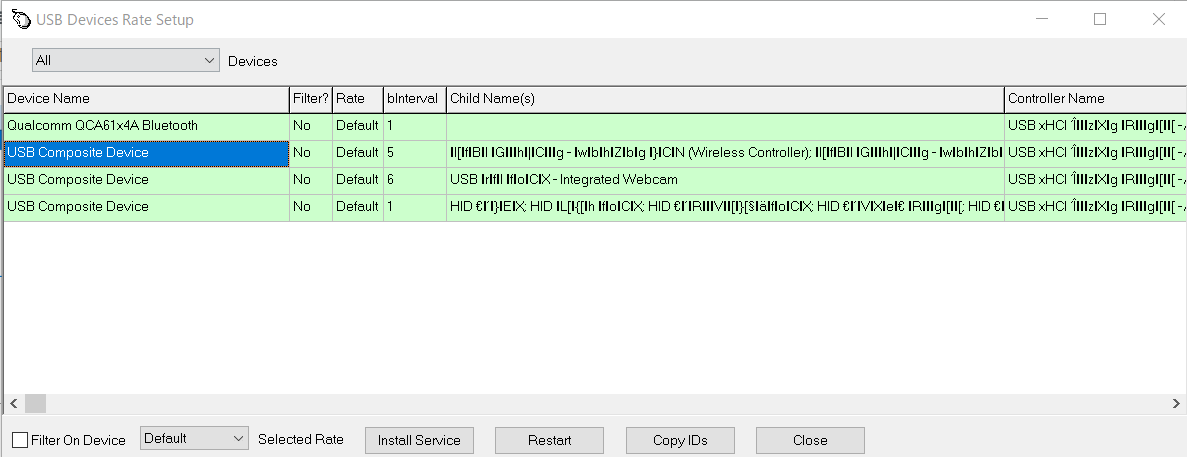
(因みにblntervalはデータ転送における転送周期(ms)のことで私の環境下で今は「5」となっていますが、次の段落からこのblntervalを「1」になるように設定していくことになります。)
⑥「Filter On Device」にチェックマークを入れ、Selected Rateを「1000」に変更し、「Install Service」をクリックする
次にそのコントローラーを選択して青色のままになっている状態で左下にある「Filter On Device」にチェックマークを入れ、初期設定ではデフォルトになっているSelected Rateを「1000」に変更し、「Install Service」をクリックします。
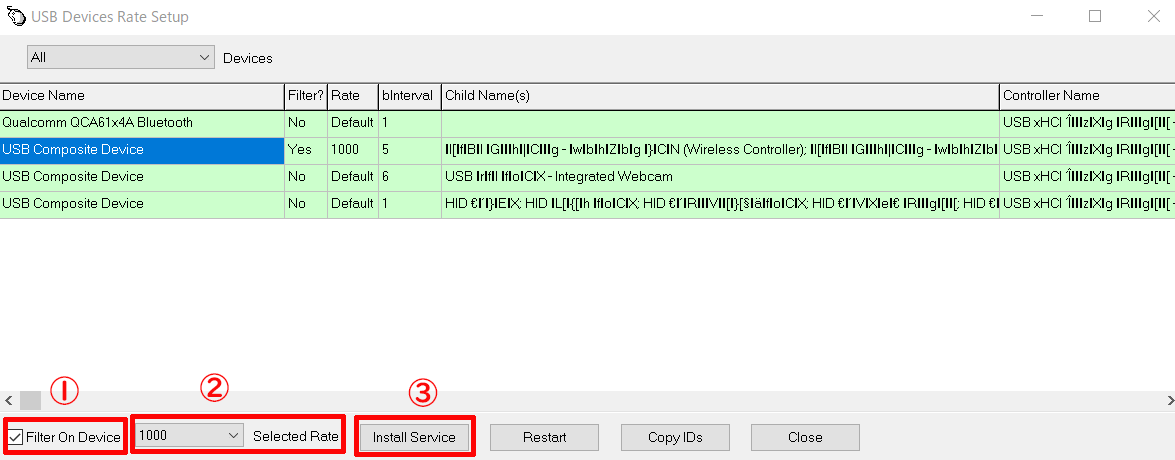
⑦一度PCからコントローラーを抜き、コントローラーを接続しなおす
次に「Install Service」をクリックして左上の方に何かが表示され、その表示が消えてこのようにFilterが「Yes」でRateが「1000」になりましたら、一度PCと接続しているコントローラーを抜いて接続しなおします。
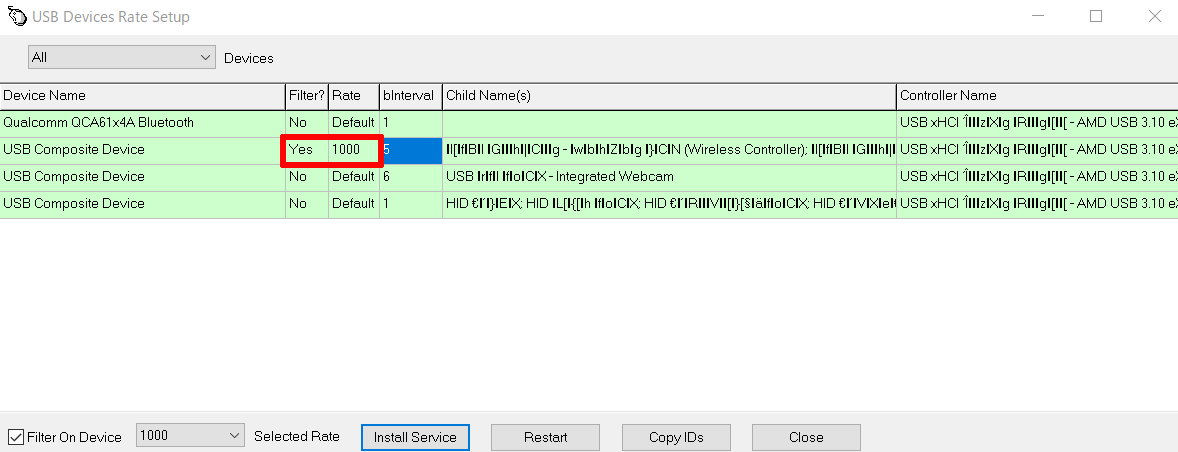
そうしますと、接続しなおす前まではblntervalが1以外の数字だったのがこのように1となりますので、1になっていましたら、PCPAD(PS4やPS5、Xboxコントローラー)の入力遅延を極限まで減らす設定は完了となります。
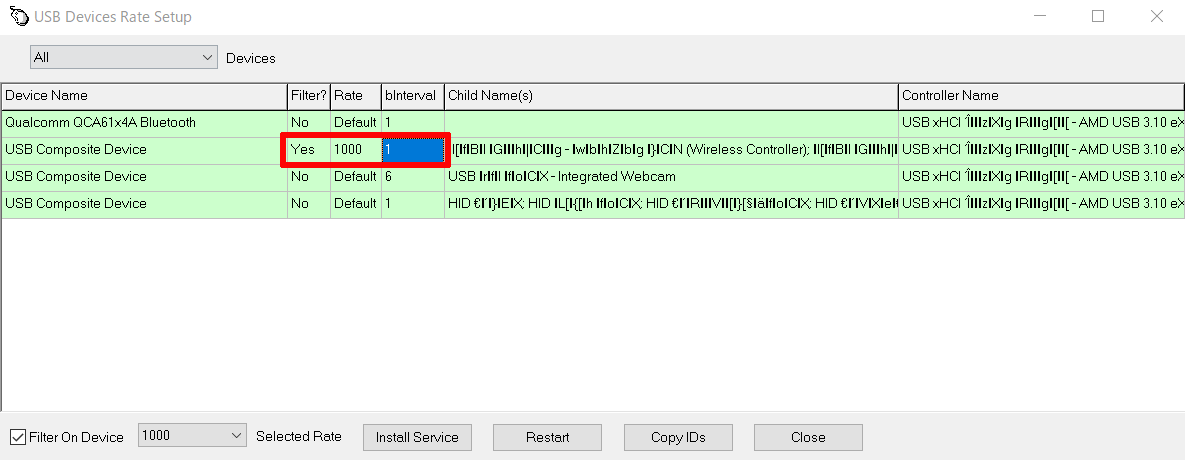
※このhidusbfで行った設定は、一度設定すれば、基本OSを再インストールなどしない限りはまた設定する必要はありません。それですのでPCの起動するたびに再度設定をする必要はありません。
因みに記事の冒頭でも紹介しましたが、私の環境の場合、PS4のコントローラーの入力遅延は、hidusbfで設定する前とした後では、これぐらい低減しました。
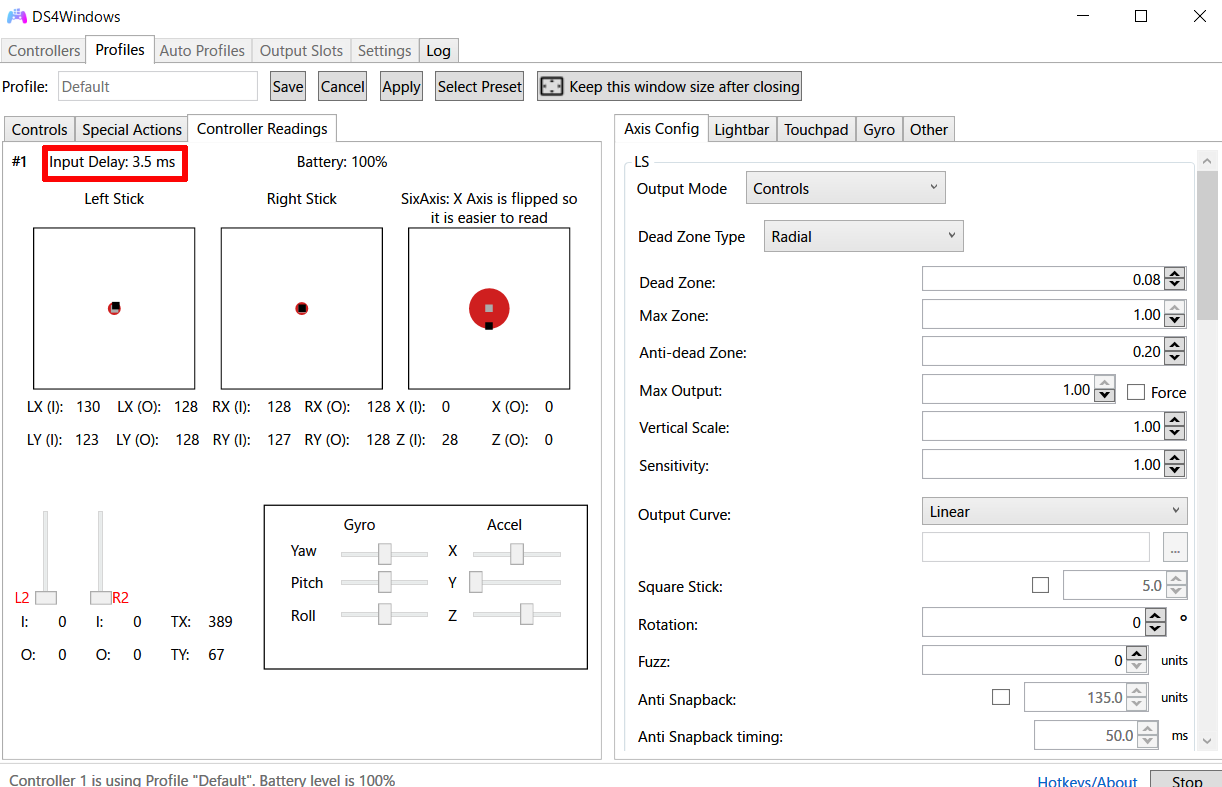
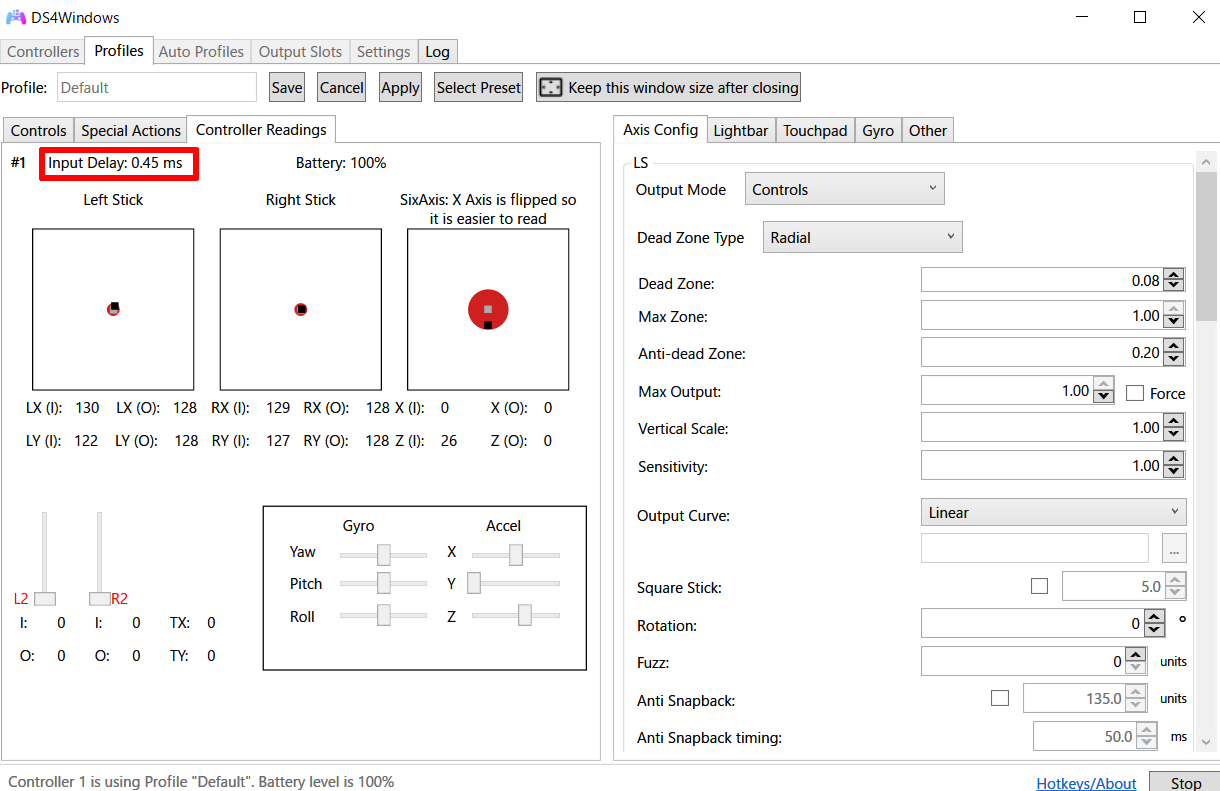
hidusbfでの設定が上手くいかない、警告画面が表示される、赤色表示になってしまう場合などの対処法
hidusbfで「Filter On Device」にチェックマークを入れた際にこのような警告表示が出たり、
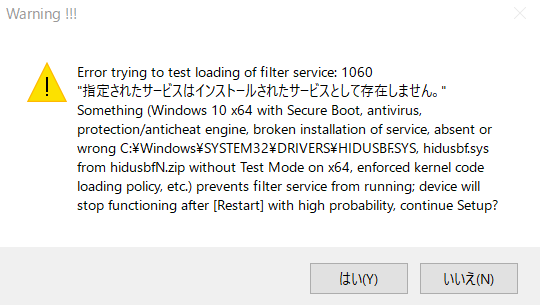
「Install Service」をクリックした後にこのようにコントローラーのデバイスが赤く表示されてしまって設定が正常に完了しないことがあるかと思います。
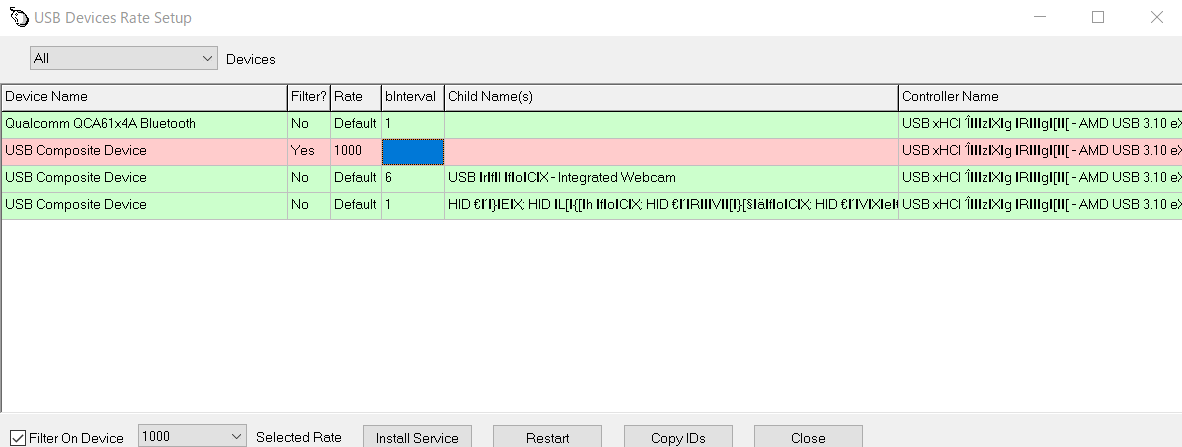
このようになってしまうのは、セキュアブートが有効になってしまっていることが原因ですので、こちらの記事を参考にセキュアブートが無効になるように設定してhidusbfを一からやり直すようにしてください。
追記:セキュアブートの他にもしかしたらセキュリティソフトが原因でできない場合があるかもしれませんので、そのような方は一時的にセキュリティソフトのセキュリティ機能をオフにした状態で試してみてください。
※「Filter On Device」にチェックマークを入れてこのような警告画面が表示された状態で工程をストップした方は、セキュアブートを無効にした後は④の工程から進めるようにしてください。
、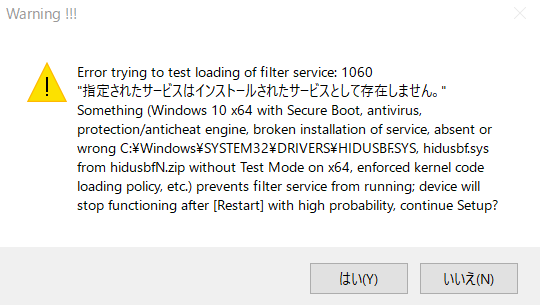
※但し、セキュアブートを無効にしてコントローラーを有線で接続した状態でhidusbfで設定をやり直すときに既にこのようにフィルターが「Yes」でレートが「1000」、blntervalが「1」になっている場合は、設定をやり直す必要はありません。
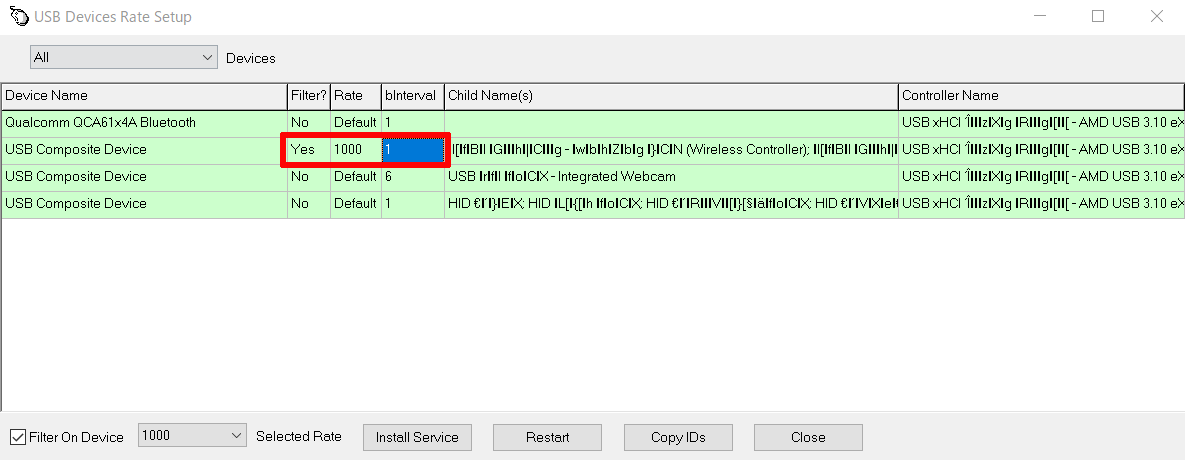
hidusbfを用いてPCPADのレポートレート(ポーリングレート)を変更することができない場合は?
2025-06-20追記:今は1000Hz対応のGameSir T4 Kaleidよりも2000Hz対応していて多機能で高性能なBIGBIG WON BLITZ2 TMRがおすすめです。
この記事をご覧になっている方の中には、上記の記事の手順で行ってもPCPADのレポートレート(ポーリングレート)を変更することができない場合もあるかと思います。
そのような方は、最近私も購入したのですが、巷で話題になっているGameSir T4 Kaleidがhidusbfを利用しなくともGameSir T4 Kaleidの専用ソフトを用いることでこのようにレポートレート(ポーリングレート)を変更することができるようになっていますのでおすすめです。
を変更することができる.png)
また、T4 Kaleidには、スティックの基板部分にホールエフェクト磁気センサーといいったXboxコントローラーに使われている物よりも高精度高耐久の物が使われていますので、個人的にはT4 KaleidはXboxコントローラーの完全上位互換のコントローラーだと思います。
値段もXboxコントローラーとほぼ変わらない or セールの時はT4 Kaleidの方が安いぐらいですので、一度は試してみてほしいコントローラーです。
-150x150.png)


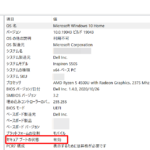
になっているということがわかります。-150x150.png)