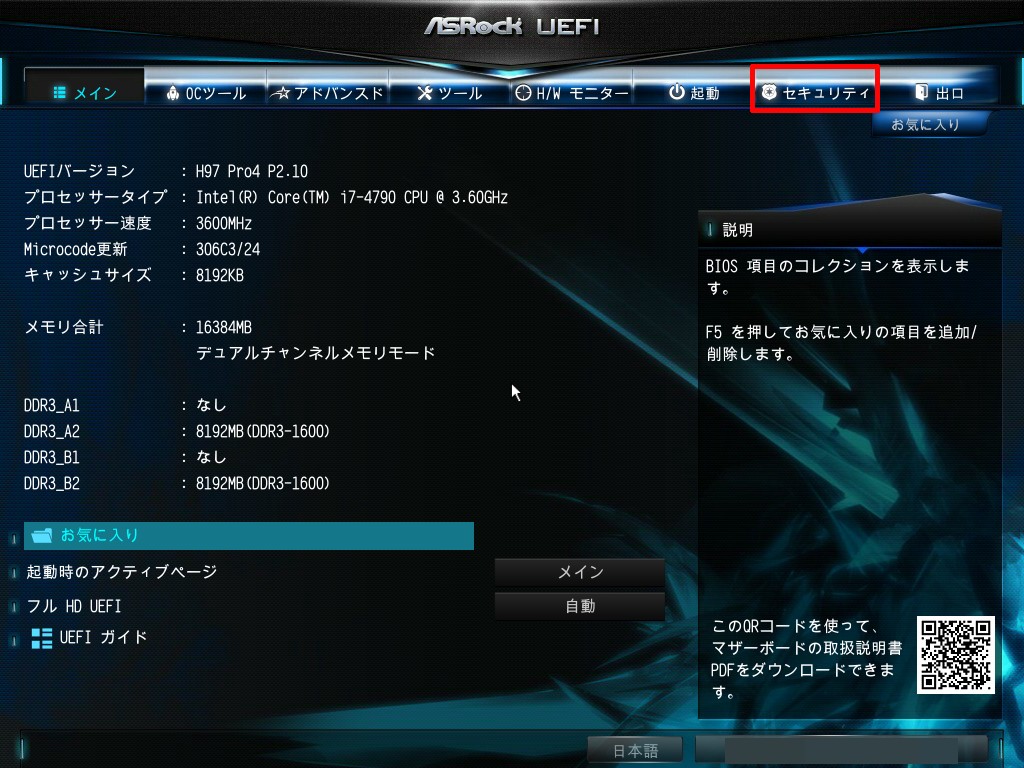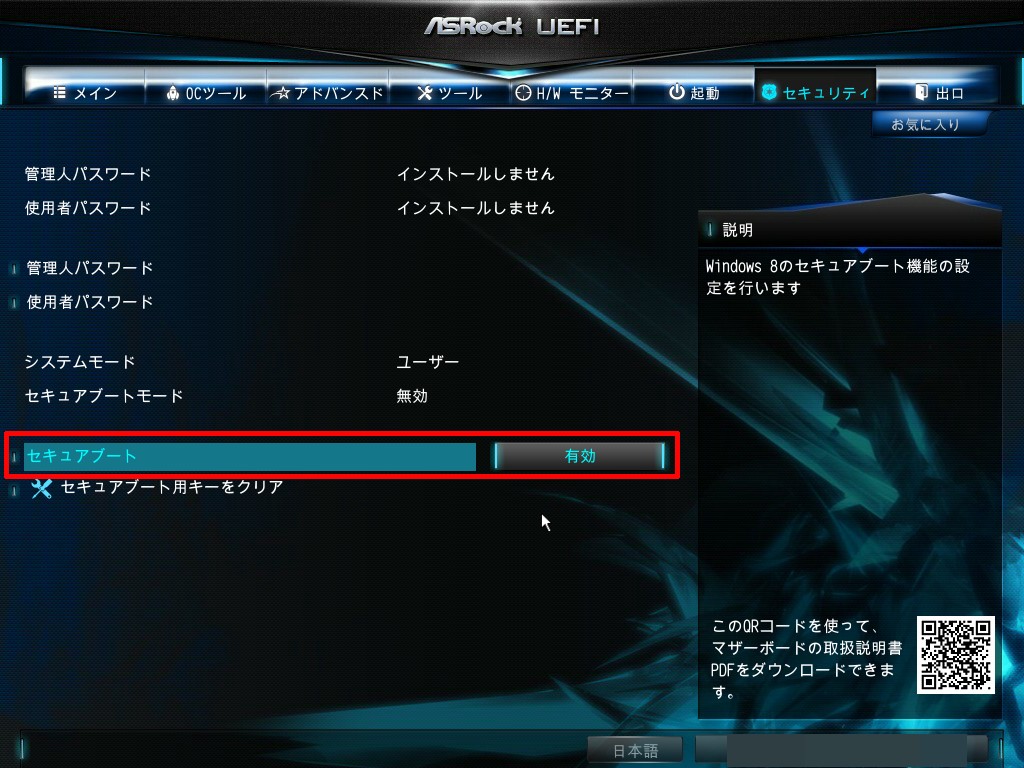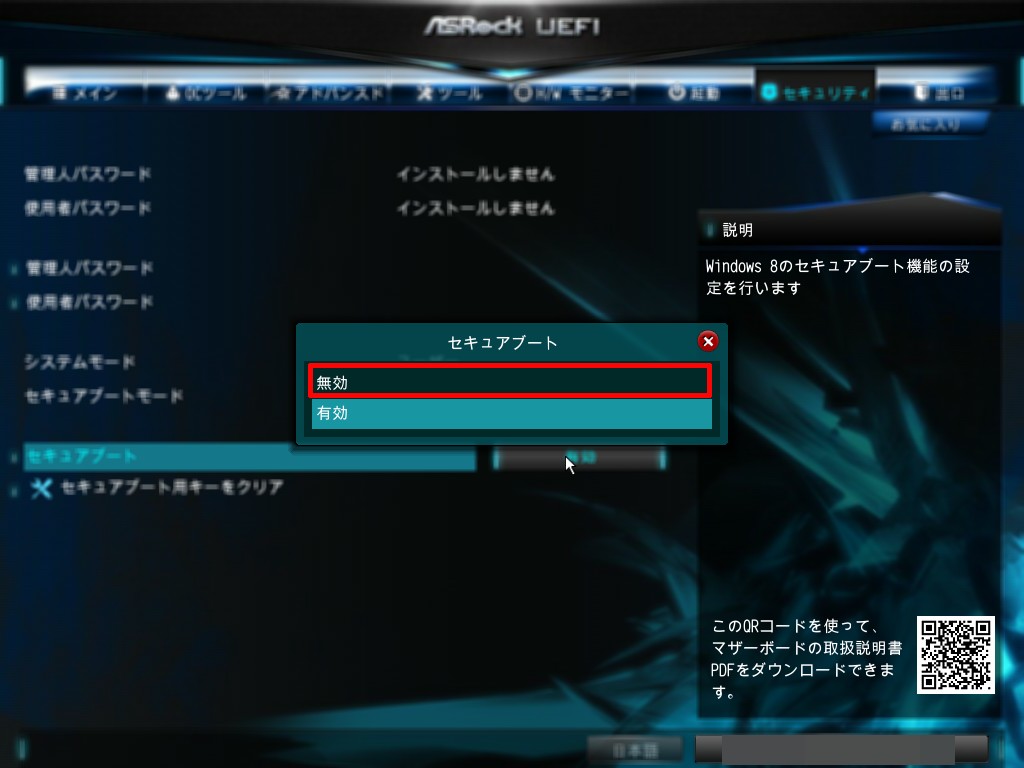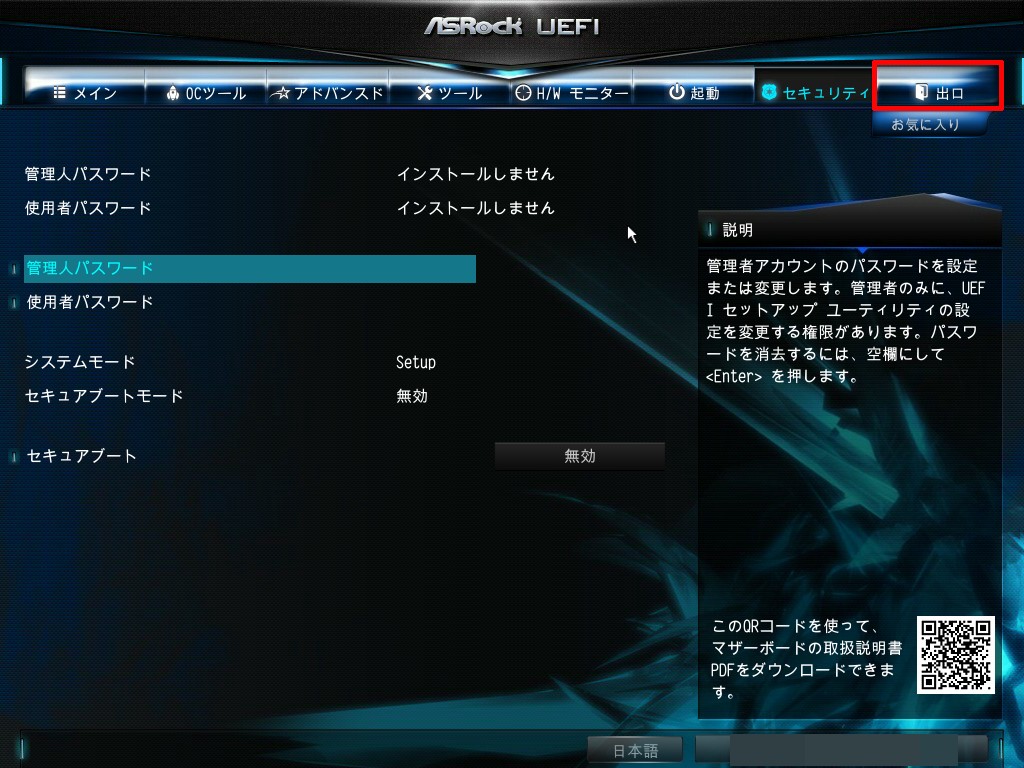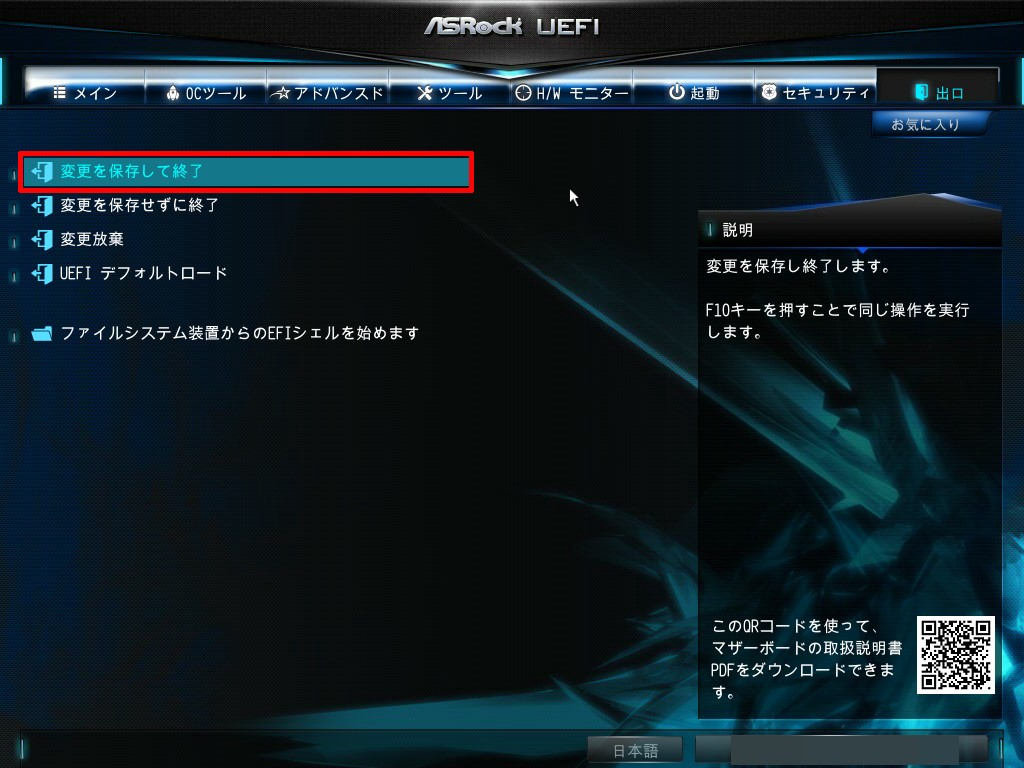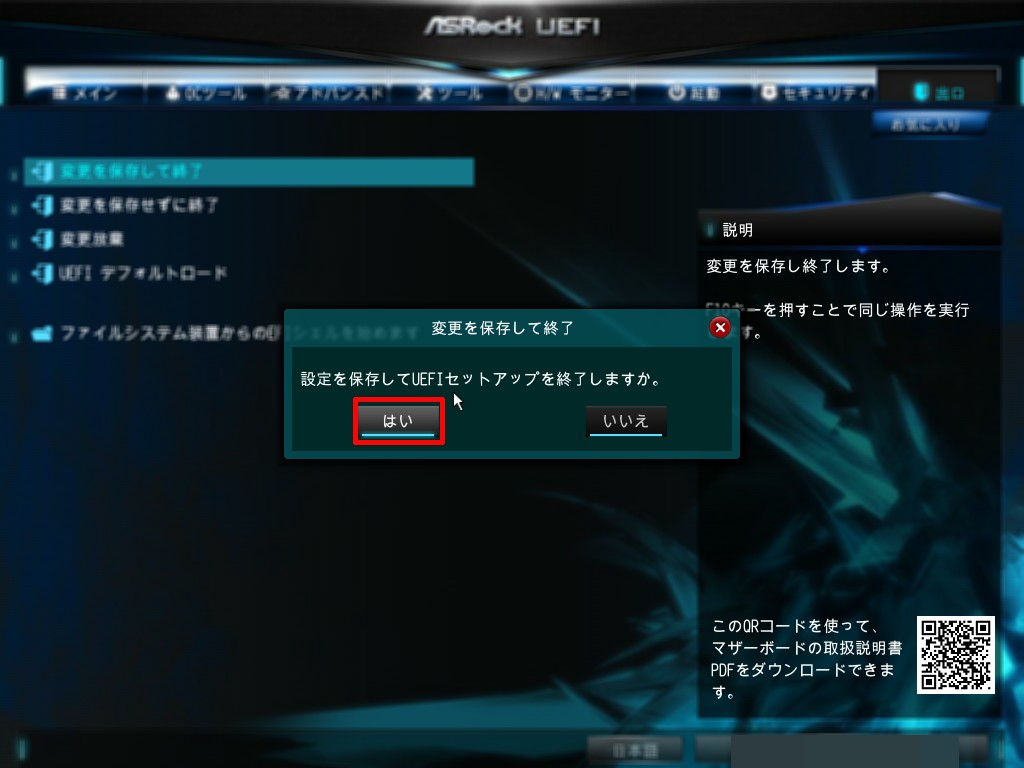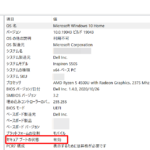最近のPCには、ウイルスが入っている危険なソフトやデバイスがインストールされてしまうことを未然に防ぐための機能としてセキュアブートというものが搭載されていますので、PCの扱いに慣れていないような方でもその機能によって比較的安全にPCを利用できるようになっています。
(通常このセキュアブートは、このように有効に設定されています。)
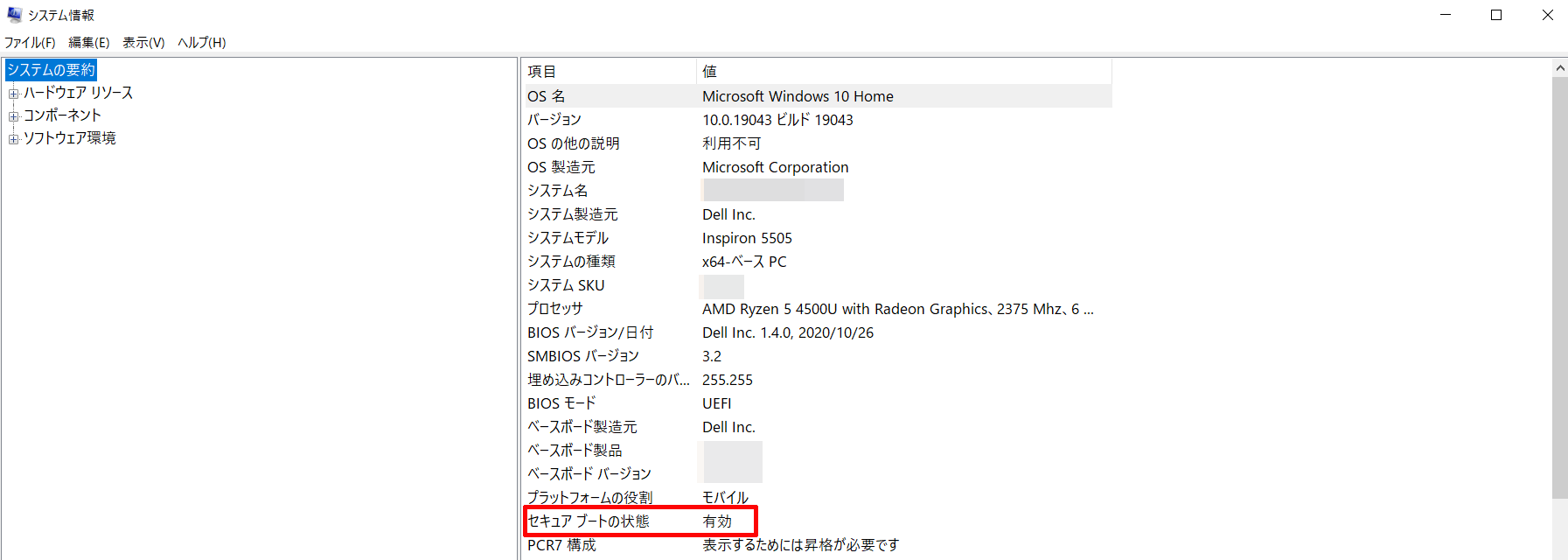
しかし、このセキュアブートの機能は、普段色々な便利なソフトをインストールして利用するような私からしますと、ソフトに対しての安全基準が必要以上に高く、たとえソフトにウイルスが入っていなかったとしてもソフトが署名付きではないというだけで問答無用にブロックしてしまうため、署名付きではないことが珍しくない個人が制作しているソフトなどは、そもそもインストールすることができなかったり、インストールすることができたとしても正常に動作してくれないことが多いです。
それですので、例えば、私のようにPCゲームを快適にプレイするために様々な個人製のソフトを入れたりと色々とカスタマイズしながらWindows 10&11を利用している方などにとっては、正直セキュアブートの機能は邪魔でしかありません。
(因みに私の場合は、セキュアブートを有効にしたままですと、初めはこちらの記事にある個人が制作しているPCゲームでのコントローラーの入力遅延を軽減する署名付きではないソフトをインストールすることはできても正常に動作してくれませんでしたが、セキュアブートを無効に設定することで正常に動作してくれるようになりました。)
2022年6月27日追記:下記の記事のPCPADの入力遅延を低減する方法はセキュアブートを無効にせずとも利用することができるようになりました。
そこで今回は、今利用したいと思っているソフトがウイルスなど危険なものが入っているわけでもないのにうまくインストールすることができない&インストールすることができても正常に動作してくれないような環境の方向けに、Windows 10&11でセキュアブートを無効(オフ)にする方法について、私が今使用しているマザーボードがASRock製のデスクトップPCとDell製のノートPCの2つを例に紹介していきます。
(今回は、この2つのメーカーを例に紹介していきますが、セキュアブートを無効(オフ)にする方法については、どのメーカーも設定をする場所や語句がほんの少し違ったりするだけでほとんど変わりがありませんので、他のメーカーのPCを使用している方でもこの記事をご覧になり参考にしていただければと思います。)
Windows 10&11でセキュアブートを無効(オフ)にする方法 ASRock製のマザーボードの場合
自作パソコンやBTOパソコンを使っている方の場合は、こちらの例が参考になるかと思います。
①回復キーのメモを取っておく 重要!
今回、マザーボードがASRock製の自作PCの私の場合は、初めからセキュアブートが無効になっていましたので必要ありませんでしたが、セキュアブートを無効に設定した後の初めのWindows 10&11の起動でこのように回復キーの入力を求められることがあります。(回復キーを入力しないと、セキュリティのロックがかかった状態のままとなり、OSの起動自体ができなくなります。)
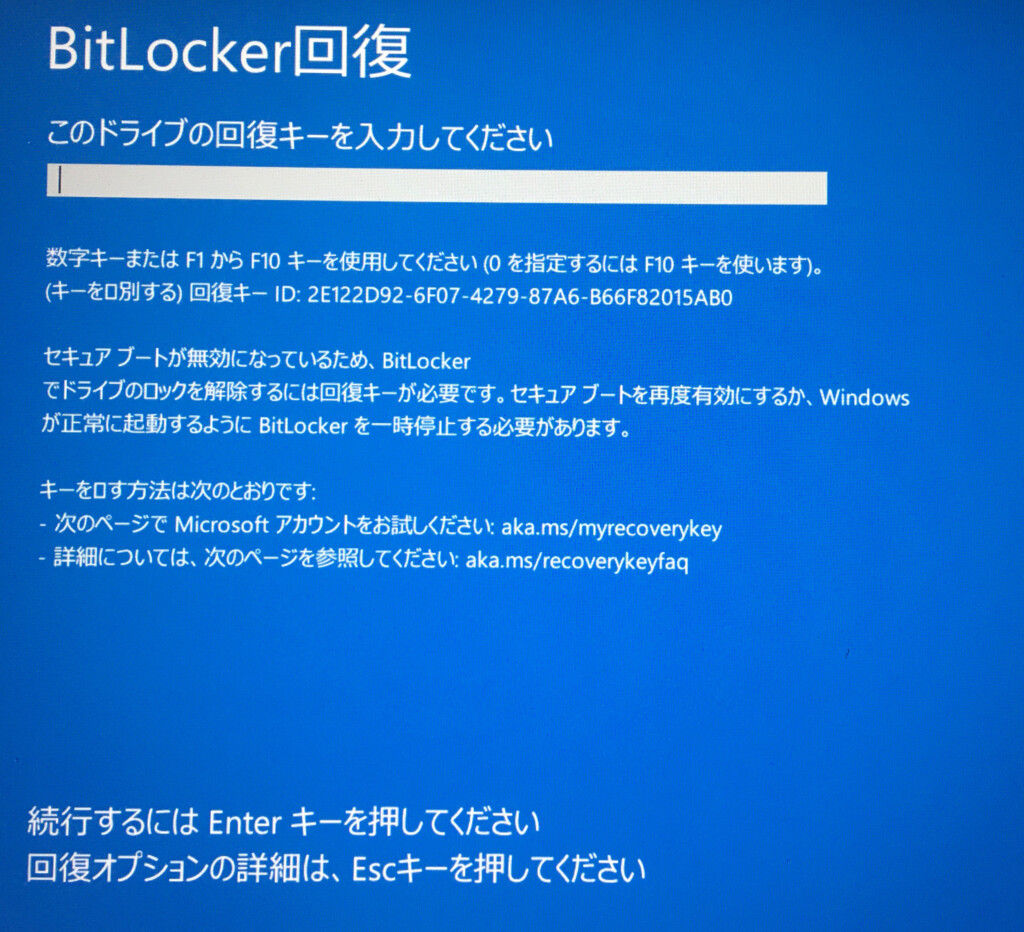
それですので、セキュアブートを無効にしていく前にあらかじめこちらのマイクロソフトの自分のデバイスの回復キーを確認することができるサイトへアクセスし(下の段落で紹介している私のDellのノートPCの場合は、48桁の数字から成る回復キーでした。)、その回復キーのメモを取っておいてください。

(この時、私のようにPCを複数台持っていて、パッと見ただけではどれがセキュアブートを無効にしたいデバイス名なのかがわからないような方は、Windows 10&11の「システム情報」の中にあるシステム名などからそのデバイス名を確認することができます。)
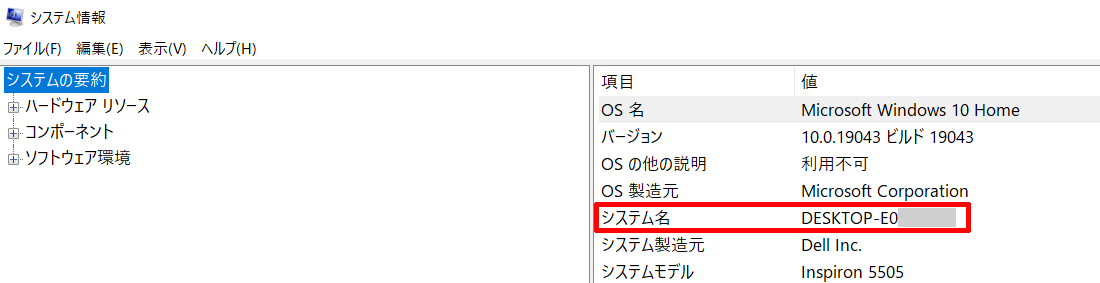
システム情報の開き方(確認する方法)がわからない方は、こちらの記事をご覧ください。
②BIOS画面に入る
まず、PCを起動してASRock製のマザーボードでしたらF2キーを連打してBIOS画面に入ります。

(BIOS画面への入り方については、パソコンメーカー&マザーボードのメーカによってそれぞれ連打するキーが違ってきますので、今ご自身が使用しているPCのマザーボードのBIOS画面に入るためのキーがわからない方は、こちらの記事をご覧ください。)
③「セキュリティ」をクリックして開く
次に「セキュリティ」をクリックして開きます。
④「セキュアブート」をクリックして「有効」から「無効」に変更する
次に「セキュリティ」の下の方にある「セキュアブート」をクリックし、
そして表示される選択肢の中から「無効」をクリックして選択します。
⑤設定を保存し、BIOS画面から退出する
セキュアブートを無効に設定しましたら、その設定を保存するためにまず「出口」をクリックして開き、
「変更を保存して終了」をクリックし、
「はい」をクリックしてBIOS画面から退出します。
⑥回復キーを入力してエンターキーを押す
次に記事の冒頭の方でも述べましたが、セキュアブートを無効に設定した後の初めのWindows 10の起動でこのように回復キーの入力が求められる場合もありますので、
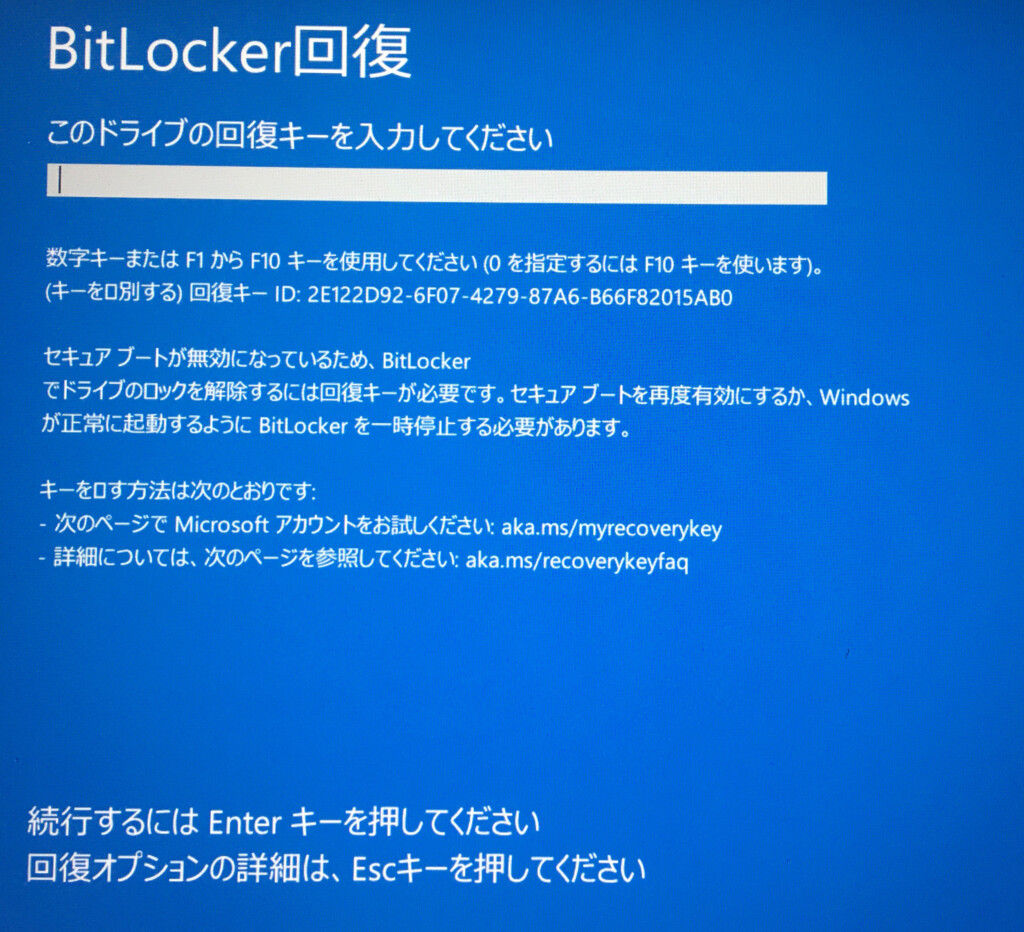
そのように求められた場合は、そこへ先ほどメモを取っておいた回復キーを入力し、エンターキーを押します。
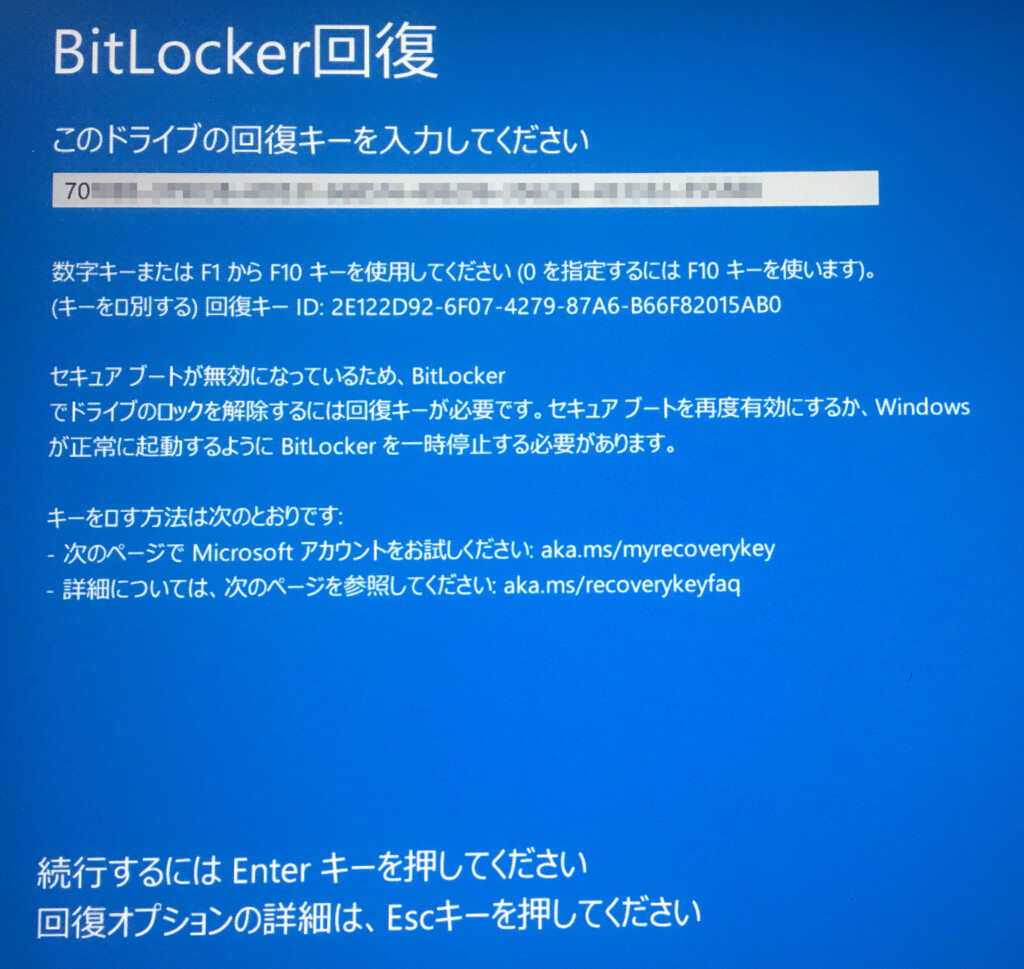
エンターキーを押してそのままWindows 10が正常に起動すれば完了です。
(この時、PCの電源が落ちてしまう場合は、入力した回復キーが間違っている可能性が高いですので、PCの電源を入れなおして回復キーの入力画面でもう一度回復キーを入力するようにしてください。)
⑦セキュアブートがちゃんと無効になったかをWinodws 10&11の方でも確認する
今、BIOS画面の設定でセキュアブートをオフに設定しましたが、最後に念のためこの設定がちゃんと適用されたかを確かめるためにWindows 10&11の方でも確認していきます。
このようにセキュアブートの状態が「無効」になっていれば完了です。
になっているということがわかります。.png)
セキュアブートの状態の確認方法がわからない方は、こちらの記事をご覧ください。
Windows 10&11でセキュアブートを無効(オフ)にする方法 Dell製のノートPCの場合
自作パソコンやBTOパソコン以外の方は、こちらの例が参考になるかと思います。
①回復キーのメモを取っておく 重要!
私が今使っているDellなどのメーカー製のPCですと、セキュアブートを無効にした後の初めのWindowsの起動でこのようにPCの回復キーを求められましたので(もしかしたら自作パソコンやBTOパソコンでも同様に回復キーを求められることがあるかもしれません。)、
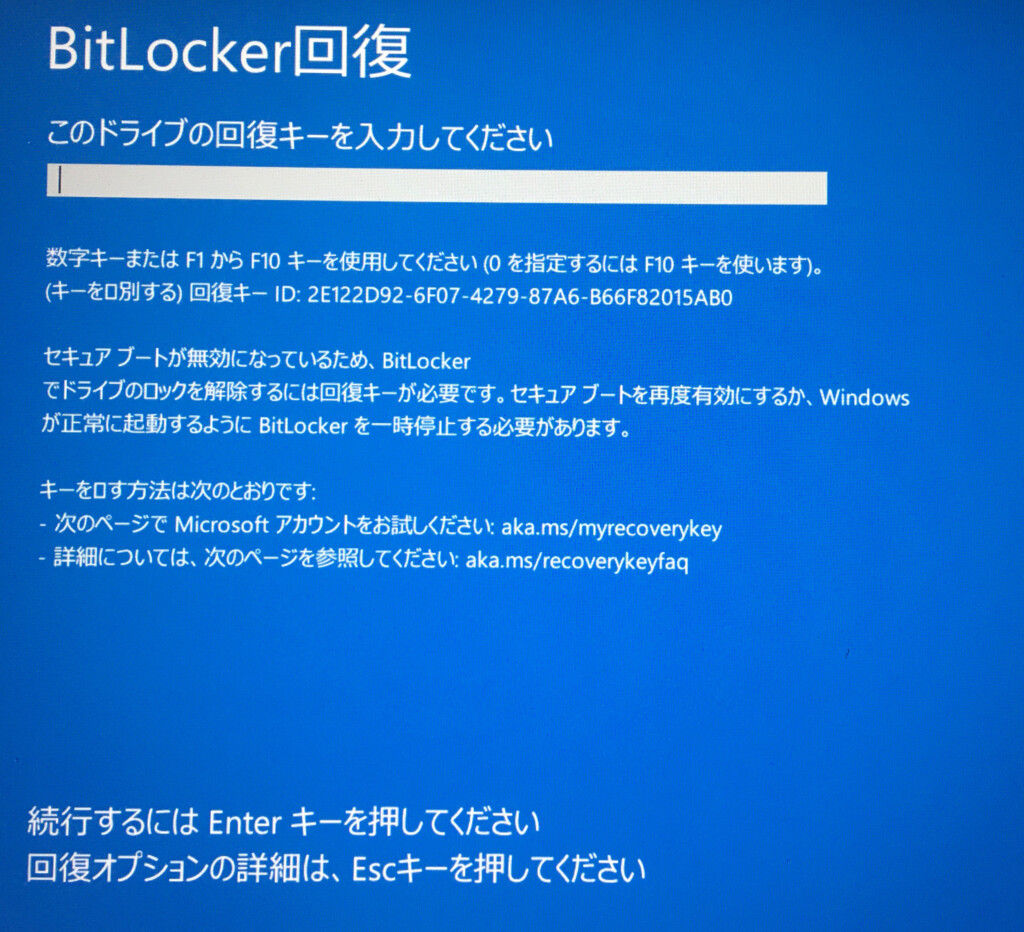
セキュアブートを無効にしていく前にあらかじめこちらのマイクロソフトの自分のデバイスの回復キーを確認することができるサイトへアクセスし(私のデバイスの場合は、48桁の数字から成る回復キーでした。)、その回復キーのメモを取っておいてください。

(この時、私のようにPCを複数台持っていて、パッと見ただけではどれがセキュアブートを無効にしたいデバイス名なのかがわからない方は、Windows 10の「システム情報」の中にあるシステム名などからそのデバイス名を確認することができます。)
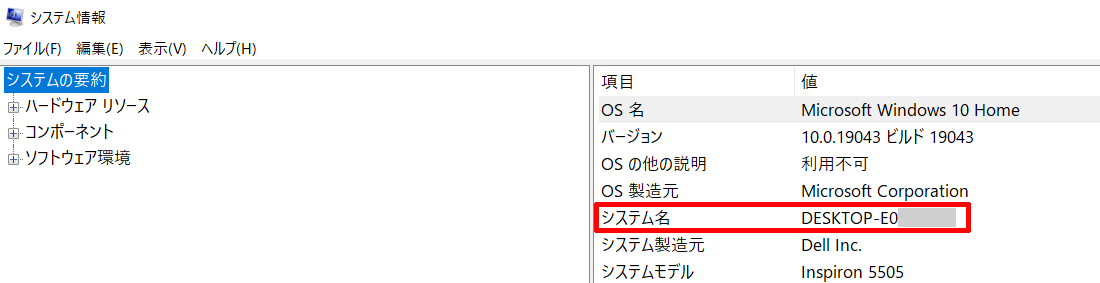
システム情報の開き方(確認する方法)がわからない方は、こちらの記事をご覧ください。
②BIOS画面に入る
回復キーのメモを取りましたら、PCを起動してBIOS画面に入ります。
(BIOS画面への入り方については、パソコンメーカー&マザーボードのメーカによってそれぞれ連打するキーが違ってきますので、今ご自身が使用しているPCのマザーボードのBIOS画面に入るためのキーがわからない方は、こちらの記事をご覧ください。)
③セキュリティを開く
まず、「セキュリティ」を選択して開きます。
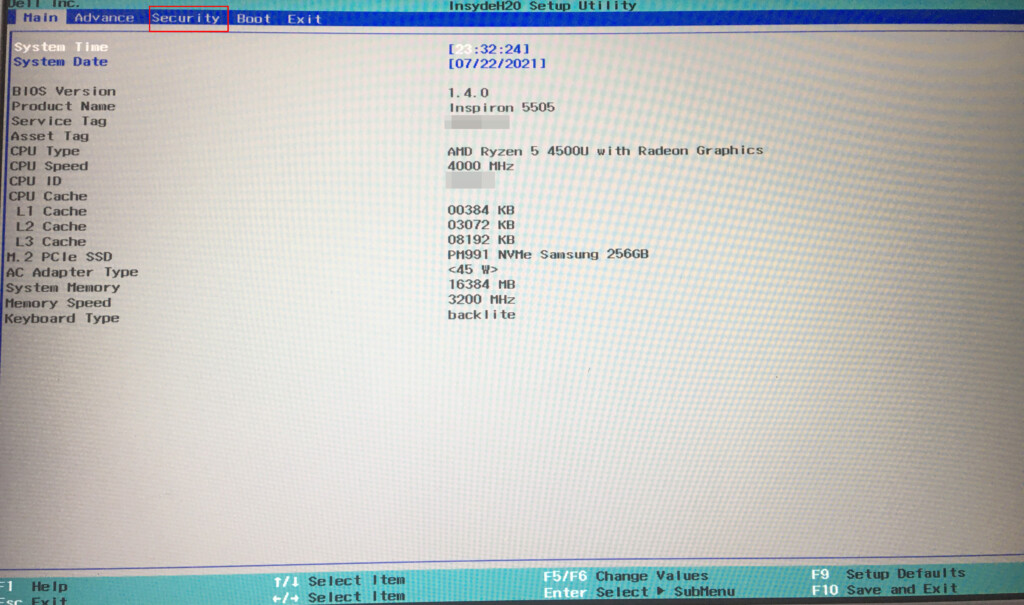
④セキュアブートを選択する
次にセキュアブートを選択します。
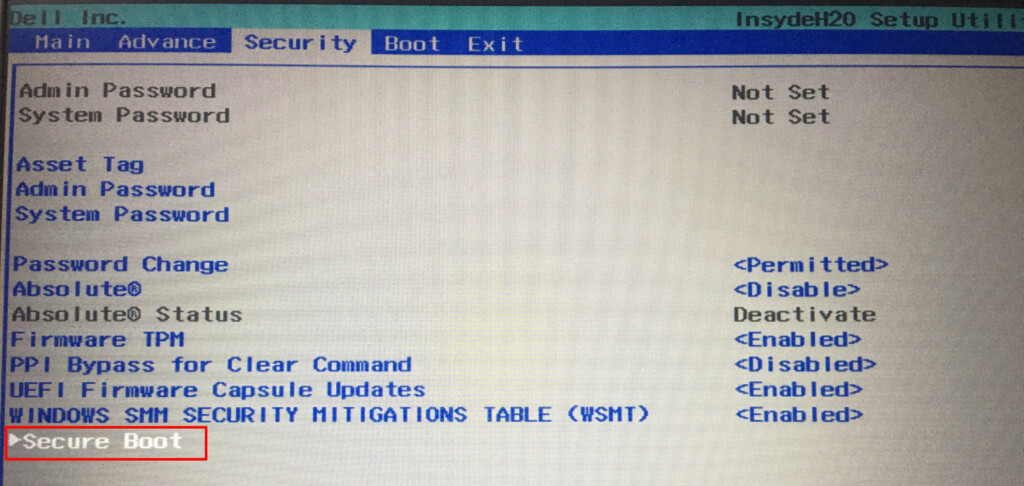
そうしますと、このようにセキュアブートのメニューが展開されますので、その中にあるセキュアブートを選択します。
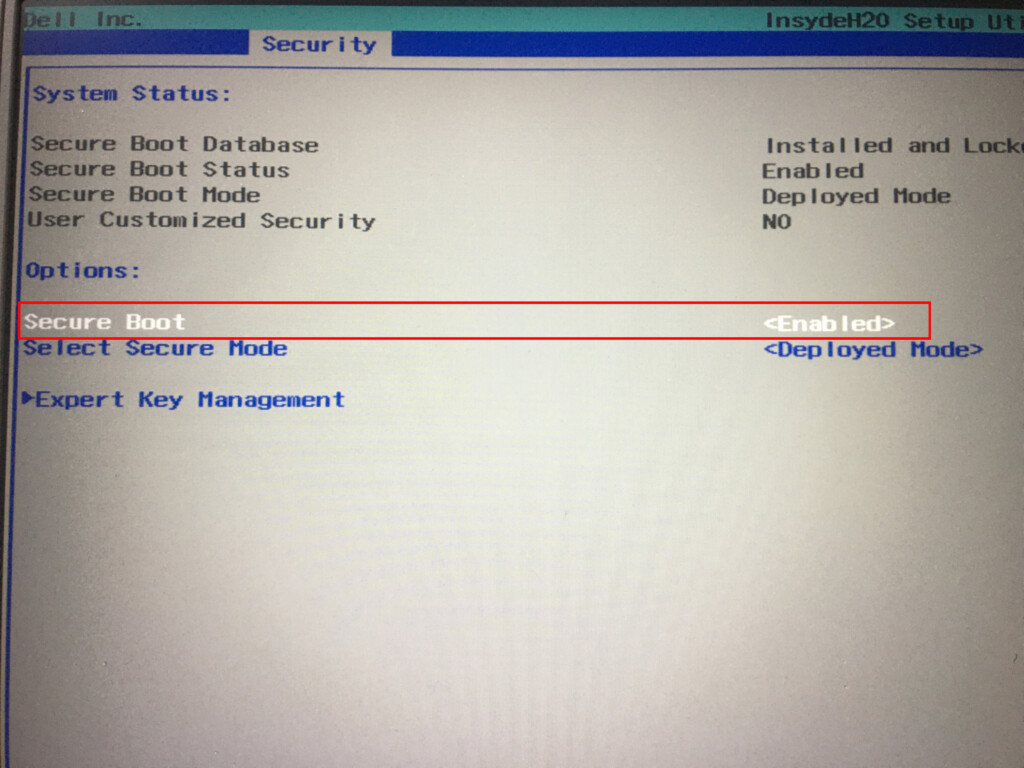
⑤Disabledを選択する
次にこのように表示されますので、今「Enabled」と有効になっているセキュアブートを「無効」の意味である「Disabled」を選択し、セキュアブートを無効に設定します。
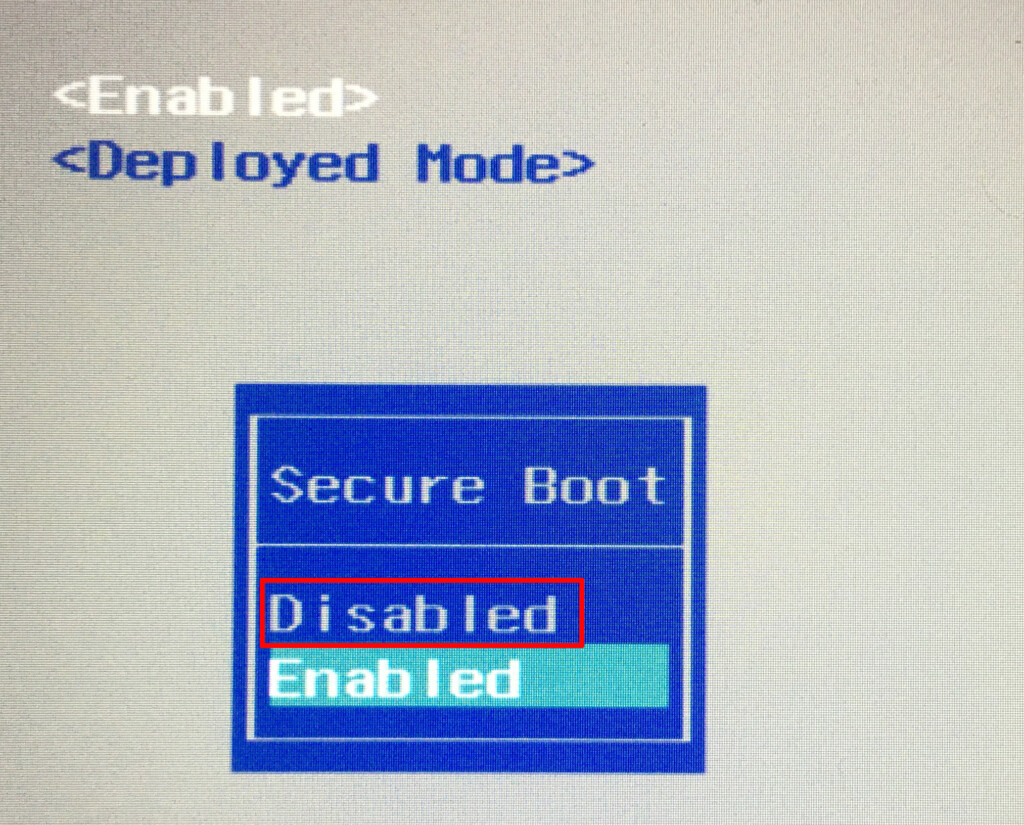
⑥設定を保存し、BIOS画面から退出する
次にこのようにセキュアブートが無効(Disabled)に設定されていることが確認できましたら、今行った設定を保存するためにF10キーを押して保存し、

そして表示される中にある「Yes」を選択してBIOS画面から退出します。
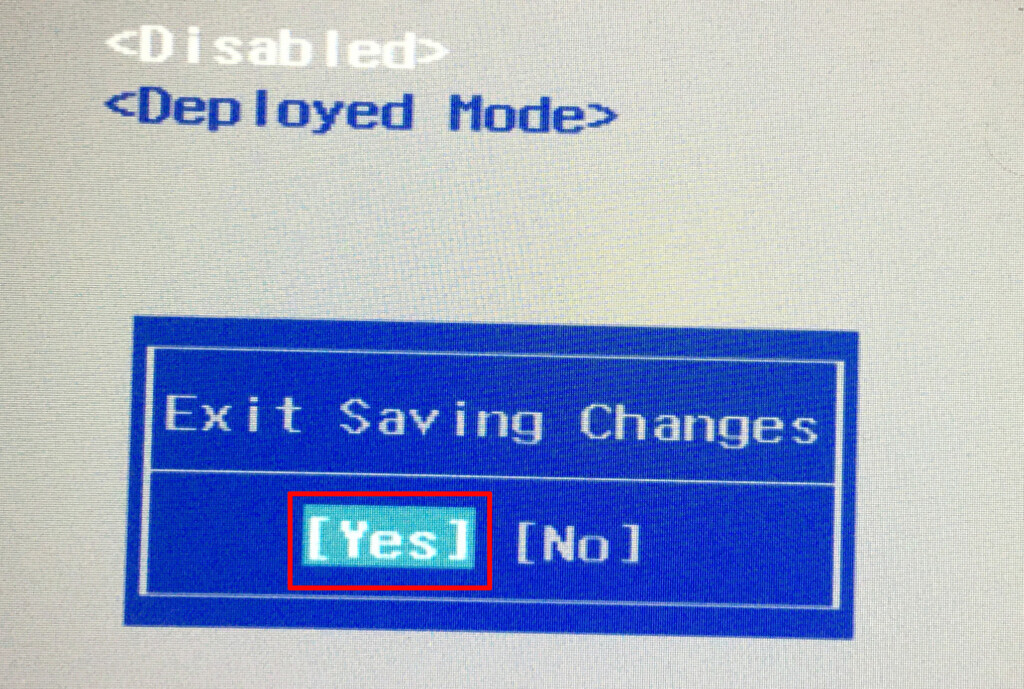
⑦回復キーを入力してエンターキーを押す
次に記事の冒頭の方でも述べましたが、セキュアブートを無効に設定した後の初めのWindows 10の起動でこのように回復キーの入力が求められますので、
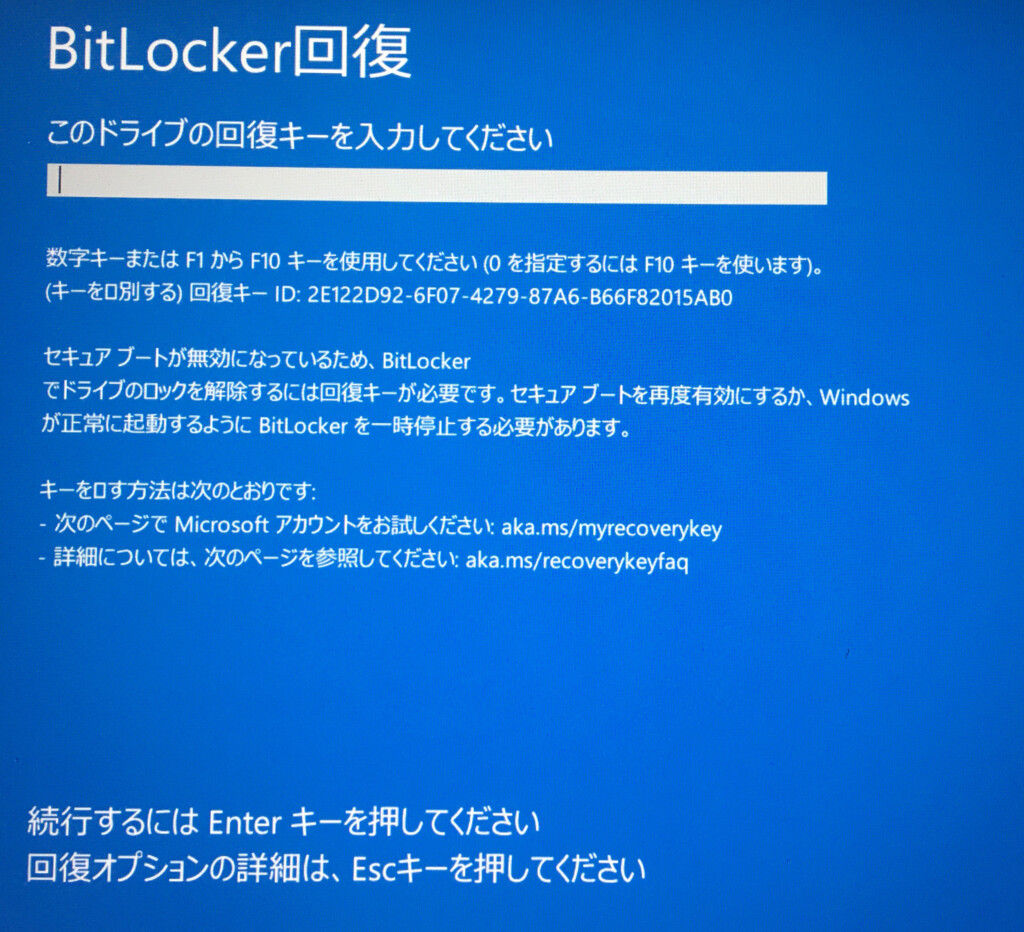
そこへ先ほどメモを取っておいた回復キーを入力し、エンターキーを押します。
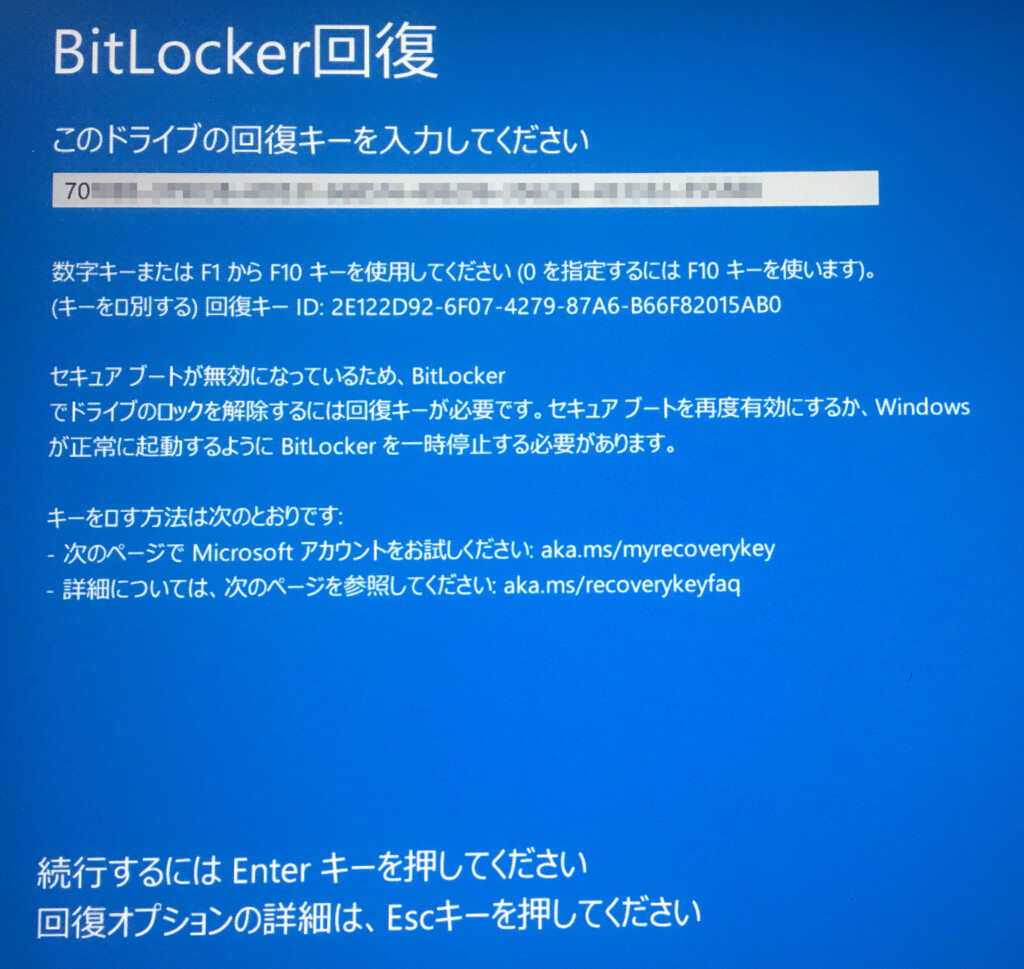
エンターキーを押してそのままWindows 10が正常に起動すれば完了です。
(この時、PCの電源が落ちてしまう場合は、入力した回復キーが間違っている可能性が高いですので、PCの電源を入れなおして回復キーの入力画面でもう一度回復キーを入力するようにしてください。)
⑧セキュアブートがちゃんと無効になったかをWinodws 10&11の方でも確認する
今、BIOS画面の設定でセキュアブートをオフに設定しましたが、最後に念のためこの設定がちゃんと適用されたかを確かめるためにWindows 10の方で確認していきます。
このようにセキュアブートの状態が「無効」になっていれば完了です。
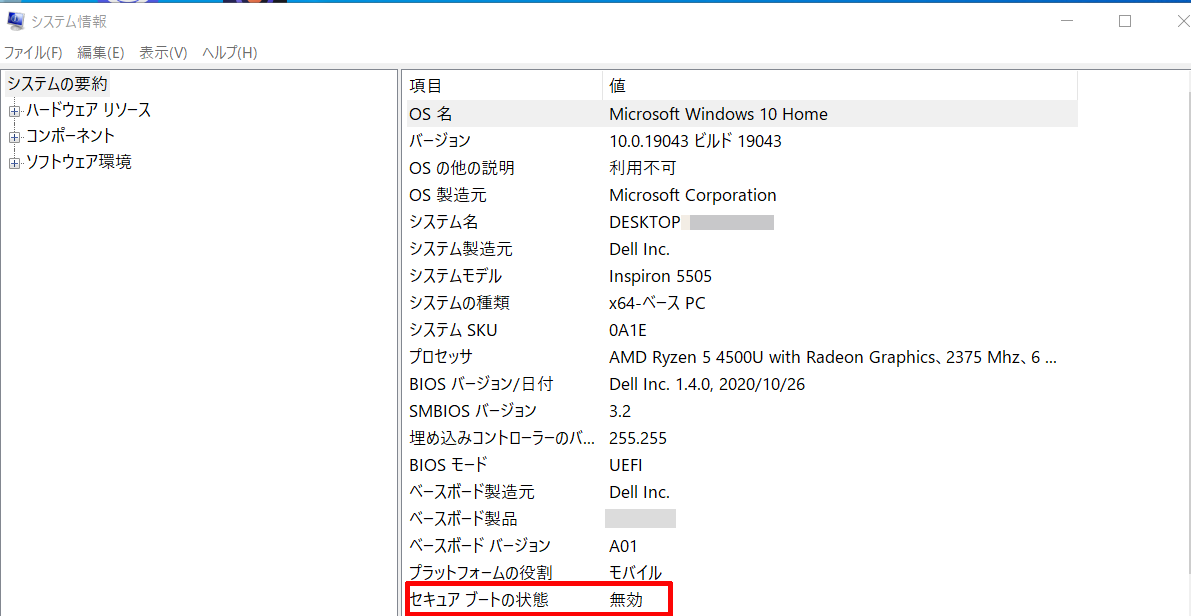
セキュアブートの状態の確認方法がわからない方は、こちらの記事をご覧ください。
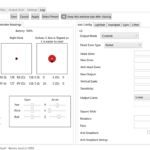
方法-150x150.png)