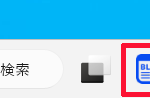Windows 11でよく使用するフォルダーやお気に入りのフォルダーは、デスクトップ上にショートカットを作成したり、スタートメニュー内にピン留めするなどして素早く開けるようにしている方が多いかと思います。
しかし、それらの方法ですと2クリックまたはダブルクリックとほんの少しではありますが時間がかかってしまいます。
そこで今回は、それよりも早くワンクリックで開くことができる、Windows 11で通常の方法ではできない任意のフォルダーをタスクバーにピン留めする方法がありますので紹介していきます。

【Windows 11】任意(お気に入り)のフォルダーをタスクバーにピン留めする方法
①デスクトップ上で右クリックをし、「新規作成」内にある「ショートカット」をクリックする
まず、デスクトップ上で右クリックをし、「新規作成」にマウスカーソルを合わせて表示された中にある「ショートカット」をクリックします。

②ショートカットの作成画面内にある「参照」をクリックする
次にショートカットの作成画面が表示されますので、「参照」をクリックします。
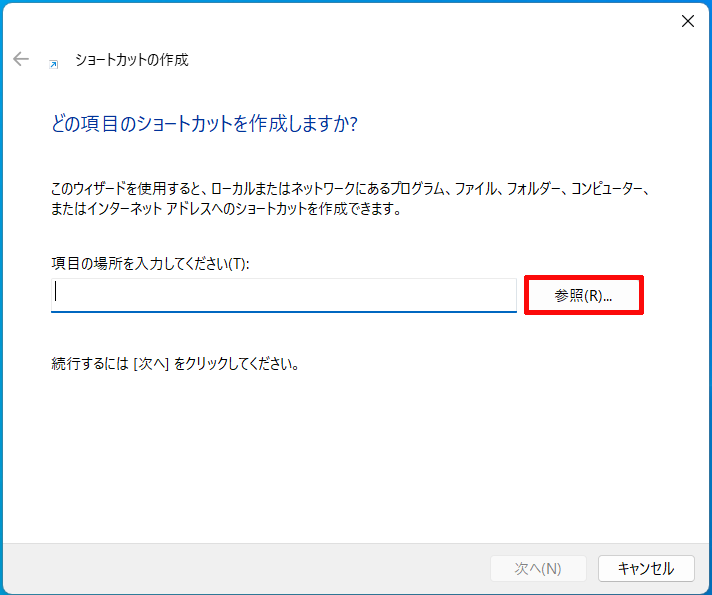
③任意のフォルダーを選択して「OK」をクリックする
次にタスクバーにピン留めしたい任意のフォルダー(今回の紹介例ですとブログフォルダー)をクリックして選択した状態にし「OK」をクリックします。
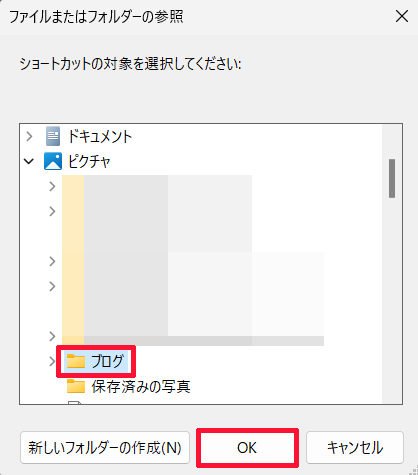
④項目の場所の入力欄の先頭に一文字分の半角スペースを入れた状態で「explorer」と追記し、「次へ」をクリック
次に項目の場所が任意のフォルダーになっていることを確認し、
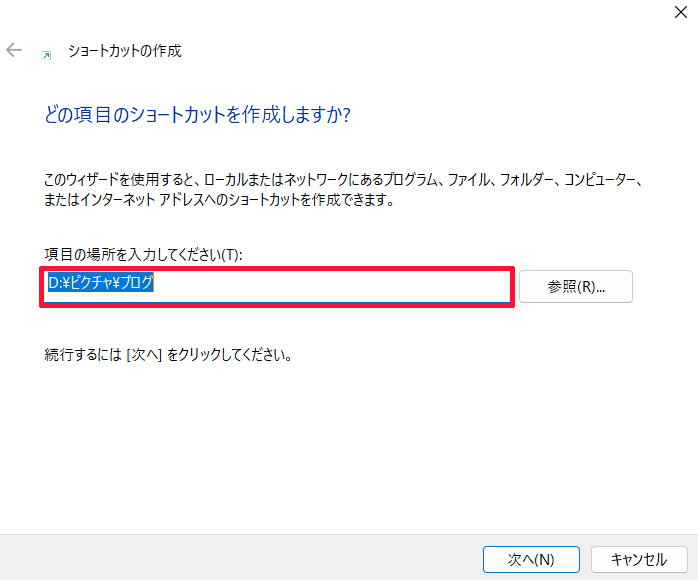
その項目の場所の入力欄の先頭に一文字分の半角スペースを入れた状態で「explorer」と追記し、「次へ」をクリックします。
(今回の紹介例の場合ですと、ブログフォルダーがDドライブのピクチャフォルダー内にありますので、explorerとDとの間に一文字分の半角スペースを入れます。)
.png)
⑤ショートカットの名前を「任意のフォルダー名」に書き換え「完了」をクリックする
次にショートカットの名前がそのままですと「explorer.exe」となってしまっているので、
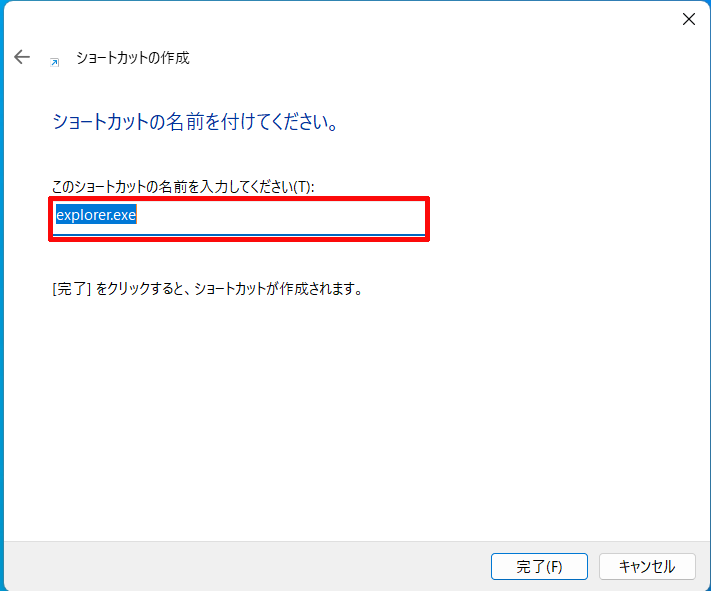
これを「任意のフォルダー名(今回の紹介例の場合ですとブログ)」に書き換え「完了」をクリックします。

⑥作成された任意のフォルダーのショートカットのアイコンを任意のフォルダーに合ったアイコンへ変更する
次にこのように任意のフォルダーのショートカットが作成されますが、このままですとアイコンがエクスプローラーと同じでタスクバーにピン留めした時に見分けがつかないので、

このように任意のフォルダーに合う or 好みのアイコンへと変更します。

任意のフォルダーに合う or 好みのアイコンへと変更する方法は下記の通りです。
①任意のフォルダーのショートカットを右クリックして「プロパティ」をクリックする
まず、任意のフォルダーのショートカットを右クリックしてそれで表示されるメニュー内にある「プロパティ」をクリックします。
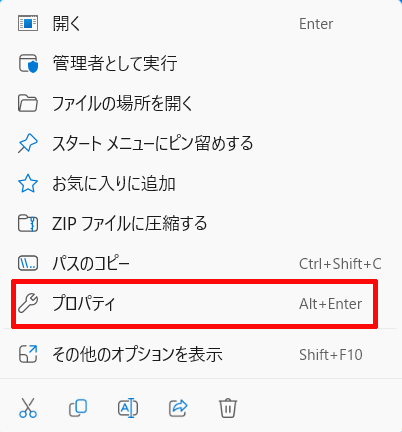
⑥-②任意のフォルダーのプロパティ内のショートカットタブ内にある「アイコンの変更」をクリックする
次に任意のフォルダーのプロパティ内のショートカットタブ内にある「アイコンの変更」をクリックします。
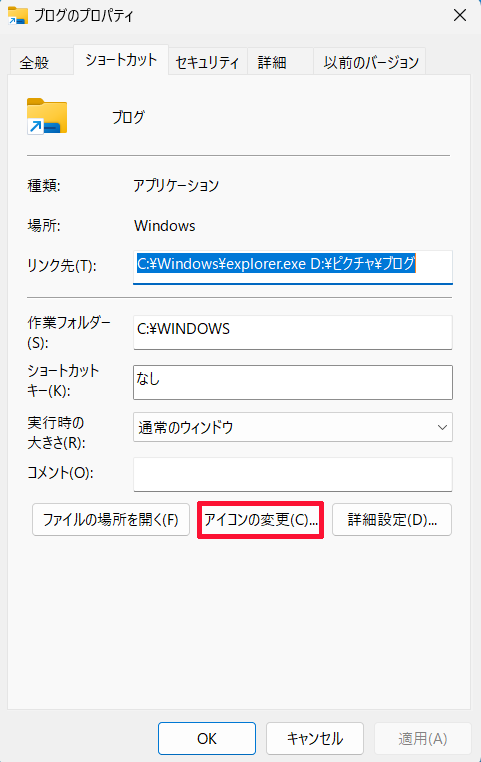
⑥-③アイコンの検索の入力欄へ「%SystemRoot%\System32\SHELL32.dll」or「%SystemRoot%\System32\imageres.dll」と入力してエンターキーを押す
次にこのようにアイコンが一覧となって表示されますが、このままですとアイコンの数が少なく古臭いアイコンしか一覧に表示されないので、
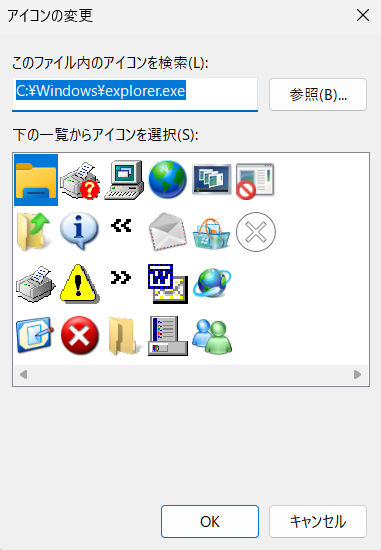
「このファイル内のアイコンを検索」の入力欄へ「%SystemRoot%\System32\SHELL32.dll」または「%SystemRoot%\System32\imageres.dll」と入力し、キーボードのエンターキーを押します。
(ちなみにWindows10では「C:¥windows¥system32¥imageres.dll」と入力します。)
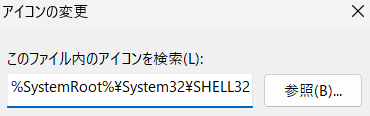
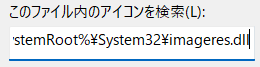
⑥-④任意のフォルダーのアイコンをクリックして選択し「OK」をクリックする
次に様々なアイコンが一覧となって表示されますので、その中から任意のフォルダーのアイコンに合う or 好みのアイコンを探してクリックして選択し「OK」をクリックします。
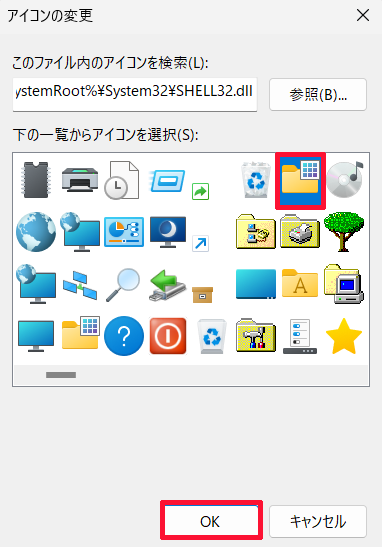
⑥-⑤「適用」をクリックし「OK」をクリックして任意のフォルダーのプロパティを閉じる
次に任意のフォルダーのプロパティの画面へと戻りますので、「適用」をクリックしてその後に「OK」をクリックして任意のフォルダーのプロパティを閉じます。
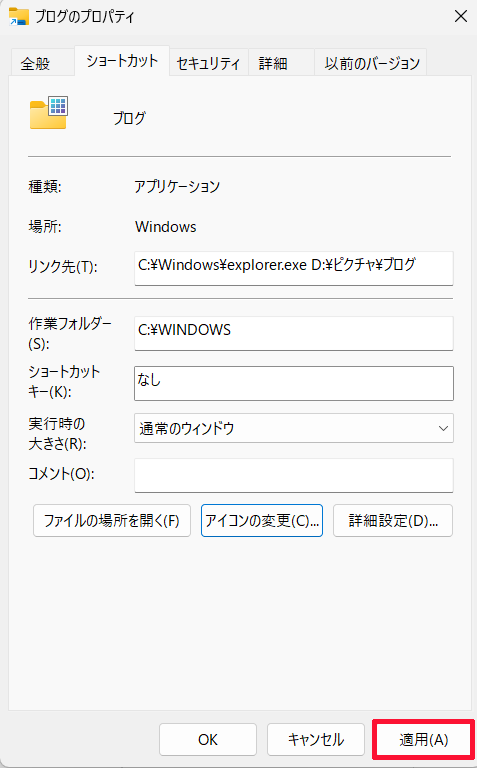
そうしますと、先ほどまでエクスプローラーのアイコンだった任意のフォルダーのショートカットが任意のフォルダーのアイコンへと変更されます。

⑦任意のフォルダーのショートカットをタスクバーへドラッグ&ドロップする
最後にデスクトップ上にある任意のフォルダーのショートカットをタスクバーへドラッグ&ドロップします。
(ドラッグ&ドロップは、今回の場合ですと任意のフォルダーのショートカットを左クリックの長押ししたままの状態でタスクバーまで持って行き、「リンク」と表示されたら離します。)

そうしますと、任意のフォルダーをこのようにタスクバーにピン留めすることができます。

Window 11内に元からあるアイコンの中には自分好みのアイコンが無い場合は?
この記事をご覧になっている方の中には、今回ご紹介した方法でフォルダーのアイコンを変更してみたものの、Windows 11内に元からあるアイコンの中には自分好みのアイコンが無いという方もいるかと思います。
そこでそのような方向けにフォルダーのアイコンを自分好みのアイコンにする方法について記事を書きましたのでご覧ください。
ダウンロードフォルダーやビデオフォルダー、ミュージックフォルダー、ピクチャフォルダー、ドキュメントフォルダーといった既存のフォルダーをタスクバーにピン留めしたい場合は?
ダウンロードフォルダーやビデオフォルダー、ミュージックフォルダー、ピクチャフォルダー、ドキュメントフォルダーといった既存のフォルダーをタスクバーにピン留めしたい場合は、その方法について文字のリンク先にそれぞれ記事を書きましたのでご覧ください。