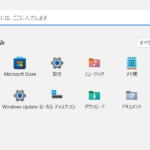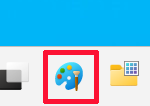Windows 11には、歴代のWindows OSと同様にちょっとしたお絵描きをしたいときや画像のサイズ調整や切り抜きなどのちょっとした画像編集をしたいときに便利なソフトである「ペイント」が標準でインストールされています。
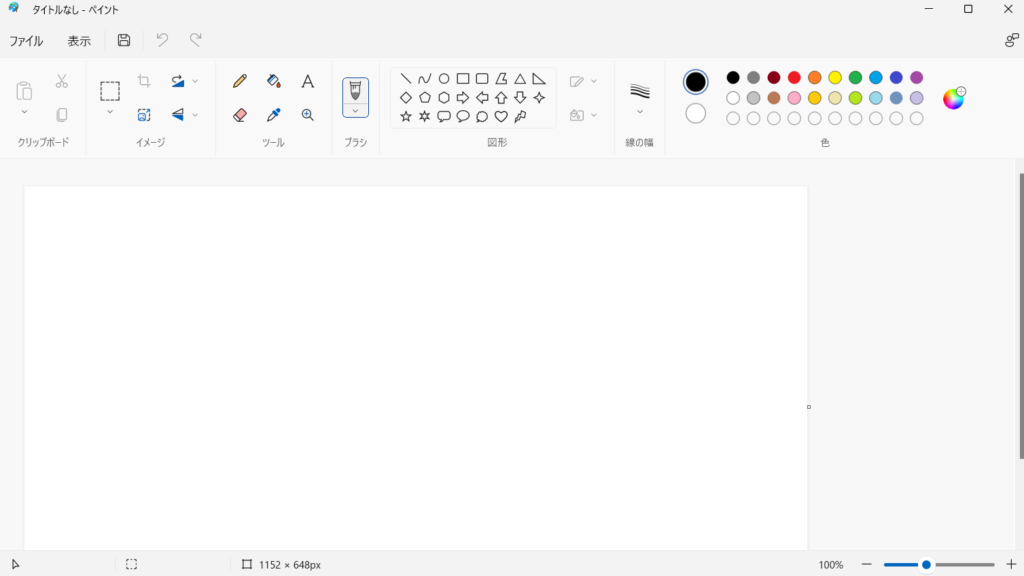
今回は、この「ペイント」をWindows11で起動する様々な方法について紹介していきます。
【Windows 11】「すべてのアプリ」からペイントを起動する方法
①スタートボタンをクリックする
まず、タスクバーの左下にあるスタートボタンをクリックします。
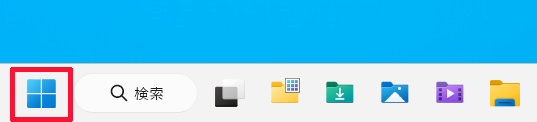
②すべてのアプリをクリックする
次にスタートメニュー内にある「すべてのアプリ」をクリックします。
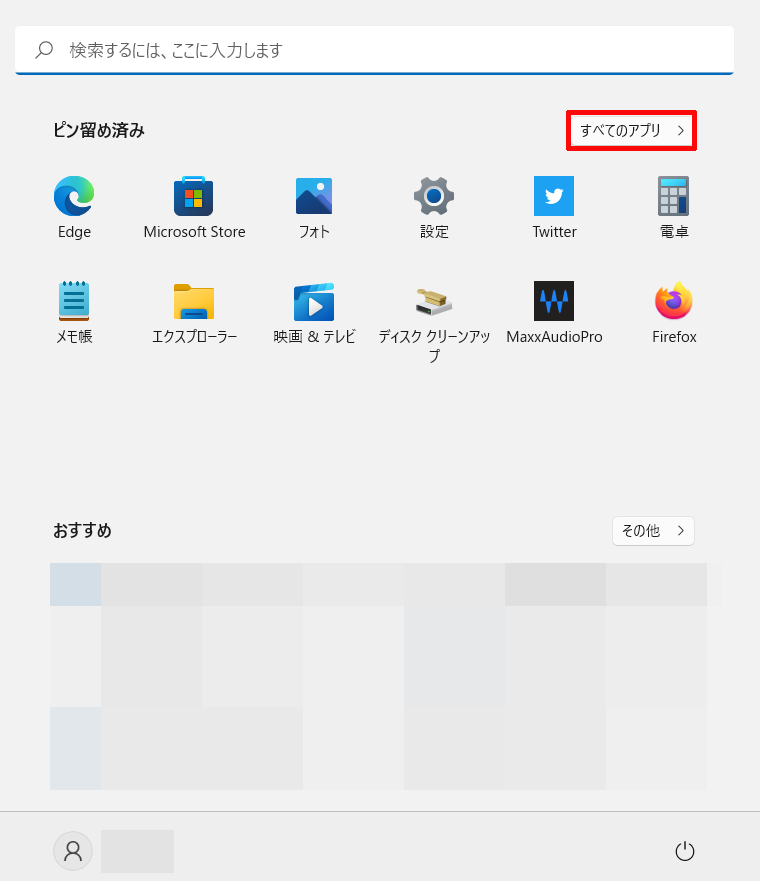
③「すべてのアプリ」の「は」行内にある「ペイント」をクリックする
最後に「すべてのアプリ」内を下へスクロールした「は」行内にある「ペイント」をクリックします。
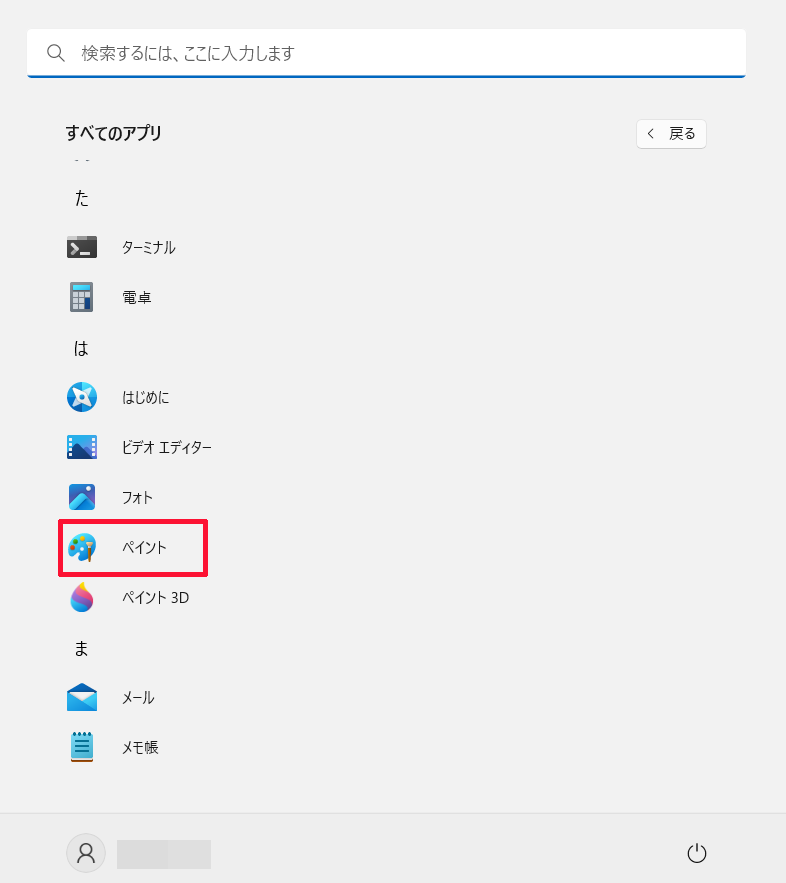
そうしますと、ペイントを起動することができます。
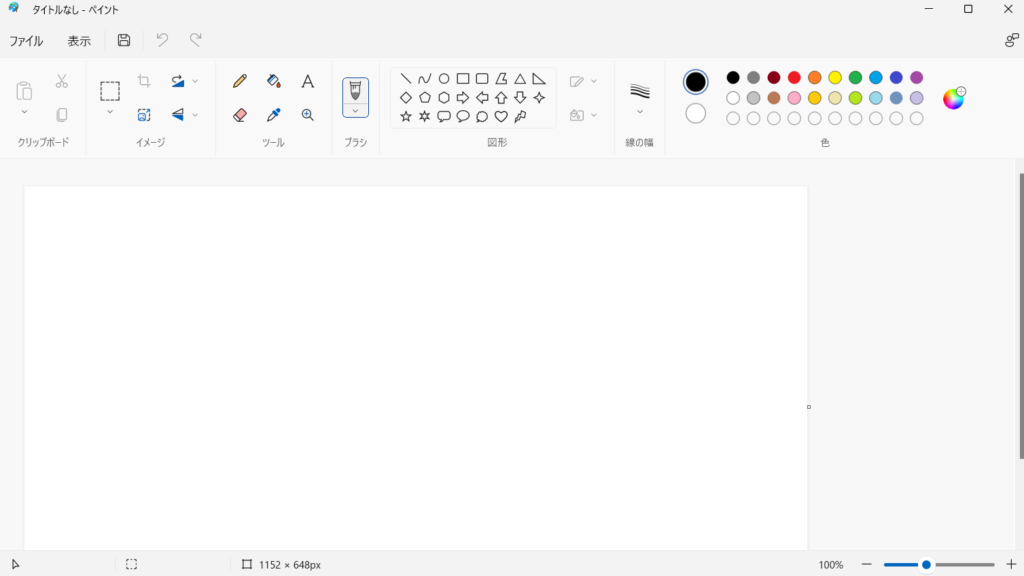
【Windows 11】タスクバーの検索アイコンを用いてペイントを起動する方法
①タスクバーにある検索アイコンをクリックする
まず、タスクバーにある検索アイコンをクリックします。
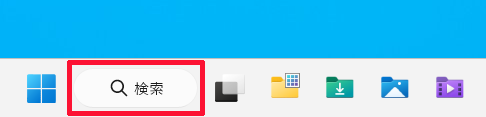
②検索ボックス内へ「pe」または「ペイント」と入力し、検索結果へ表示された「ペイント」または右に表示された「開く」をクリックする
次に検索ボックス内へ「pe」または「ペイント」と入力し、検索結果へ表示された「ペイント」または右に表示された「開く」をクリックします。
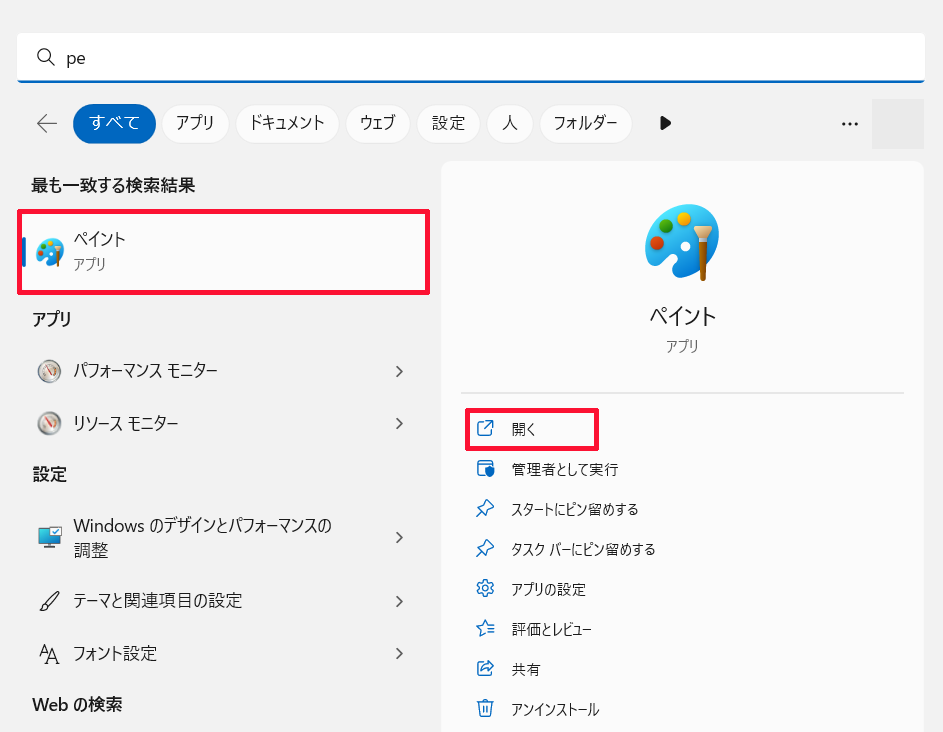
そうしますと、ペイントを起動することができます。
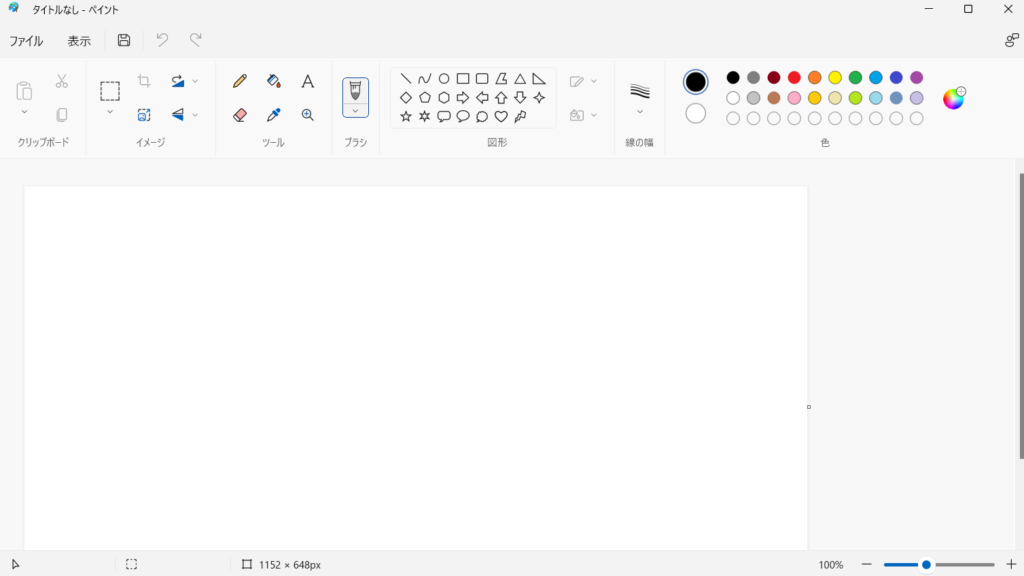
【Windows 11】「ファイル名を指定して実行」を用いてペイントを起動する方法
①スタートボタンを右クリックして表示された中にある「ファイル名を指定して実行」をクリックする
まず、スタートボタンを右クリックし、それで表示されるメニュー内にある「ファイル名を指定して実行」をクリックします。
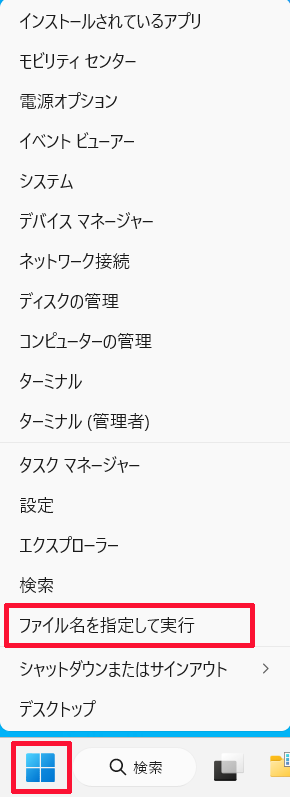
※「ファイル名を指定して実行」は、Windowsキーを押しながらRキーを押すことで起動することも可能です。
②入力欄に「mspaint」と入力し、「OK」をクリックする
次に「ファイル名を指定して実行」の入力欄に「mspaint」と入力し、「OK」をクリックします。

そうしますと、ペイントを起動することができます。
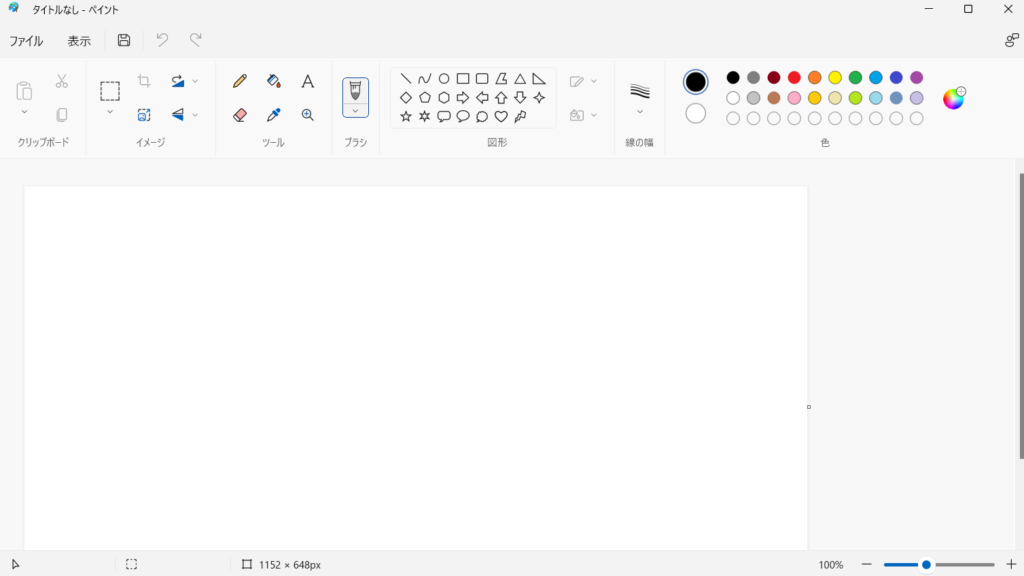
【Windows 11】ターミナルを用いてペイントを起動する方法
①スタートボタンを右クリックして表示された中にある「ターミナル」をクリックする
まず、スタートボタンを右クリックし、それで表示されるメニュー内にある「ターミナル」をクリックします。
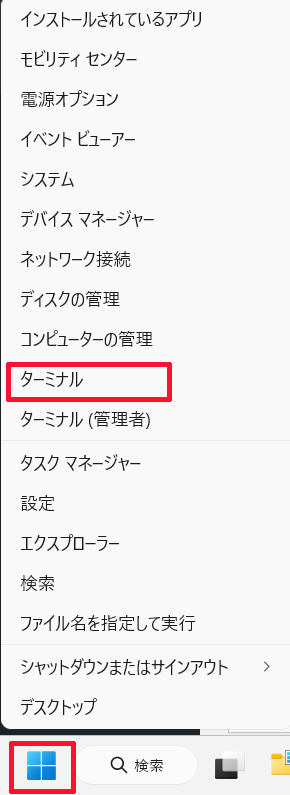
※ターミナルではなく、コマンドプロンプトやWindows PowerShellでもOKです。
②ターミナルに「mspaint」と入力し、エンターキーを押す
次にターミナルに「mspaint」と入力し、キーボードのエンターキーを押します。
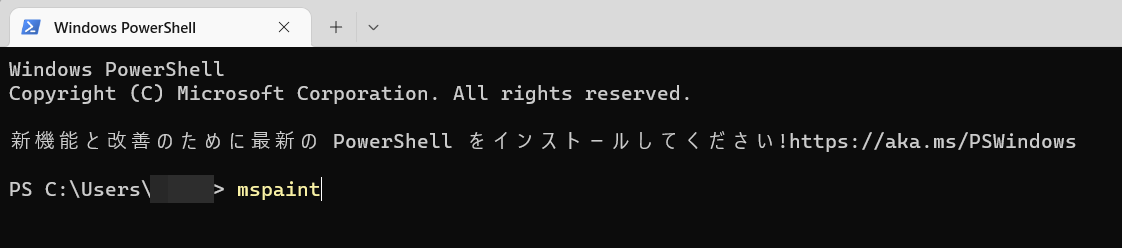
そうしますと、ペイントを起動することができます。
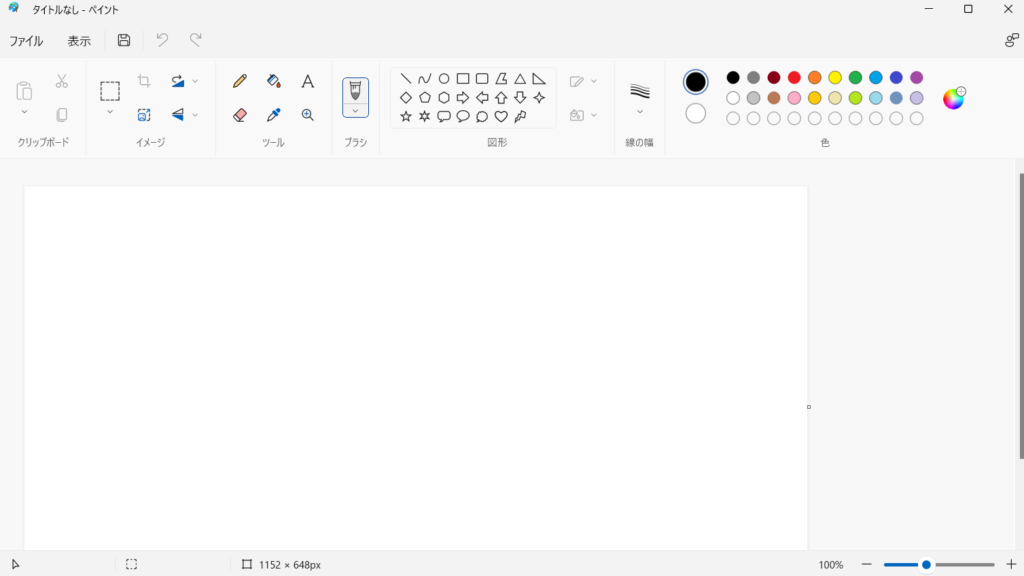
Windows 11でペイントをスタートメニューにピン留めして素早く起動する方法
Windows 11で頻繁にペイントを利用する方は、上記の方法ではなく、あらかじめこのようにペイントをスタートメニューにピン留めしておくと素早くペイントを起動することができるのでおすすめです。
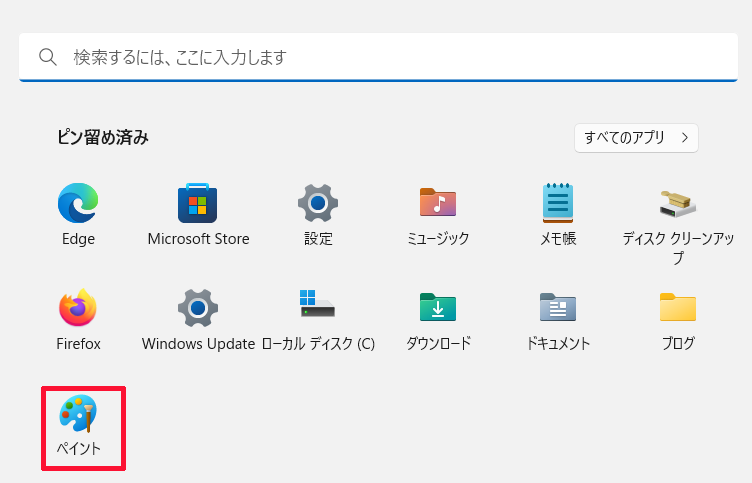
※Windows 11でペイントをスタートメニューにピン留めする方法についてはこちらに記事を書きましたのでご覧ください。
Windows 11でペイントをタスクバーにピン留めして最短で起動する方法
Windows 11で頻繁にペイントを利用する方の中で最短でペイントを起動したい方は、ペイントをあらかじめタスクバーにピン留めしておくとワンクリックで起動することができますのでおすすめです。

※Windows 11でペイントをタスクバーにピン留めする方法についてはこちらに記事を書きましたのでご覧ください。