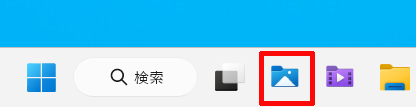Windows 11のピクチャフォルダーは、スタートメニューにはこのようにピン留めすることができますが、タスクバーには通常の方法ですとピン留めすることはできません。
(一般的なアプリケーションと同じようにピクチャフォルダーをタスクバーへドラッグ&ドロップしてピン留めしようにも禁止マークが表示されてピン留めすることができません。)
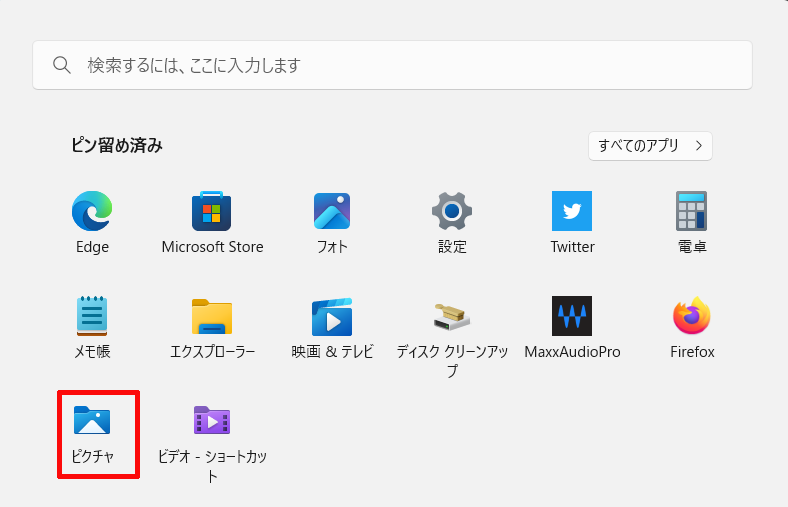
それですので、ピクチャフォルダーを開く機会が多くなるべく早くピクチャフォルダーへアクセスしたい方にとっては、ワンクリックで開くことができるタスクバーにではなくフォルダーを開くまでに2クリックを要するスタートメニューにしかピン留めすることができないというのは不便だと感じる方もいるかと思います。
そこで今回は、そのような方向けに通常の方法ではタスクバーにピン留めすることができないピクチャフォルダーをこのようにピン留めする方法がありますので紹介していきます。
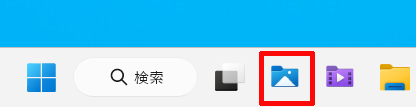
【Windows11】ピクチャフォルダーをタスクバーにピン留めする方法
①デスクトップ上で右クリックをし、「新規作成」内にある「ショートカット」をクリックする
まず、デスクトップ上で右クリックをし、「新規作成」にマウスカーソルを合わせて表示された中にある「ショートカット」をクリックします。

②ショートカットの作成画面内にある「参照」をクリックする
次にショートカットの作成画面が表示されますので、「参照」をクリックします。
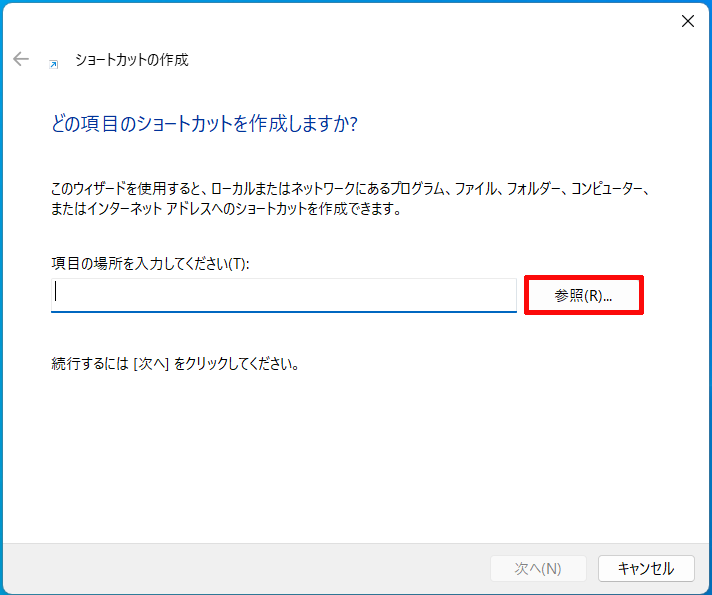
③ピクチャフォルダーを選択して「OK」をクリックする
次にタスクバーにピン留めしたいフォルダーである「ピクチャ」フォルダーをクリックして選択した状態にし「OK」をクリックします。
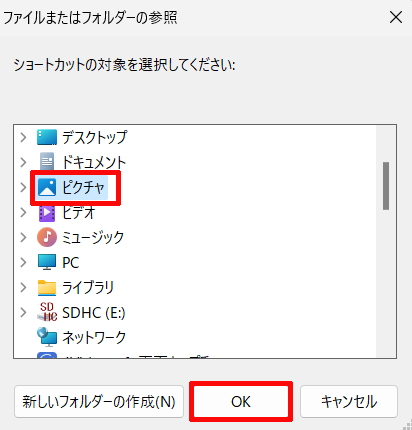
④項目の場所の入力欄の先頭に「explorer」と追記して一文字分の半角スペースを入れ、「次へ」をクリックする
次に項目の場所がピクチャフォルダーになっていることを確認し、
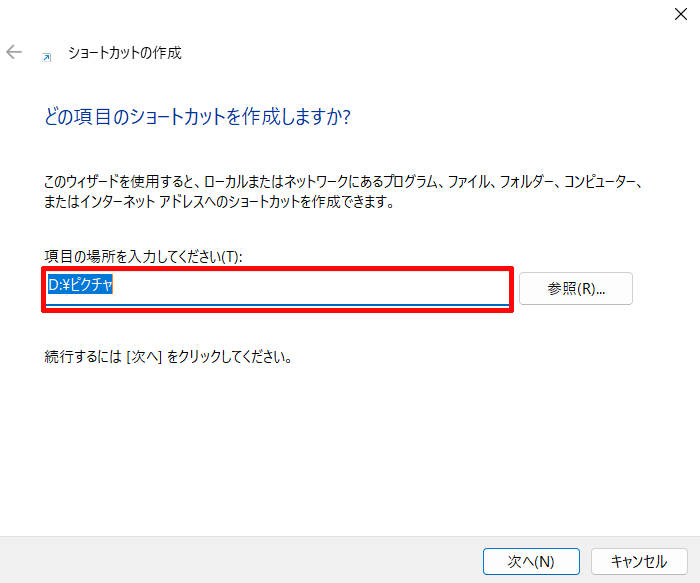
(私はピクチャフォルダーをDドライブ上に設定していますのでフォルダー名が日本語になっていますが、初期設定のままのCドライブ上にピクチャフォルダーがある場合はフォルダー名が英語で表記されています。)
その項目の場所の入力欄の先頭に「explorer」と追記して「explorer」とこのスクショだとD、初期設定のままですとCとの間に一文字分の半角スペースを入れて「次へ」をクリックします。

⑤ショートカットの名前を「ピクチャ」と書き換え「完了」をクリックする
次にショートカットの名前がそのままですと「explorer.exe」となってしまっているので、
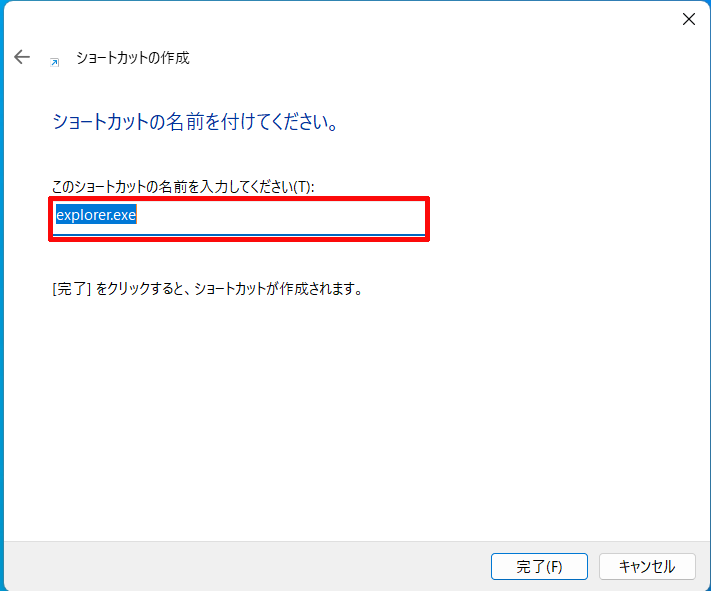
これを「ピクチャ」と書き換え「完了」をクリックします。
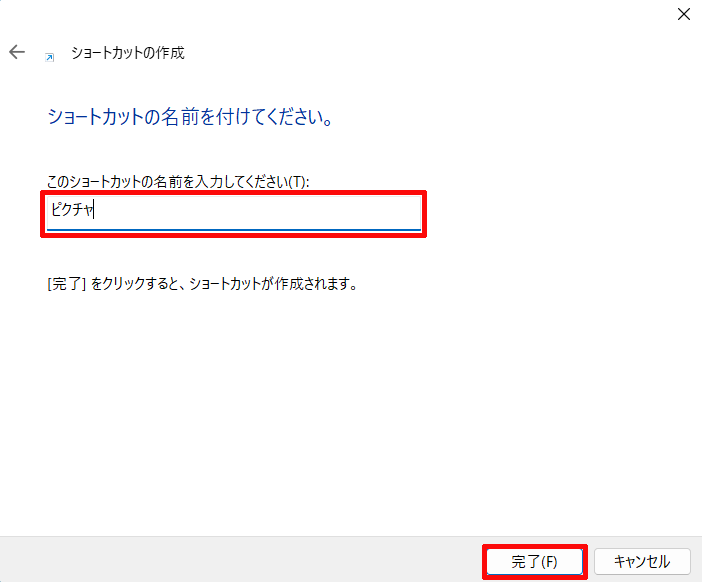
⑥作成されたピクチャフォルダーのショートカットのアイコンをピクチャアイコンに変更する
次にこのようにピクチャフォルダーのショートカットが作成されますが、このままですとアイコンがエクスプローラーと同じでタスクバーにピン留めした時に見分けがつかないので、
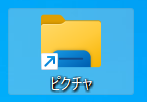
このようにピクチャフォルダーのアイコンへと変更します。
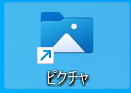
ピクチャフォルダーのアイコンへと変更する方法については下記の通りです。
⑥-①ピクチャフォルダーのショートカットを右クリックして「プロパティ」をクリックする
まず、ピクチャフォルダーのショートカットを右クリックしてそれで表示されるメニュー内にある「プロパティ」をクリックします。
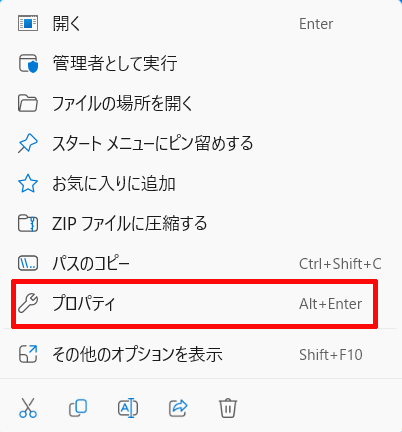
⑥-②ピクチャフォルダーのプロパティ内のショートカットタブ内にある「アイコンの変更」をクリックする
次にピクチャフォルダーのプロパティ内のショートカットタブ内にある「アイコンの変更」をクリックします。
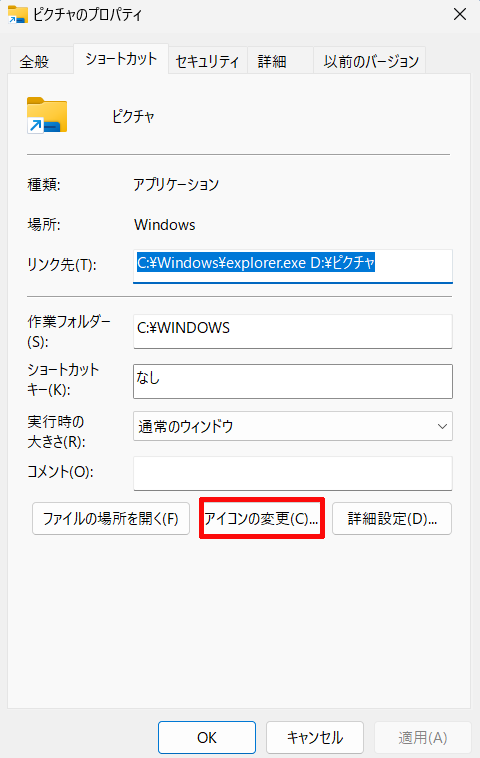
⑥-③アイコンの検索の入力欄へ「%SystemRoot%\System32\SHELL32.dll」と入力してエンターキーを押す
次にこのようにアイコンが一覧となって表示されますが、このままですとアイコンの数が少なく一覧にピクチャフォルダーのアイコンがないので、
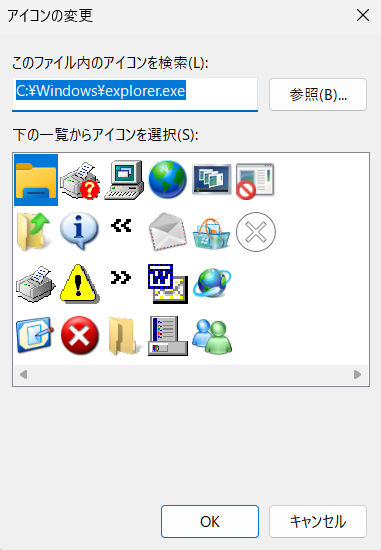
「このファイル内のアイコンを検索」の入力欄へ「%SystemRoot%\System32\SHELL32.dll」と入力し、キーボードのエンターキーを押します。
(ちなみにWindows10では「C:¥windows¥system32¥imageres.dll」と入力します。)
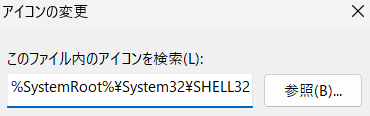
⑥-④ピクチャフォルダーのアイコンをクリックして選択し「OK」をクリックする
次に様々なアイコンが一覧となって表示されますので、その中からピクチャフォルダーのアイコンを探してクリックして選択し「OK」をクリックします。
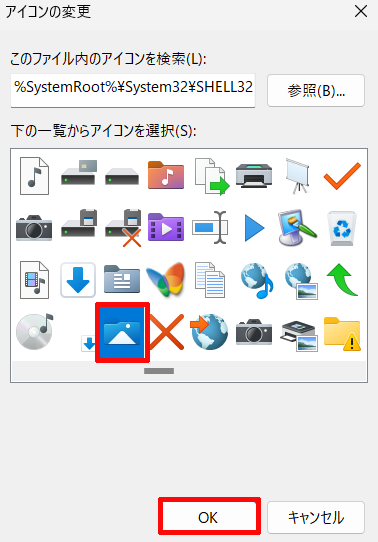
⑥-⑤「適用」をクリックし「OK」をクリックしてピクチャのプロパティを閉じる
次にピクチャのプロパティの画面へと戻りますので、「適用」をクリックしてその後に「OK」をクリックしてピクチャのプロパティを閉じます。
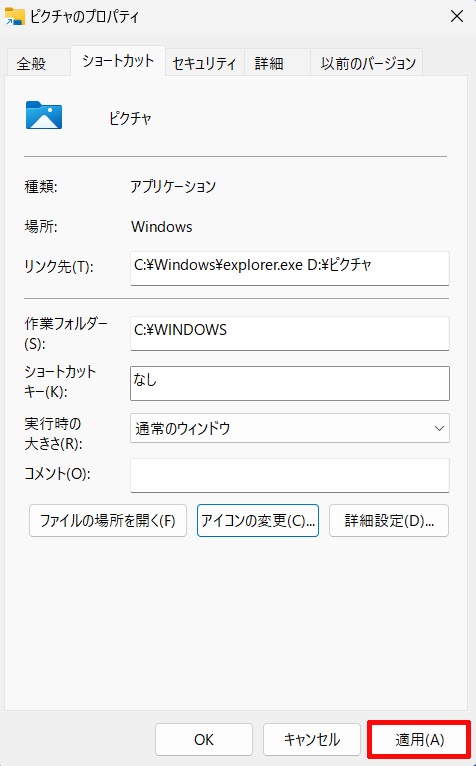
そうしますと、先ほどまでエクスプローラーのアイコンだったピクチャフォルダーのショートカットがピクチャフォルダーのアイコンへと変更されます。
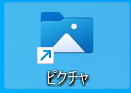
⑦ピクチャフォルダーのショートカットをタスクバーへドラッグ&ドロップする
最後にデスクトップ上にあるピクチャフォルダーのショートカットをタスクバーへドラッグ&ドロップします。
(ドラッグ&ドロップは、今回の場合ですとピクチャフォルダーのショートカットを左クリックの長押ししたままの状態でタスクバーまで持って行き、「リンク」と表示されたら離します。)

そうしますと、ピクチャフォルダーをこのようにタスクバーにピン留めすることができます。