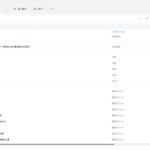Windows 11では、コントロールパネル内にある様々な設定はデスクトップなどにドラッグ&ドロップすることで
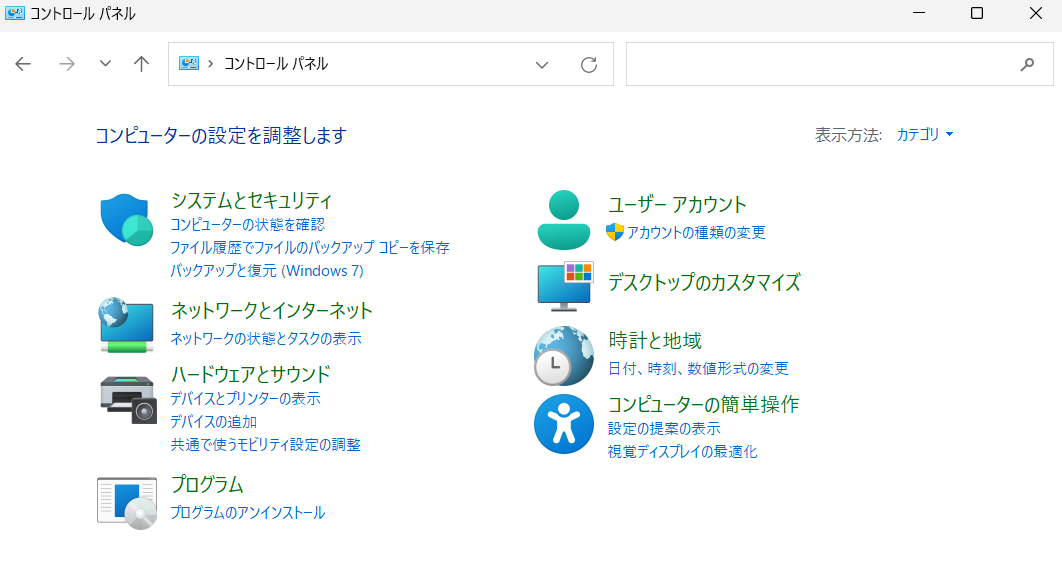
それらの設定のショートカットを作成することができるようになっています。

しかし、例外として「共有の詳細設定の変更(共有の詳細設定の管理)」のように「ネットワークと共有センター」の中にある細かい設定項目になってきますと、コントロールパネルからのドラッグ&ドロップといった通常の方法ではデスクトップ上にショートカットを作成することができないようになっています。
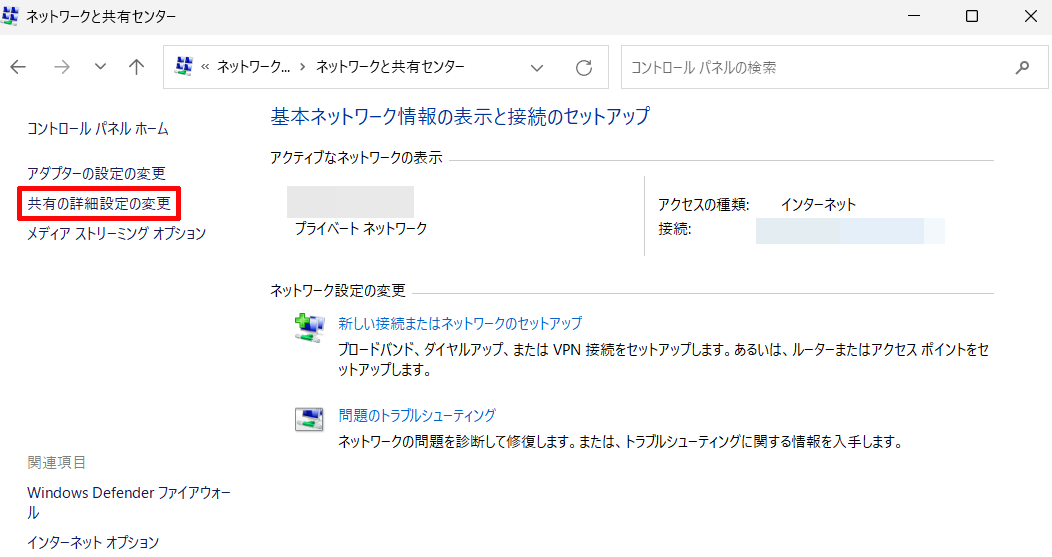
(Windowsの設定からも同様にドラッグ&ドロップといった通常の方法ではデスクトップ上にショートカットを作成することができないようになっています。)

そこで今回は、その通常の方法(ドラッグ&ドロップ)ではデスクトップ上にショートカットを作成することができない「共有の詳細設定の管理(共有の詳細設定)」のショートカットをこのように作成する方法がありますので紹介していきます。

Windows 11でデスクトップ上に「共有の詳細設定の管理(共有の詳細設定)」のショートカットを作成する方法
デスクトップ上に「神モード」を作成する
まず、デスクトップ上に神モードと呼ばれる
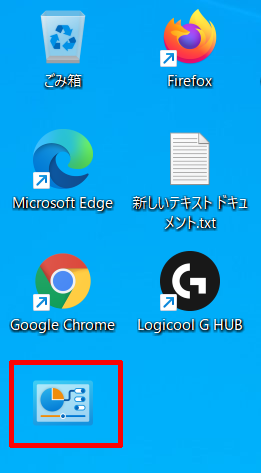
コントロールパネル内にあるすべての設定がこのように事細かく一覧となって表示されるものを作成していきます。
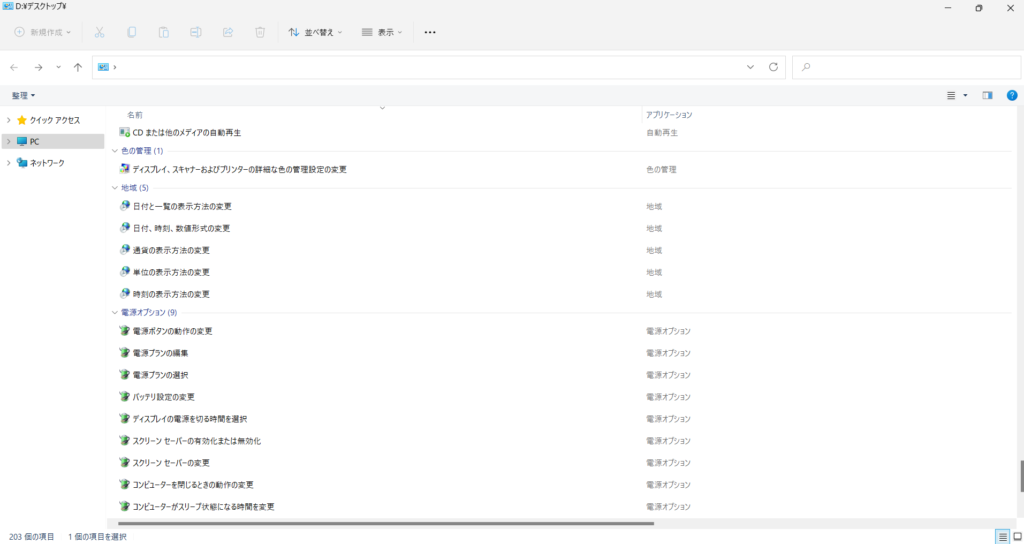
※神モードの作成方法については以下の記事に紹介してありますのでご覧ください。
②神モード内にある「共有の詳細設定の管理」をデスクトップ上にドラッグ&ドロップする
次に神モードを開き、その神モード内にある「共有の詳細設定の管理」をデスクトップ上にドラッグ&ドロップします。

そうしますと、このようにデスクトップ上に「共有の詳細設定の管理(共有の詳細設定)」のショートカットを作成することができます。