今回は、Windows10でコントロールパネルを開く方法について紹介していきます。
私も以前そうでしたが、今までWindows7などを使っていてWindows10にアップデートしたら、コントロールパネルの場所が分からなくなった、分かりづらくなったという方も少なくないと思いますので、Windows10でコントロールパネルを開く方法について数パターン紹介していきたいと思います。
Windows10でスタートメニュー(スタート画面)からコントロールパネルを開く方法!
一番スタンダードな方法として、スタートメニュー(スタート画面)からコントロールパネルを開く方法について紹介します。
まず初めに、Windows10の初期設定の状態ですと、このように左下の方にスタートメニューのアイコンがありますので、それをクリックしてスタートメニューを表示させます。

スタートメニューを表示させますと、その中にメニューがアルファベット順に並んでいますので「W」が表示されるまで下へスクロールしていきます。
「W」までスクロールしますと、その中に「Windowsシステムツール」がありますのでそれをクリックし展開します。
展開しますと、その中にコントロールパネルがありますのでクリックして表示させます。
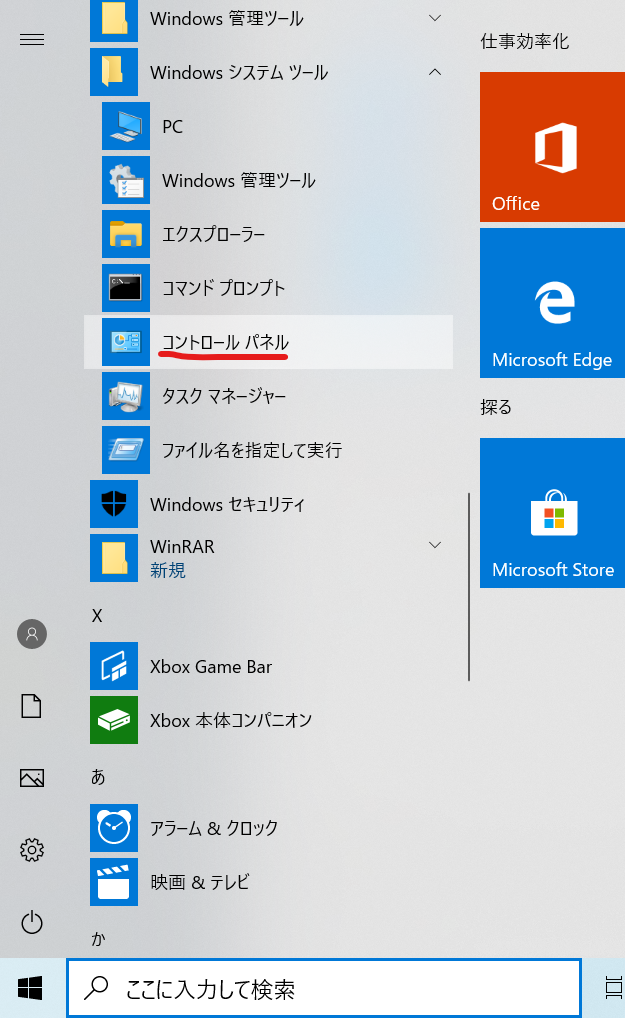
そうしますと、このようにコントロールパネルを表示させることができます。
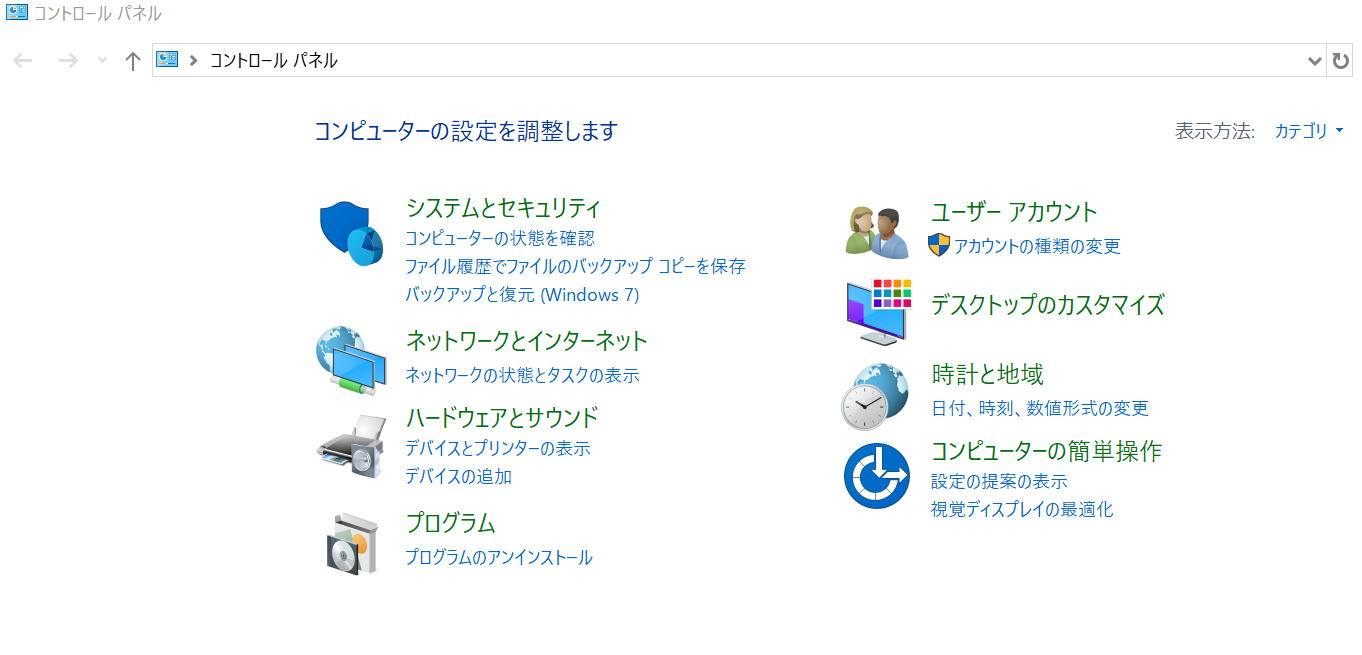
Windows10の検索機能を使ってコントロールパネルを開く方法!
上で紹介したような一々スタートメニューを開いてWindowsシステムツールまで下にスクロールしてコントロールパネルを開くという動作が面倒だと感じる方は、Windowsの検索機能を使ってコントロールパネルを探して開く方法をおすすめします。
まずは、タスクバーに設置されてある検索機能かWindowsのスタートメニューのアイコンを右クリックしてその中にある「検索」を開き、そこにコントロールパネルと入力します。
![]()
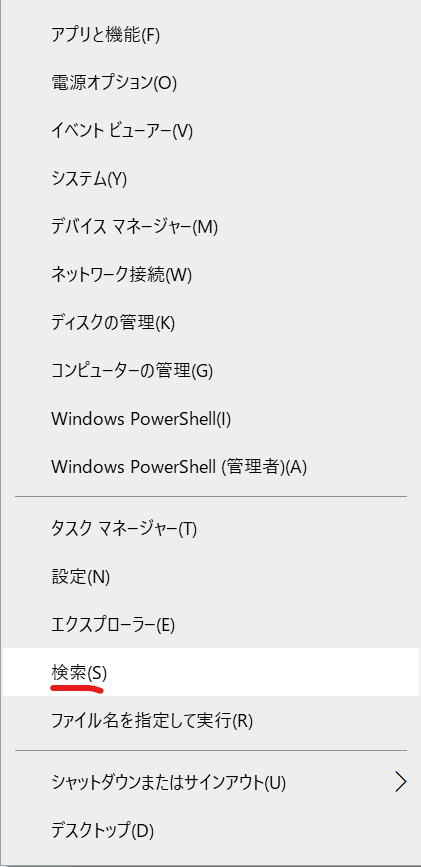
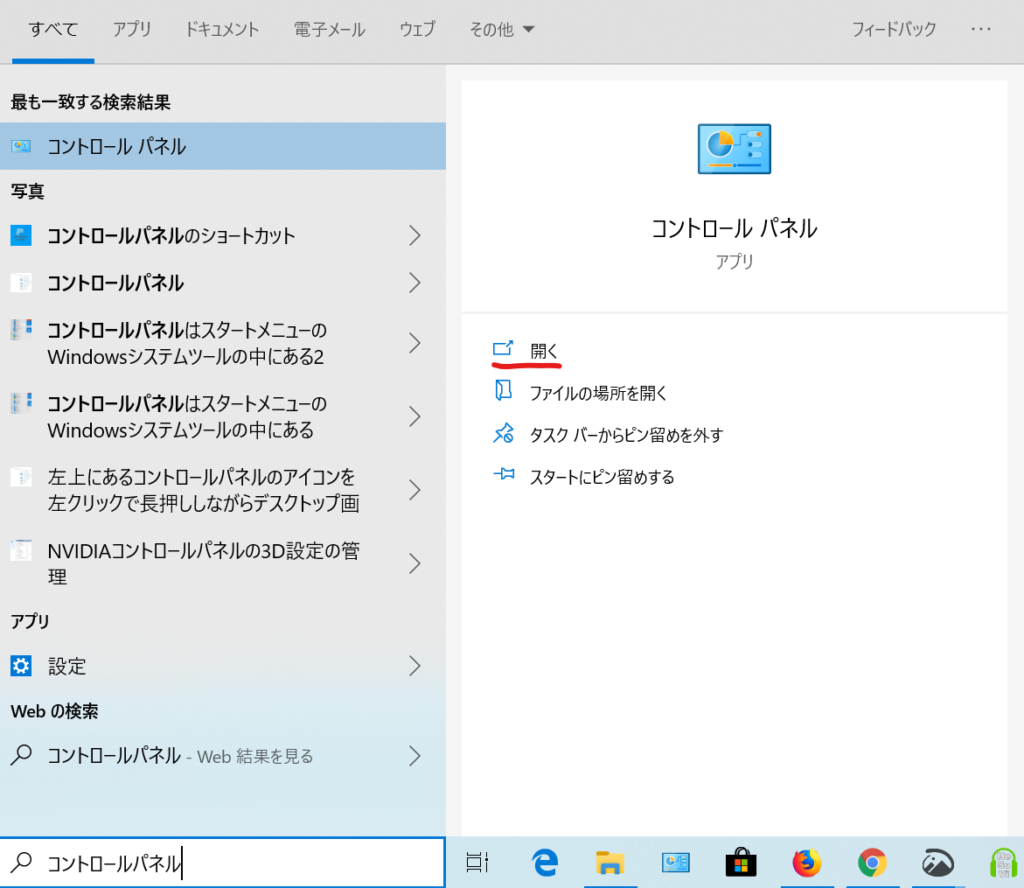
そうしますと、このように表示されますので「開く」からコントロールパネルを開きます。
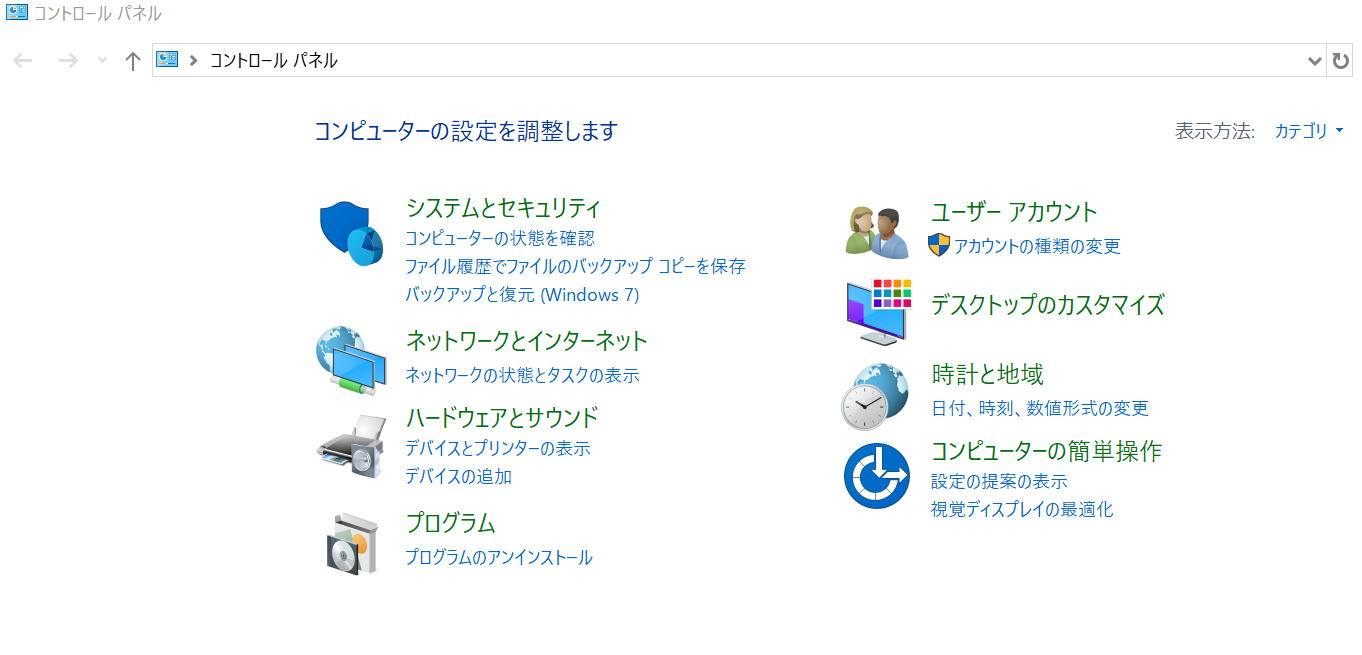
そしてこのようにコントロールパネルを表示させることができます。
コントロールパネルをスタートメニューへピン留めしたり、タスクバーへピン留めしたり、ショートカットを設置して開く方法!おすすめです
Windows10で何も設定などを弄っていない初期状態では、上の段落で紹介した2つの方法などを使ってコントロールパネルを開かなければなりませんが、あらかじめコントロールパネルをスタートメニューへピン留めしていたり、タスクバーへピン留めしていたり、デスクトップなどへショートカットを設置していますと次から短時間でコントロールパネルを開くことができますので、その方法を紹介します。
特にWindowsでは、コントロールパネルを開く機会が多いですので、設置しておくのをおすすめします。
コントロールパネルをスタートメニューへピン留めする方法!
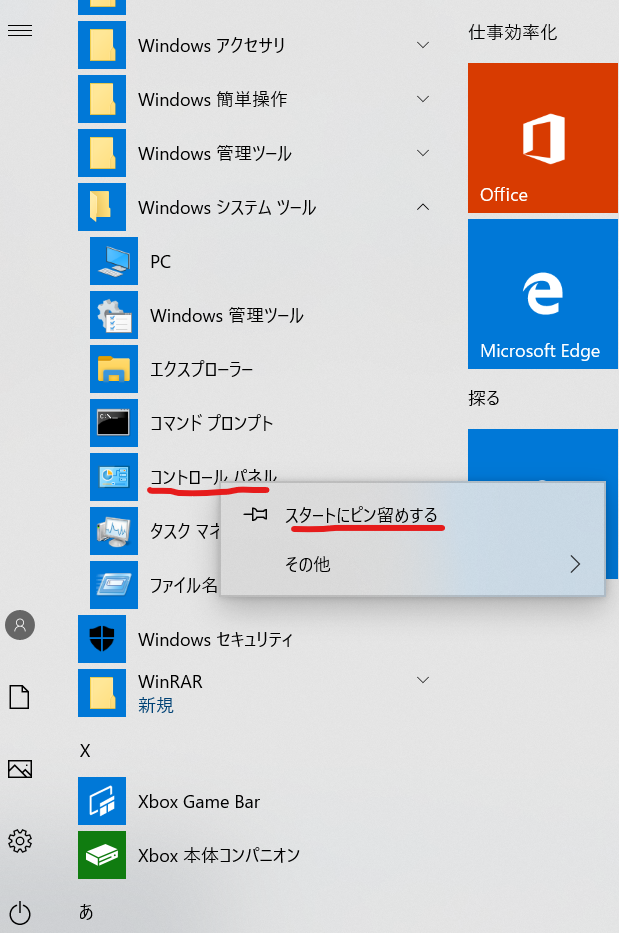
スタートメニューの中にあるコントロールパネルを右クリックして、「スタートにピン留めする」をクリックするか、
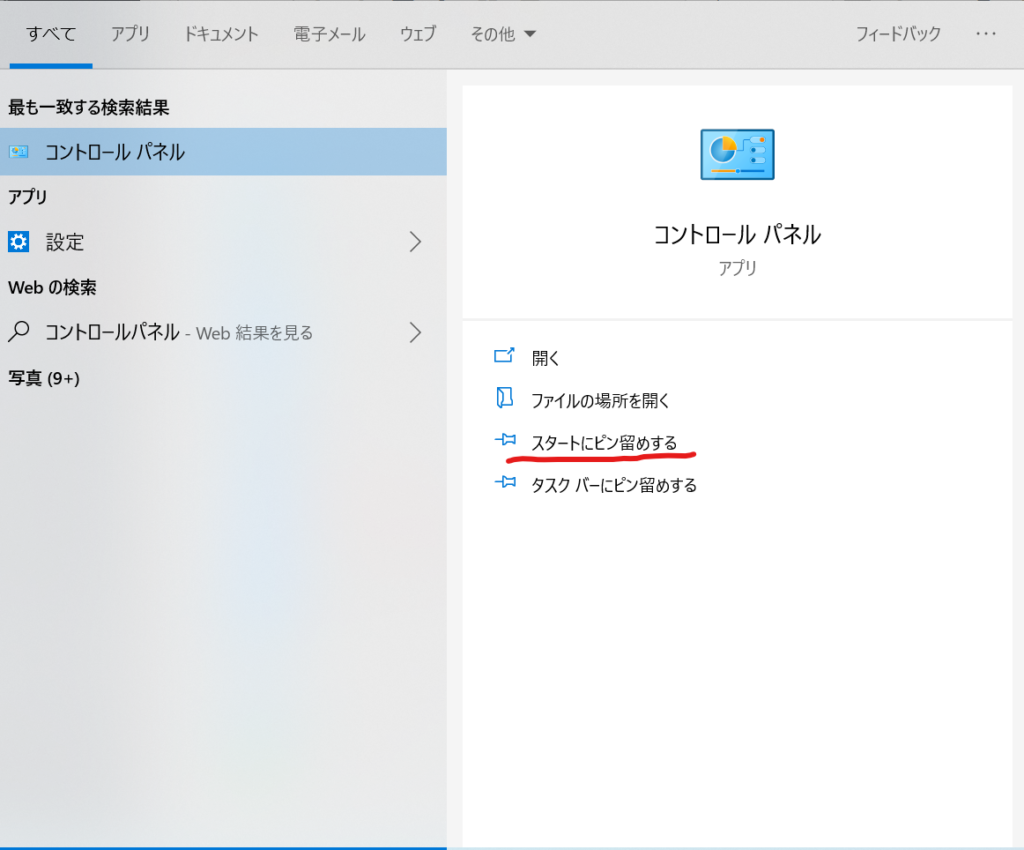
Windowsの検索機能からのコントロールパネルで「スタートにピン留めする」をクリックすることで、このようにスタートメニューへコントロールパネルをピン留めすることができます。

コントロールパネルをタスクバーへピン留めする方法!
スタートメニューにあるコントロールパネルを左クリックを長押しした状態でタスクバーまで持ってきますと、このようにコントロールパネルをタスクバーへピン留めさせることができます。

または、Windowsの検索機能からのコントロールパネルで「タスクバーにピン留めする」をクリックすることで、コントロールパネルをタスクバーへピン留めさせることができます。
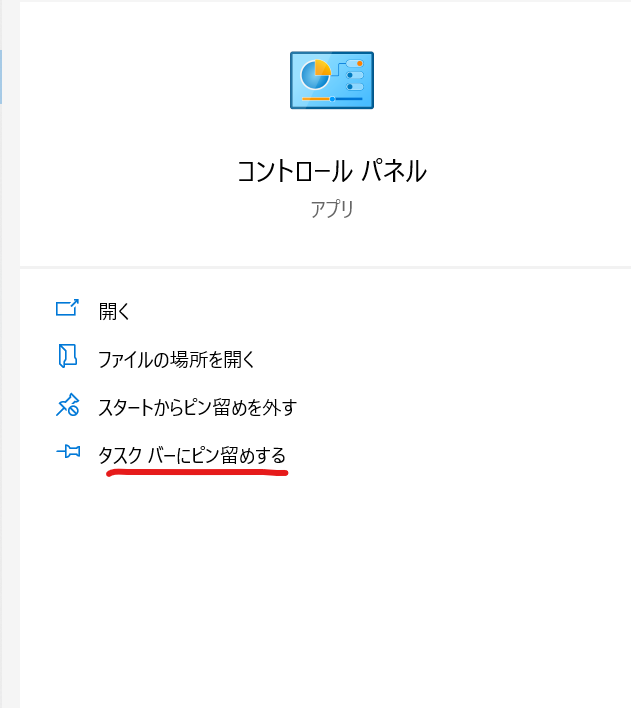
コントロールパネルのショートカットをデスクトップへ作成する方法!
スタートメニューへピン留めされているコントロールパネルまたは、タスクバーへピン留めされているコントロールパネルを左クリックで長押ししながら、デスクトップ画面で離すことでこのようにデスクトップ画面へコントロールパネルのショートカットをデスクトップ画面へ設置することができます。

