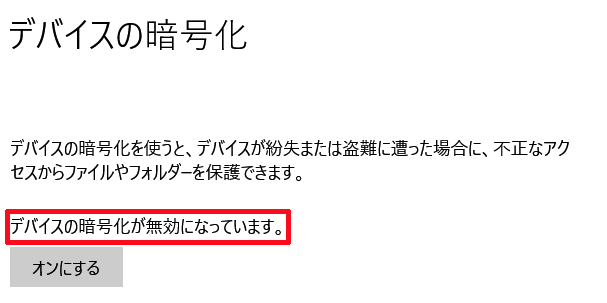Windows 10搭載のメーカー製PCでは、初期設定でBitLocker(ディスクの暗号化)の機能が有効になっていることが多いです。
(私が持っているDellのノートPCも初期設定のままですと、このようにBitLocker(ディスクの暗号化)の機能が有効になっています。)
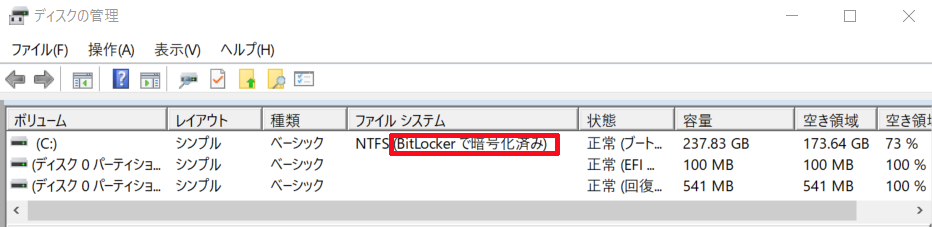
このBitLocker(ディスクの暗号化)の機能は、社内用のノートパソコンなどを外に持ち歩いて使っていたりするような方であれば、ノートパソコンが盗難に遭った際などでもデータの漏洩の防止などができるため安心で便利な機能となっています。
しかし、BitLockerはセキュリティを強固にする分色々とディスク側に制限がかけられてしまうため、私のように個人用のノートパソコンを自宅のみで使っているような方ですと、例えばパーティションの管理ソフトの機能を用いてディスクのパーティションの分割をしたいなと思ってもBitLockerのセキュリティ機能によってそれが防がれてしまい、BitLockerの機能自体が邪魔になってしまうことも少なくありません。
(この画像のように「MiniTool Partition Wizard」などのパーティション管理ソフトは、BitLockerが有効のままの状態ですとディスクのパーティションの分割などの機能が使用できないことが多いです。)

そこで今回は、私のように個人用のノートパソコンを自宅のみで使っているような物理的なセキュリティを気にする必要がない方向けにWindows 10でディスクのBitLocker(ディスクの暗号化)を無効にする方法について紹介していきます。
Windows 10でディスクのBitLocker(ディスクの暗号化)を無効にする方法
①歯車アイコンをクリックする
まず、![]() をクリックして表示される歯車アイコンをクリックしてWindows 10の設定画面を開きます。
をクリックして表示される歯車アイコンをクリックしてWindows 10の設定画面を開きます。
![]()
②「更新とセキュリティ」をクリックする
次に設定画面内にある「更新とセキュリティ」をクリックして開きます。
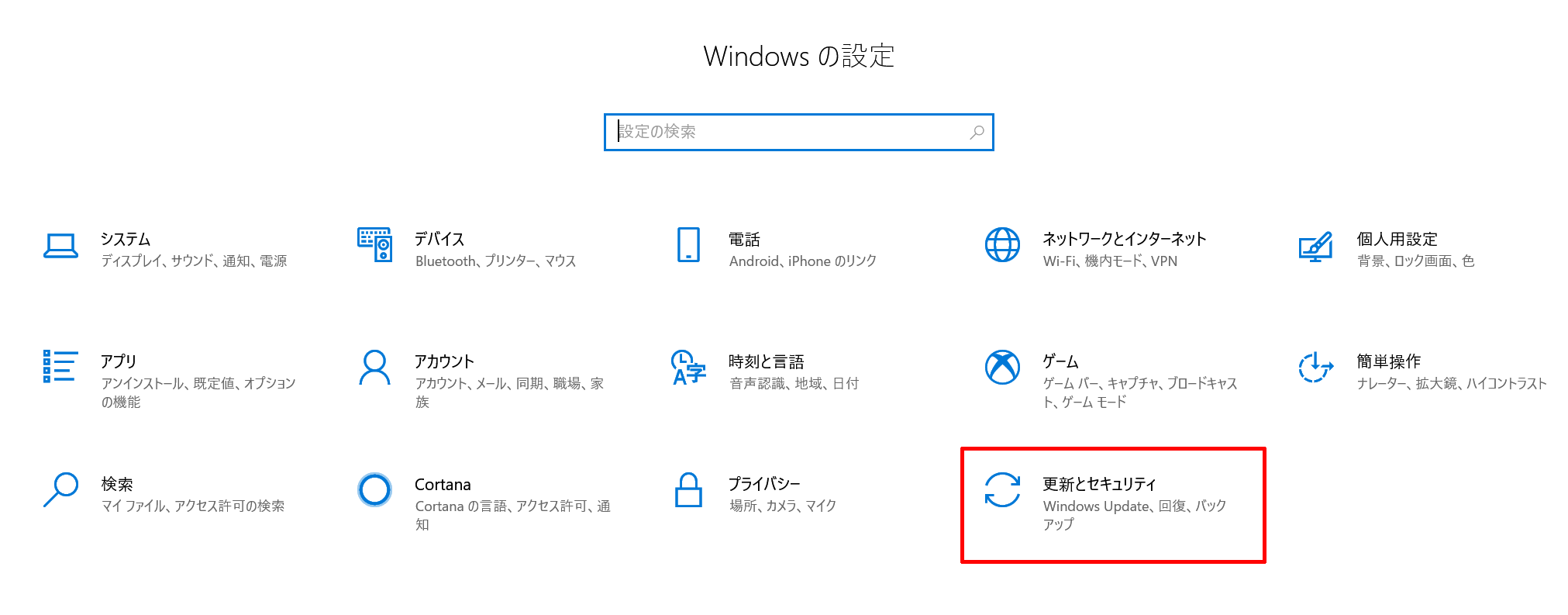
③「デバイスの暗号化」をクリックする
次に「更新とセキュリティ」内にある「デバイスの暗号化」をクリックして開きます。
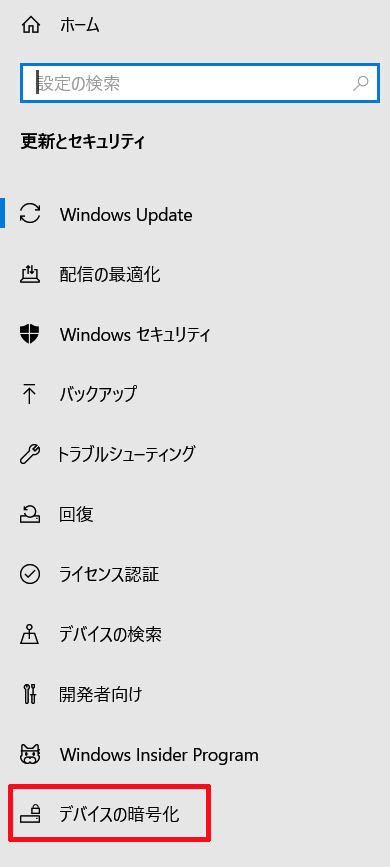
④デバイスの暗号化内にある「オフにする」をクリックする
次に「デバイスの暗号化」の中にある「オフにする」をクリックします。

⑤ポップアップ内にある「オフにする」をクリックし、デバイスの暗号化の無効化が終わるまでしばらく待つ
次にこのようなポップアップが表示されますので、「オフにする」をクリックします。
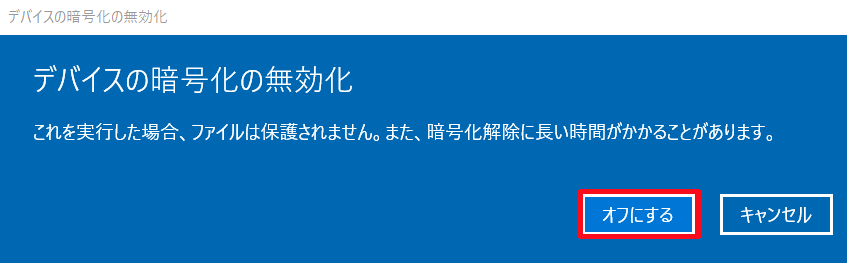
そうしますと、このようにデバイスの暗号化の無効化が始まりますので、終わるまでしばらく待ちます。
(因みに私の場合は、M.2SSD256GBの環境下ですと、デバイスの暗号化の無効化が終わるまで10分ほどかかりました。)
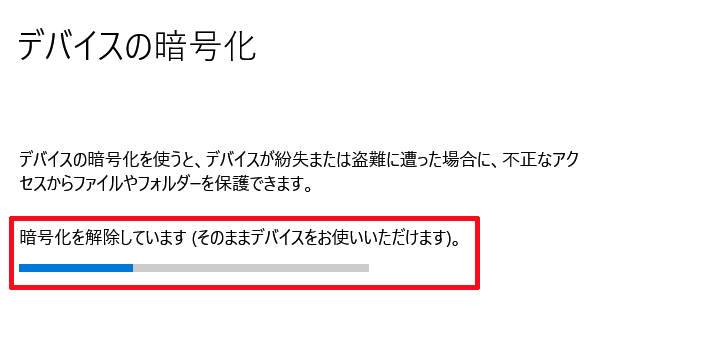
最後に「デバイスの暗号化が無効になっています。」という表示になっていればBitLockerの無効は完了となります。