今回は、Windows10やWindows8でファイルの拡張子を表示させるようにする方法について紹介していきます。
ファイルの拡張子を表示させるようにしますと、例えばこれからPCゲームなどをやろうと思っている方は、ゲームフォルダー内にあるゲームの設定ファイルをテキストファイル形式に拡張子を変更して、ゲーム内設定を追加したり変更したりして書き込んでいったりする機会が出てきますので、今回の記事を見ていただき、拡張子を表示させるようにするのをおすすめします。
また、ブログを書いている方やPCで何かしらの編集作業を行う方も使う機会が出てきますので、今回の記事を見ていただき、拡張子を表示させるようにするのをおすすめします。
では早速、拡張子を表示させるようにする方法を紹介していきます。
今回ご紹介する拡張子を表示させるようにする方法は、主に2通りありますので、その中から皆さんがやりやすい方法を選んでやってみてください。
フォルダーからファイルの拡張子を表示させるようにする設定する方法!短時間で設定したい方はこちらからの設定がおすすめです!
短時間で設定ができるファイルの拡張子を表示させるようにする方法について紹介していきます。
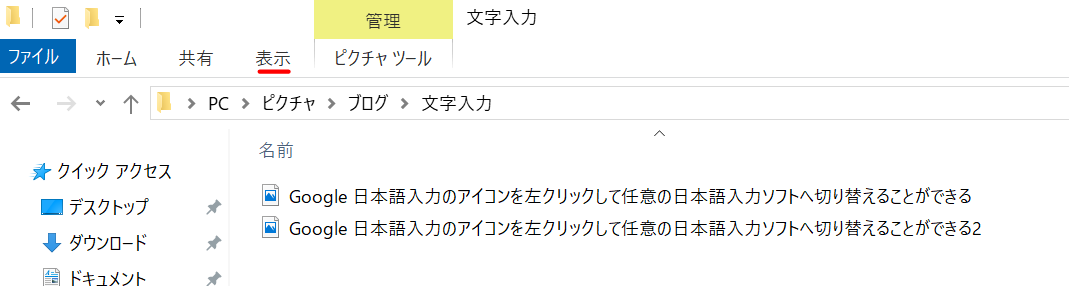
まず、どのフォルダーでも良いので開きます。 私は、ピクチャフォルダーを開きましたが、ダウンロードフォルダーやビデオフォルダーなど、とにかくこのようにフォルダーの上に
「表示」という部分が表示されてあるフォルダーであればどれでもOKです。
次にその「表示」という部分を左クリックします。
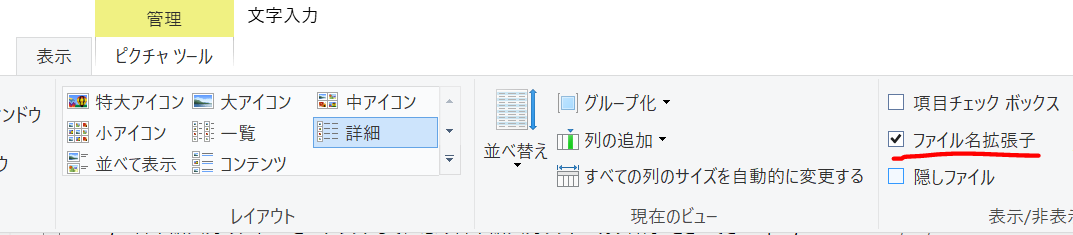
すると、その中に「ファイル名拡張子」がありますので、それの四角い空欄に左クリックをしてチェックを入れます。
そうしますと、このように先程までファイル名のところに拡張子が表示されていなかったのが表示されるようになります。
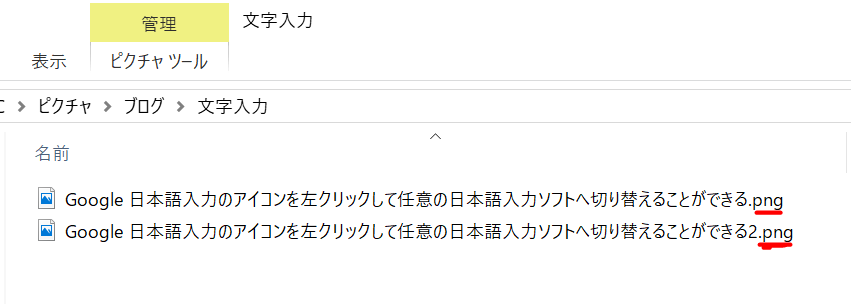
これで短時間で設定できるファイルの拡張子を表示させるようにする設定は完了です。
下の段落で紹介する、コントロールパネルにあるエクスプローラーのオプションからファイルの拡張子を表示させるように設定する方法は、今紹介した方法よりは時間や手間がかかりますので、拡張子以外のフォルダーの設定も同時に行いたい方以外は、今紹介した方法でファイルの拡張子を表示させるようにするのをおすすめします。
コントロールパネルにあるエクスプローラーのオプションからファイルの拡張子を表示させるように設定する方法!ファイルの拡張子を表示させる設定だけでなく、フォルダーの設定を詳細に設定したい方におすすめです!
コントロールパネルにあるエクスプローラーのオプションからファイルの拡張子を表示させるように設定する方法は、ファイルの拡張子を表示させる設定だけでなく、フォルダーの設定を詳細に設定したい方にもおすすめな方法となります。
まず、コントロールパネルを開きます。
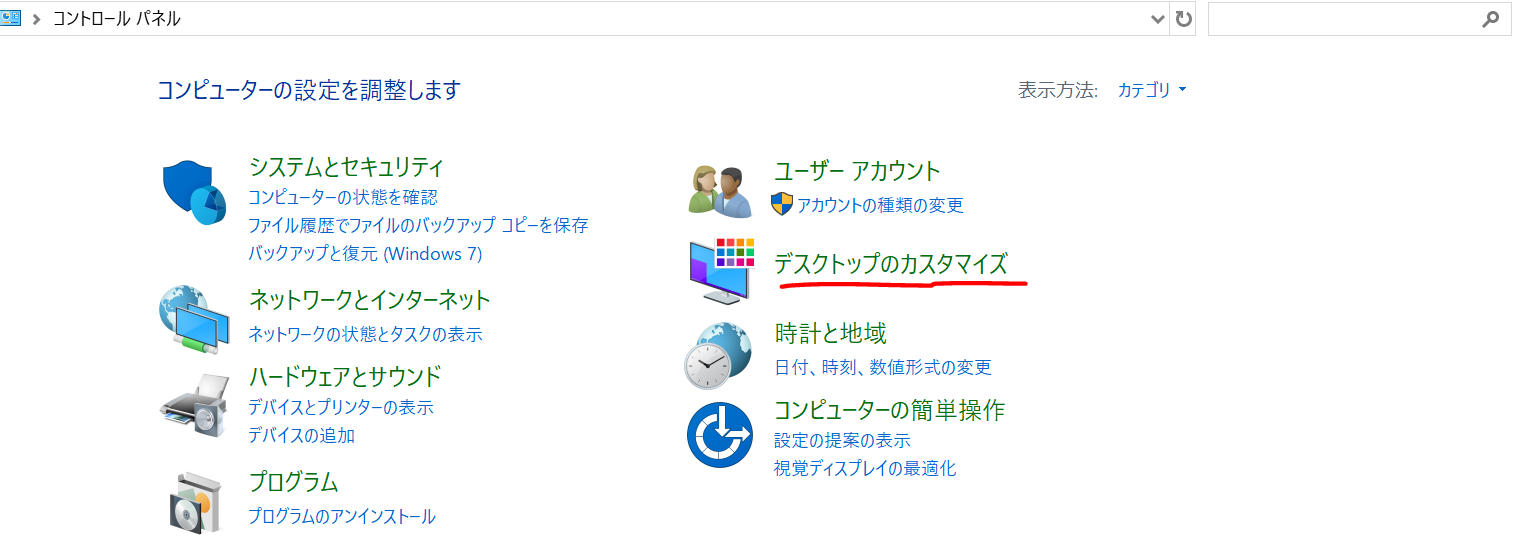
そしてその中にある「デスクトップのカスタマイズ」を左クリックします。
次にこのように表示されますので、その中にある「エクスプローラーのオプション」を左クリックします。
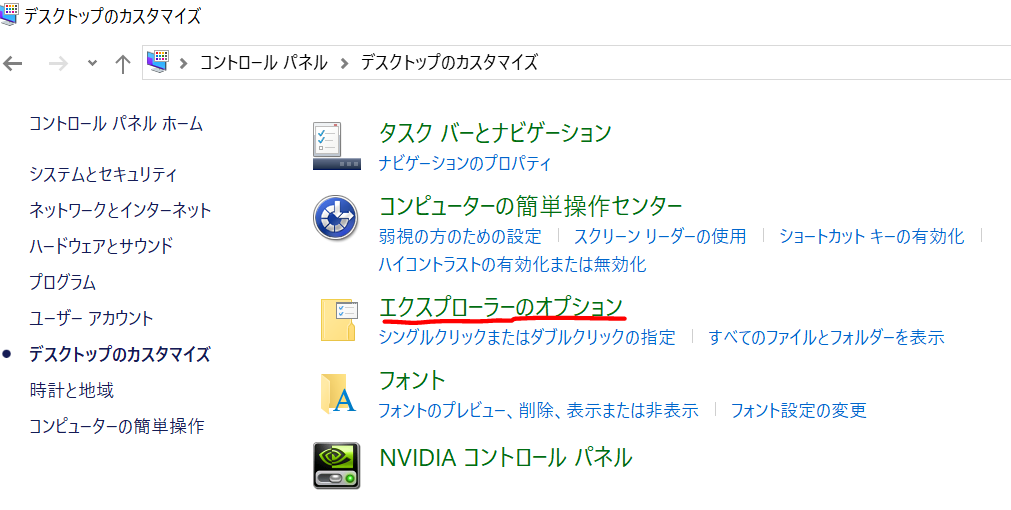
そうしますと、エクスプローラーのオプションが表示されますので、そこに「全般」「表示」「検索」とありますが「表示」の方を左クリックしてフォルダーの表示を開き、そこにある
「詳細設定」の中にある項目を下にスクロールしていきます。
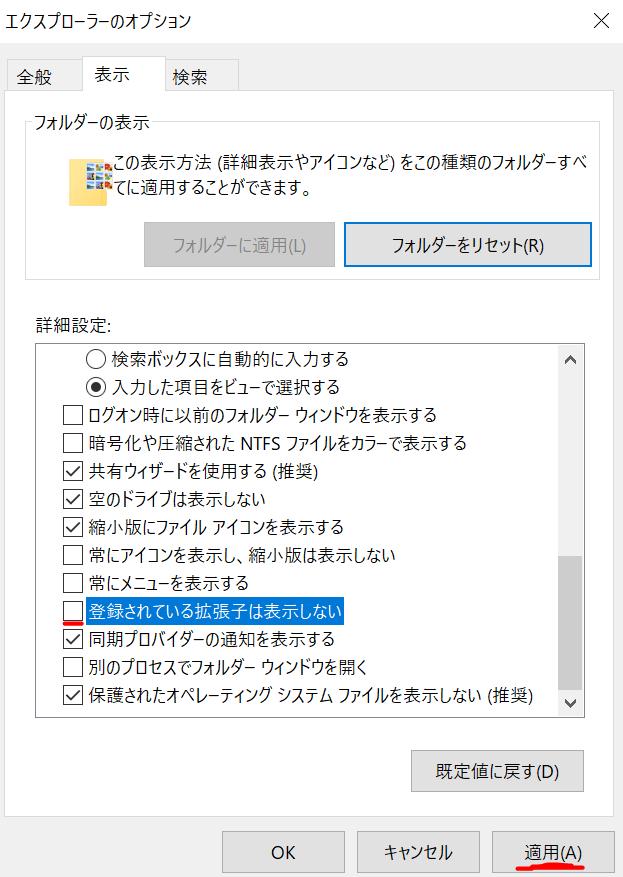
下にスクロールしていきますと、その中に「登録されている拡張子は表示しない」がありますので、そこの四角い欄のチェックマークを左クリックで外して右下にある「適用」をクリックして設定を反映させます。
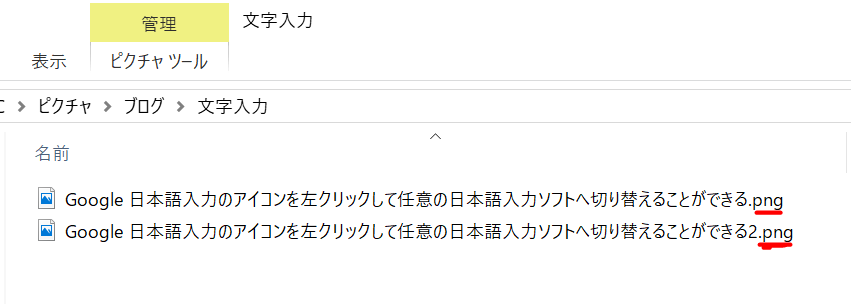
反映させますと、このようにファイルの拡張子が表示されるようになります。
これでコントロールパネルにあるエクスプローラーのオプションからファイルの拡張子を表示させるようにする設定は完了です。
