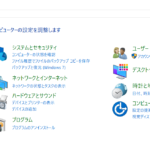今回は、PCを構成しているパーツ(CPUやマザーボード、メモリなど)やPCに接続している周辺機器(モニターやUSB-DACなど)がPCに認識されているかの確認や周辺機器の手動のアップデートの時などに用いる「デバイスマネージャー」をWindows 10で起動する方法について紹介していきます。

「デバイスマネージャー」の起動方法についてはいくつかの方法がありますので、この記事をご覧になり、今回紹介する方法の中から皆さんに合った方法で起動してみてください。
Windows 10でデバイスマネージャーを起動する方法!
スタートメニューからタスクマネージャーを起動する方法
まず、タスクバーの左側にあるWindowsのスタートアイコンを右クリックします。(ショートカットキーである「Windows」キーを押しながら「X」キーを押す方法でもOKです。)

次にこのようにメニューが表示されますので、その中にある「デバイスマネージャー」をクリックします。
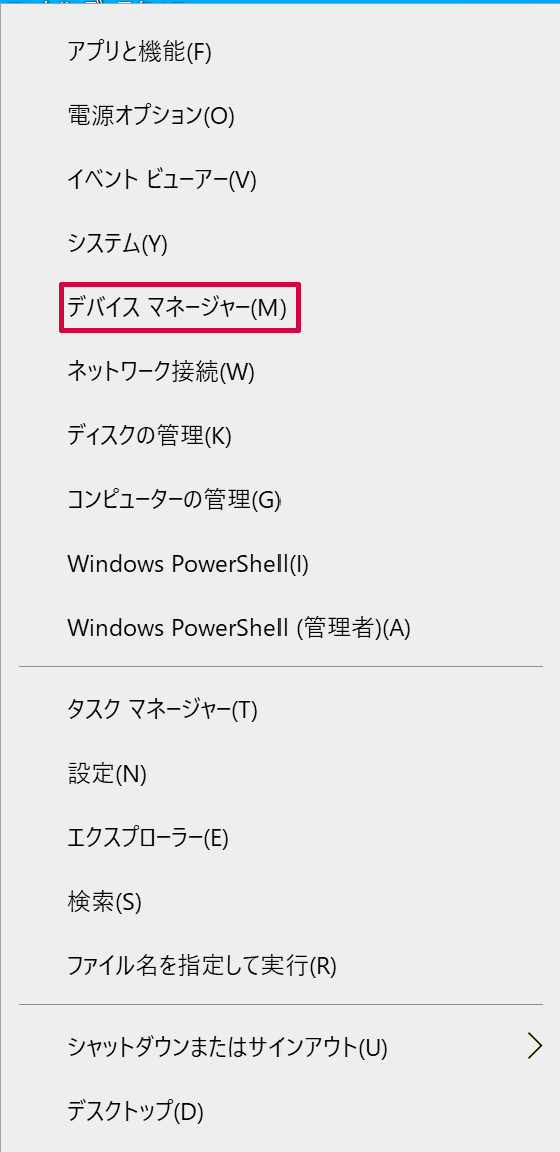
そうしますと、このように「デバイスマネージャー」が起動します。

恐らくこの方法が一番簡単にWindows 10でデバイスマネージャーを起動させる方法かと思いますが、これ以外の方法でもデバイスマネージャーを起動させる方法がありますので紹介します。
コマンドプロンプトやWindows PowerShellからデバイスマネージャー起動する方法!
まず、コマンドプロンプトまたはWindows PowerShellを起動します。
(コマンドプロンプトまたはWindows PowerShellの起動方法がわからない方は、こちらの記事をご覧ください。)
コマンドプロンプトまたはWindows PowerShellを起動しましたら、以下のコマンドを入力してエンターキーを押してコマンドを実行します。
デバイスマネージャーを起動するコマンド
mmc devmgmt.msc

そうしますと、このようにデバイスマネージャーが起動します。

コントロールパネルからデバイスマネージャーを起動する方法
まず、コントロールパネルを開きます。
(コントロールパネルの開き方がわからない方は、こちらの記事をご覧ください。)
次にコントロールパネルの中にある「ハードウェアとサウンド」をクリックして開きます。
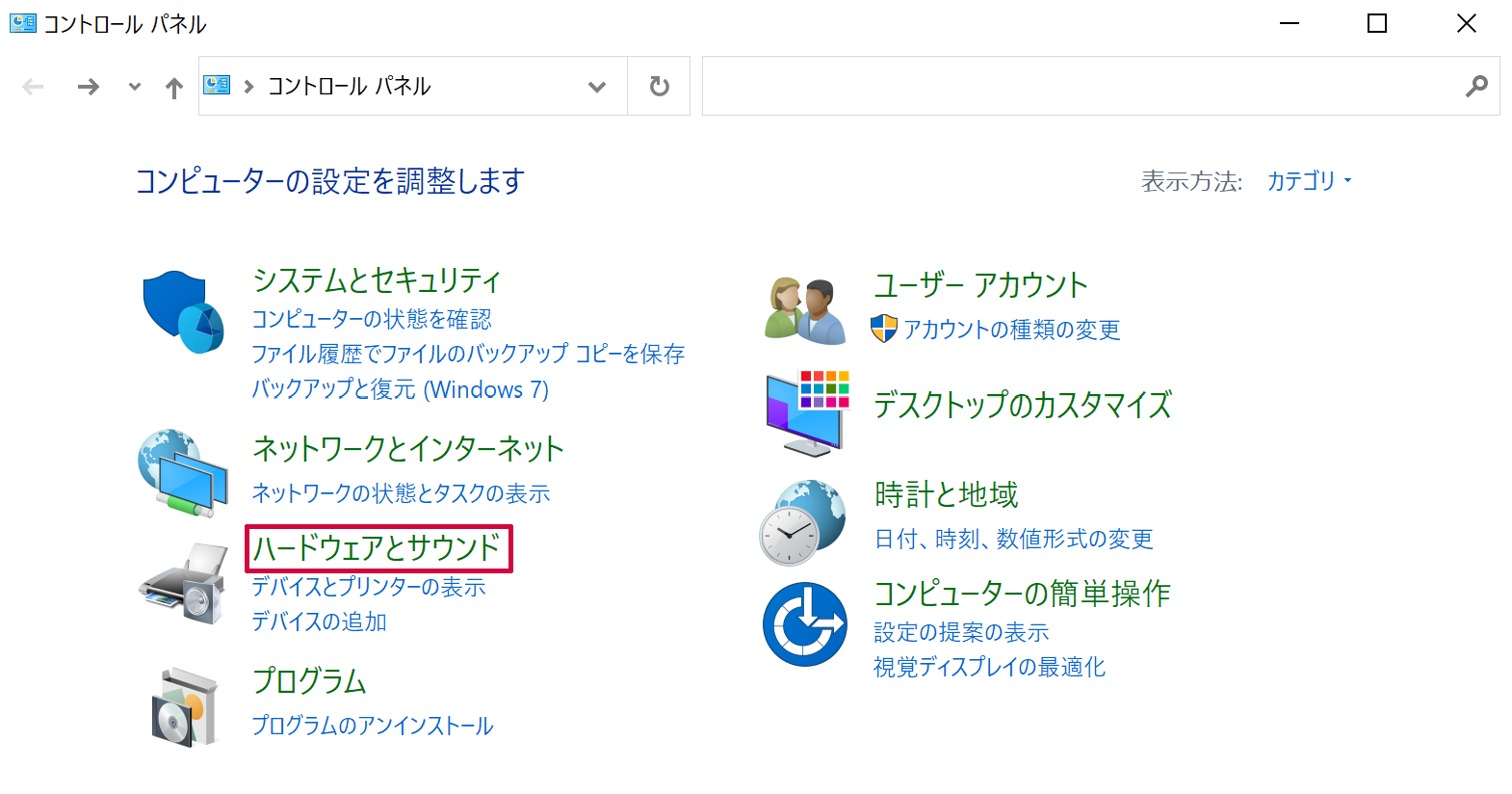
最後に「ハードウェアとサウンド」の「デバイスとプリンター」の中にある「デバイスマネージャー」をクリックします。
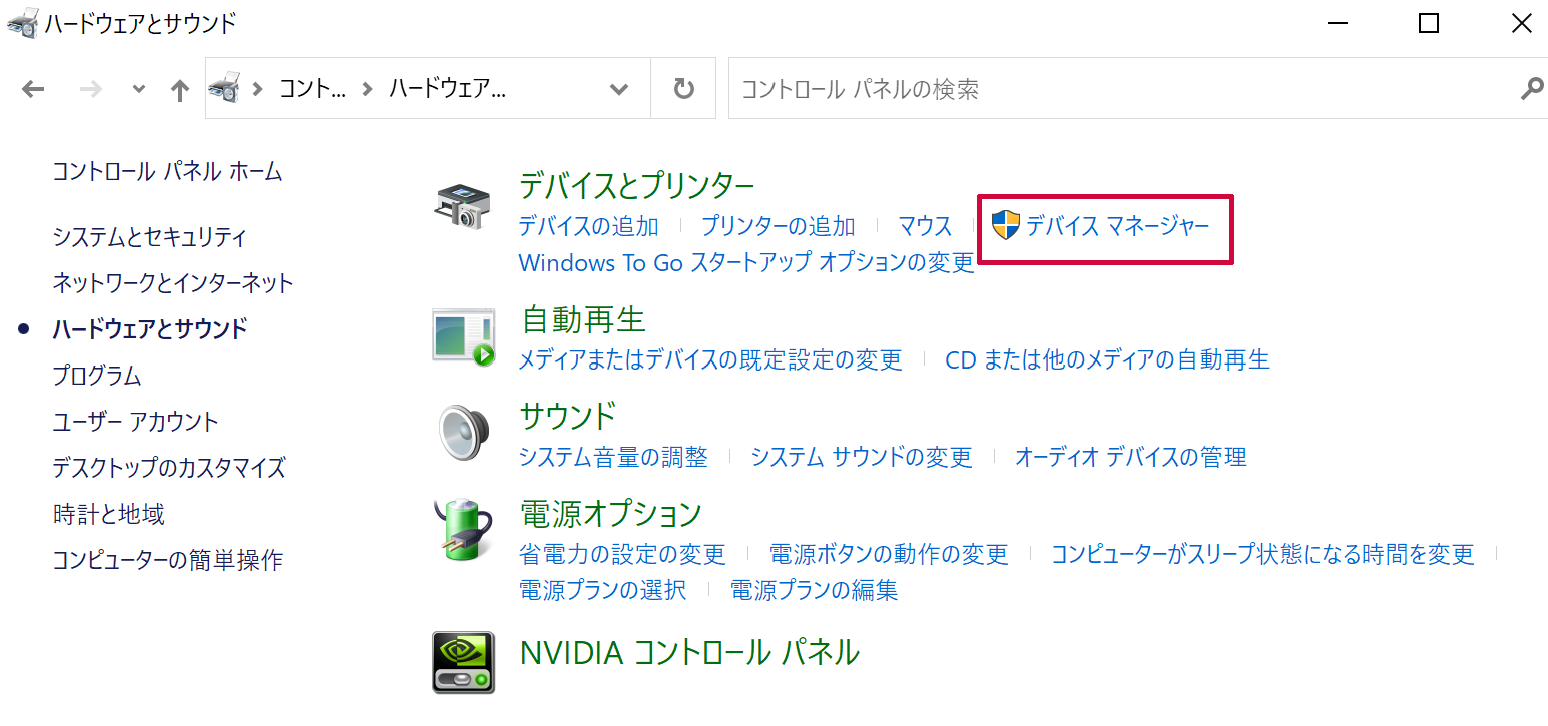
そうしますと、このようにデバイスマネージャーが起動します。