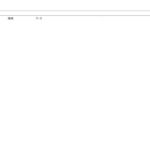Windows 10では、タスクバーにあるアプリなどを右クリックしますとジャンプリストと呼ばれる最近そのアプリなどで行った行動履歴や編集したファイルの履歴など(Excelですと最近取り扱ったファイルが表示される。)を見ることができ、ワンクリックでそれらのファイルへアクセスすることができる機能が付いていますが、
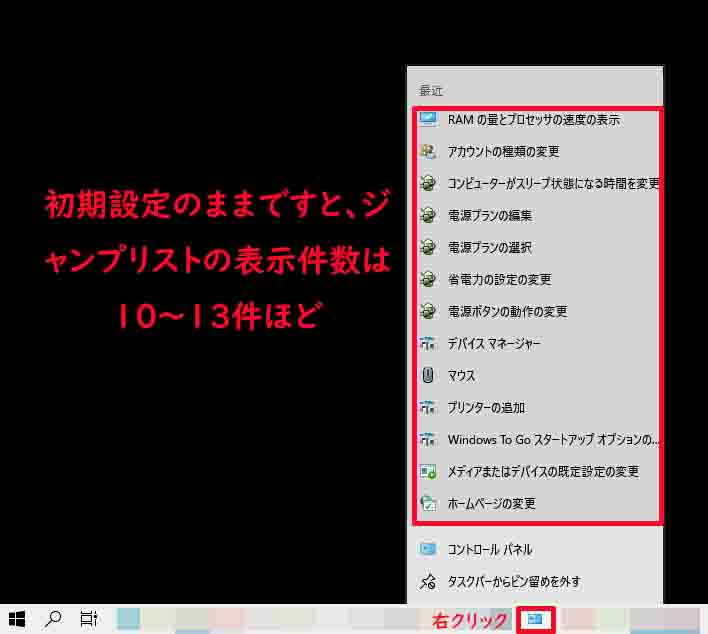
初期設定のままですと、このように10~13件ほどまでしか表示させることができません。
そこで今回は、そのジャンプリストの表示件数をこのようにお使いの環境に合わせて増やす方法について紹介していきます。

【Windows 10】タスクバーのジャンプリストの表示件数を増やす方法
①レジストリエディターを起動する
まず、レジストリエディターを起動します。

レジストリエディターの起動方法がわからない方はこちらの記事をご覧ください。
②左側のツリーをたどって「Explorer」まで展開する
レジストリエディターを起動しましたら、以下の順で「Explorer」まで展開します。
「HKEY_CURRENT_USER」→「SOFTWARE」→「Microsoft」→「Windows」→「CurrentVersion」→「Explorer」
③「Advanced」を右クリックし、「新規」→「DWORD(32ビット)値」を選択する
「Explorer」まで展開しましたら、その中にある「Advanced」を右クリックし、「新規」→「DWORD(32ビット)値」を選びます。
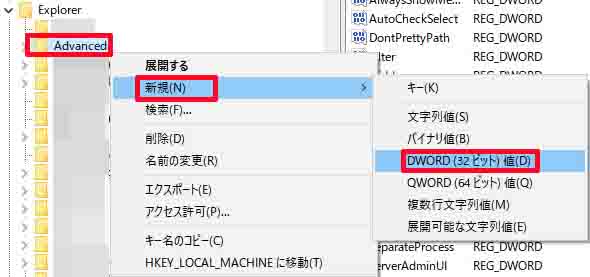
④「新しい値 #1」の項目の名を「JumpListItems_Maximum」に変更する
「DWORD(32ビット)値」を選択してこのように新しい項目(新しい値 #1)を作成しましたら、その項目を右クリックして「名前の変更」から
を作成しましたら、その項目を右クリックして「名前の変更」をクリックする.jpg)
その項目の名前「新しい値 #1」を「JumpListItems_Maximum」へと変更します。

⑤10進数を選択し、値のデータにジャンプリストに表示させたい件数を入力する
「新しい値 #1」を「JumpListItems_Maximum」へと変更しましたら、「JumpListItems_Maximum」をダブルクリックし、その中にある「表記」欄は「10進数」の方を選択し、「値のデータ」にはご自身がジャンプリストに表示させたい件数を入力し(ジャンプリストに表示させたい件数が20の場合は20と入力する。)、「OK」をクリックします。
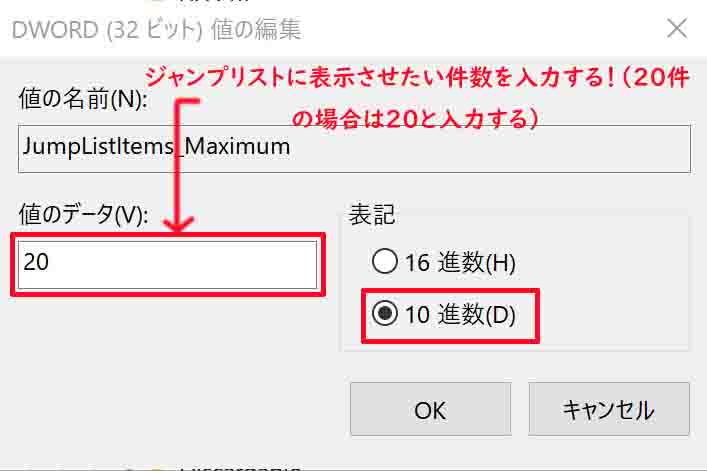
(ジャンプリストに表示できる最大件数はお使いのモニターの縦画面に収まりきるまでの数になりますのでご注意ください。それですので、例えば値のデータに100と入力しても通常画面の縦に収まり切りませんので、そのように設定した場合はその画面内に収まりきる最大数で表示されます。)
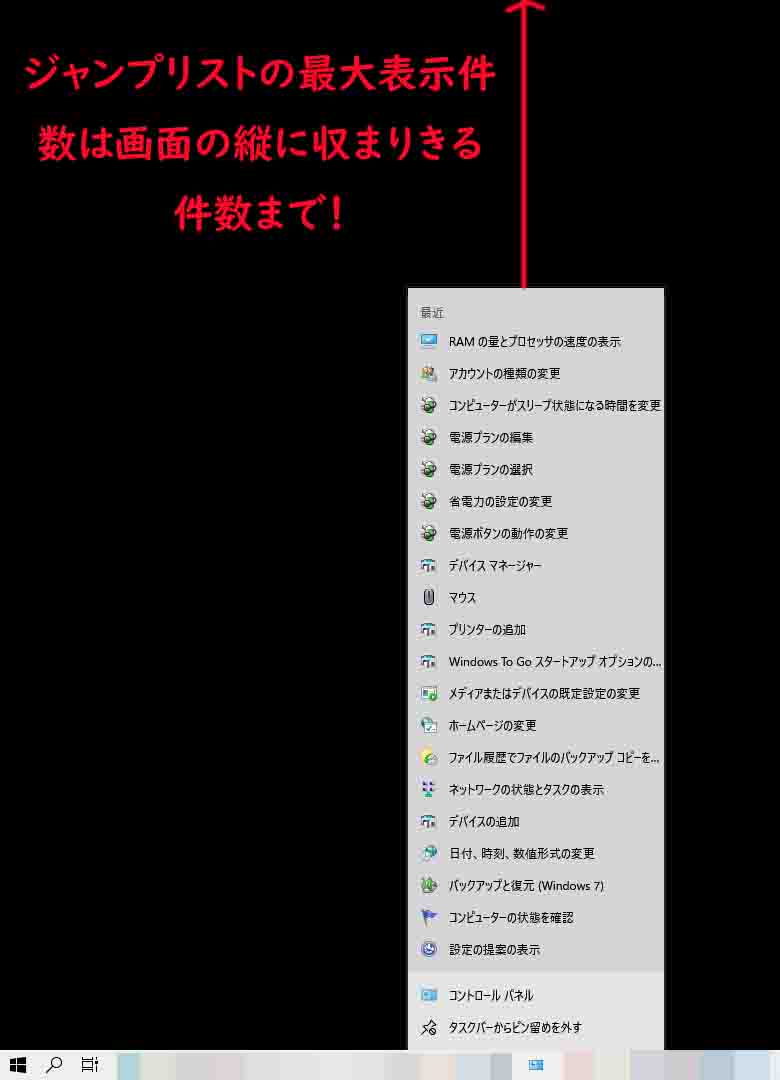
そうしますと、このようにジャンプリストの表示件数が今設定した数に応じて表示されるようになります。