皆さん、パソコンで調べ物してググったりしているときに探している内容が書かれていそうなサイトを見つけてそこにアクセスしたのは良いが、そのページの文章が長くて中々探している文章やを単語に行き着くことが出来ず、探すのに何回もスクロールして無駄に時間をかけてしまうということはありませんか?
今回は、そのような時にお探しの単語や文章を検索して簡単に探すことができる方法について紹介します。
ページ内検索機能で探している文章や単語が書かれている場所を簡単に見つける方法!
今回ご紹介する方法は、キーボードのショットカット機能を使ってページ内検索機能を使う方法となります。
使用するブラウザの例としましてGoogleChromeとFirefoxを使っていきます。
まず、お探しのページにアクセスしましたら、キーボードにある「CTRLキー」を押しながら「Fキー」を押します。
そうしますと、GoogleChromeでは、画面の左上の方にページ内検索機能が表示され、
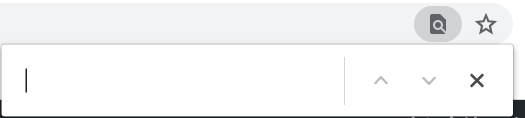
Firefoxでは、画面の左下の方にページ内検索機能が表示されます。

ページ内検索機能が表示されましたら、その中にある検索欄へ自分が探している単語や文章を入力します。
そうしますと、GoogleChromeでは、このようにページ内検索をすると見つかった単語の数が検索欄の隣へ表示され、検索した単語は強調表示で色分けして表示されます。
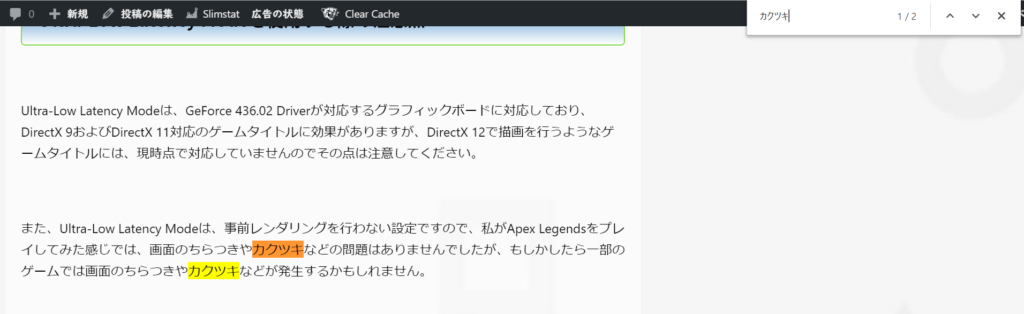
Firefoxでは、このようにページ内検索をすると見つかった単語の数の結果が検索欄の右に表示され、検索した単語は強調表示で色分けして表示されます。Firefoxでのページ内検索は、強調表示をオンオフにしたり、大文字と小文字を区別して検索したり、単語単位で検索することができたりと細かくページ内検索のオプションを指定することができます。
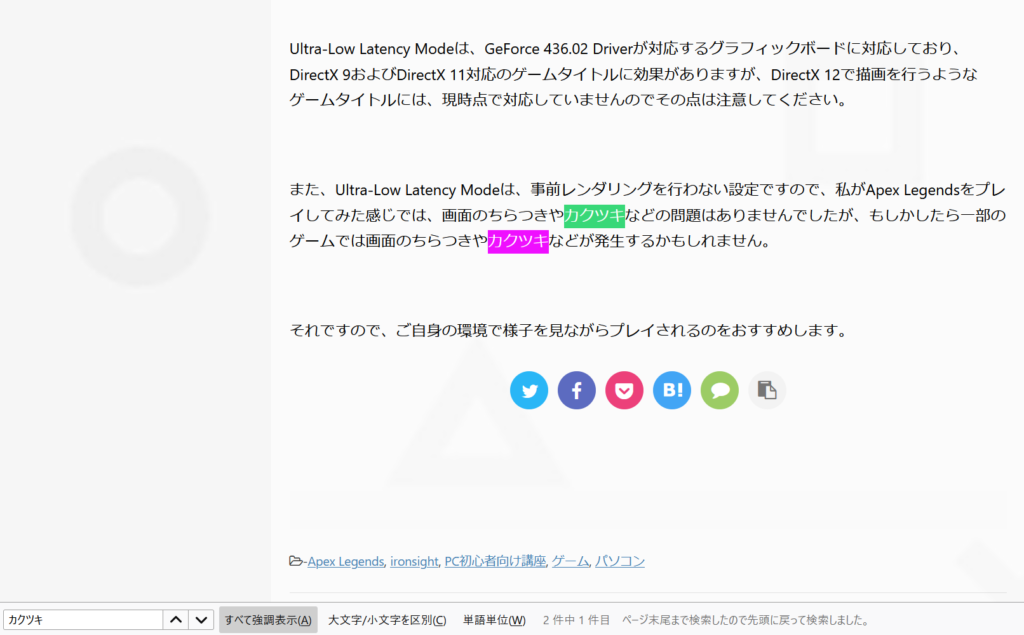
今やったページ内検索機能は少ない文字数だったので、検索できたのではないかと思われる方のために長めの文章でも検索してみたいと思います。
今回ページ内検索する文章はこちらです。

少し長めの文章ですが、ページ内検索機能で検索してみますと、しっかと探すことが出来ます。
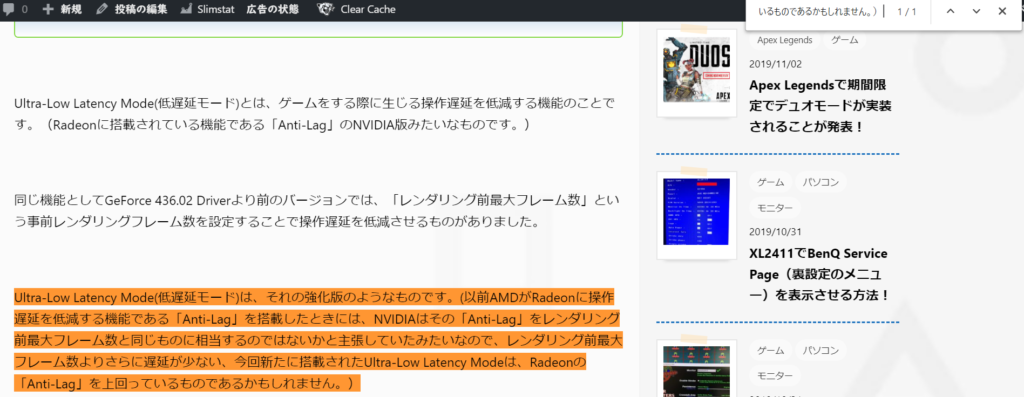
基本は、このように長めの文章でも改行されていない1つの塊となっている文章であればページ内検索機能を使って探すことができるかと思います。
まとめ
今回は、GoogleChromeやFirefoxなどのブラウザを例に探している単語や文章を検索して簡単に探すことができる方法を紹介しましたが、Wordやメモ帳などに書かれている文字を探すときにもこれと同じ方法で文字や文章を探すことが出来ますので覚えておくと良いかと思います。
