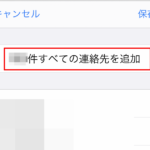ガラケーからiPhoneへ移行する際にガラケーの電話帳のデータはこちらの記事で書いた方法でiPhoneへそのまま移行することができますが、ガラケーのメールデータは現状iPhoneへ移行することはできません。
しかし、せめてガラケーのメールデータを何かあった時のためにPCへバックアップしてPCで閲覧できる状態にしておきたいという方もいるかと思います。
そこで今回は、そのような方向けにガラケーのメールデータをPCへバックアップしてPCでそのメールの中身を閲覧する方法について紹介していきます。
ガラケーのメールデータをPCへバックアップしてPCでそのメールの中身を閲覧する方法!
①ガラケーでmicroSDカードへメールデータのバックアップを取る
まず、お使いのガラケーへmicroSDなどのSDカードをセットした状態でそのmicroSDカードへメールデータのバックアップを取っていきます。
バックアップの方法は、例えば、ドコモのシャープのガラケーの場合は、「MENU」キー→「便利ツール」→「microSD」→「バックアップ/復元」といったような手順でガラケーのメールデータをmicroSDへバックアップすることができます。
(ここまでは、ガラケーの電話帳のデータをバックアップする手順と同じです。)
バックアップについての詳しい方法については、シャープ製のガラケーの場合は、こちらのリンク先のシャープのホームページにある「ガラケーのデータをmicroSDカードにバックアップする」よりご確認ください。
②microSDカードからメールデータを取り出しPCへバックアップし、そのメールデータをPCで閲覧可能な形式へ変換する
①「INBOX.VMG」、「OUTBOX.VMG」、「SENTBOX.VMG」をPCへコピーする
まず、microSDカードの中の「PRIVATE」→「DOCOMO」→「BACKUP」→「SD_PIM」の順で「MAIL」フォルダーを開きます。
次に「MAIL」フォルダーの中に「INBOX」、「OUTBOX」、「SENTBOX」の3つのフォルダーがありますので、
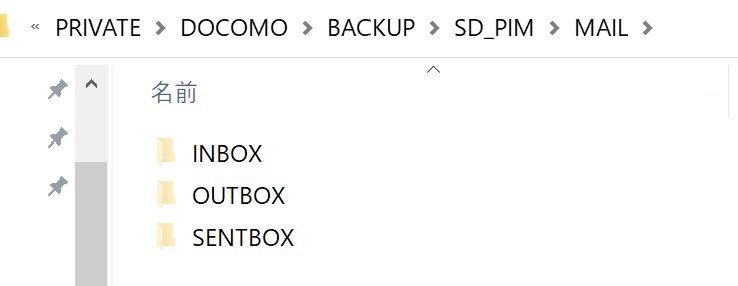
その3つのフォルダーの中にある「INBOX.VMG」、「OUTBOX.VMG」、「SENTBOX.VMG」の3つのファイルをPCのどこでも良いのでコピーしておきます。(因みに「INBOX」が受信メール、「OUTBOX」が未送信メール、「SENTBOX.VMG」が送信メールとなっています。)
(この画像ではひとまとめにコピーしていますが、これから行う変換ソフトでのメールデータの変換後の管理のし易さを考えますと、「受信メール」、「送信メール」、「未送信メール」とそれぞれフォルダーを作り、「受信メール」フォルダーには「INBOX.VMG」、「送信メール」には「SENTBOX.VMG」、「未送信メール」には「OUTBOX.VMG」をコピーしておくのが良いかと思います。)
②「VMGtoEML2」を用いてVMG形式のファイルをEML形式へ変換していく
次にこれら3つのファイルは今はVMGという形式のファイルになっていますが、この形式のままですとPCでメールの中身を閲覧することができませんので、これら3つのファイルの形式を「VMGtoEML2」というフリーソフトを用いてEMLという形式へと変換していきます。
「VMGtoEML2」を用いた変換方法は、まず、こちらのリンク先よりダウンロードし、
圧縮フォルダーを解凍した後にその中にある「VMGtoEML2 Installer.msi」から「VMGtoEML2」をインストールしていきます。

次に「VMGtoEML2」を起動し、入力ファイルの参照から先ほどmicroSDからPCへとコピーした「INBOX.VMG」、「OUTBOX.VMG」、「SENTBOX.VMG」の3つのファイルが入っているフォルダーを指定し、出力ファイルの方はどこの場所でも良いので指定します。
そして、このようになりましたら、「実行」をクリックします。

「実行」をクリックしますと、このように変換が始まりますので、しばらく待ちます。
最後にこのように出力先のフォルダーへメールデータがeml形式で変換されていれば完了となります。
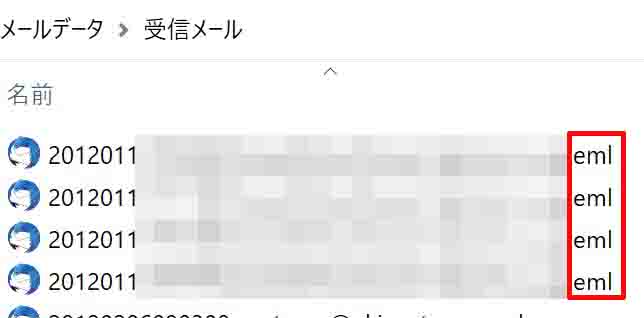
「VMGtoEML2」を用いて「INBOX.VMG」、「OUTBOX.VMG」、「SENTBOX.VMG」の3つのファイルをまとめて変換しようとしますと、エラーになっていつまでも変換が終わらないまたは「VMGtoEML2」が固まってしまって変換できない場合があります。
そのような時は、「INBOX.VMG」、「OUTBOX.VMG」、「SENTBOX.VMG」をそれぞれ別のフォルダーに入れて1つずつ変換する、または私の場合はどうやってもOUTBOX(未送信データ)は変換できなかったので(後でよくよく確認してみたところ、そもそもガラケーに未送信データが1つもなかったのでそれで変換ができなかったのかもしれません。)、OUTBOXを除いた「INBOX.VMG」と「SENTBOX.VMG」の2つのファイルをまとめて変換するなどしてみてください。
③eml形式へ変換したメールデータの中身を「Mozilla Thunderbird」で閲覧する
「VMGtoEML2」でeml形式へと変換したメールデータの中身を閲覧するためにメールソフトの定番である「Mozilla Thunderbird」をこちらの「Mozilla Thunderbird」サイトからダウンロードし、お使いのPCへインストールしていきます。
「Mozilla Thunderbird」のインストールが完了しましたら、ご自身が普段使用しているGmailなどのメールアカウントと同期をしていきます。
同期が完了しましたら、先ほどeml形式へと変換したご自身が閲覧したいメールファイルのところで右クリックをし「プログラムを開く」から、eml形式へと変換したメールの中身を閲覧するソフトとして「Mozilla Thunderbird」を利用するように設定をします。
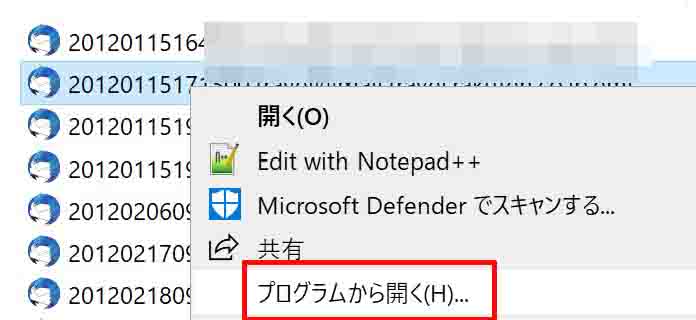
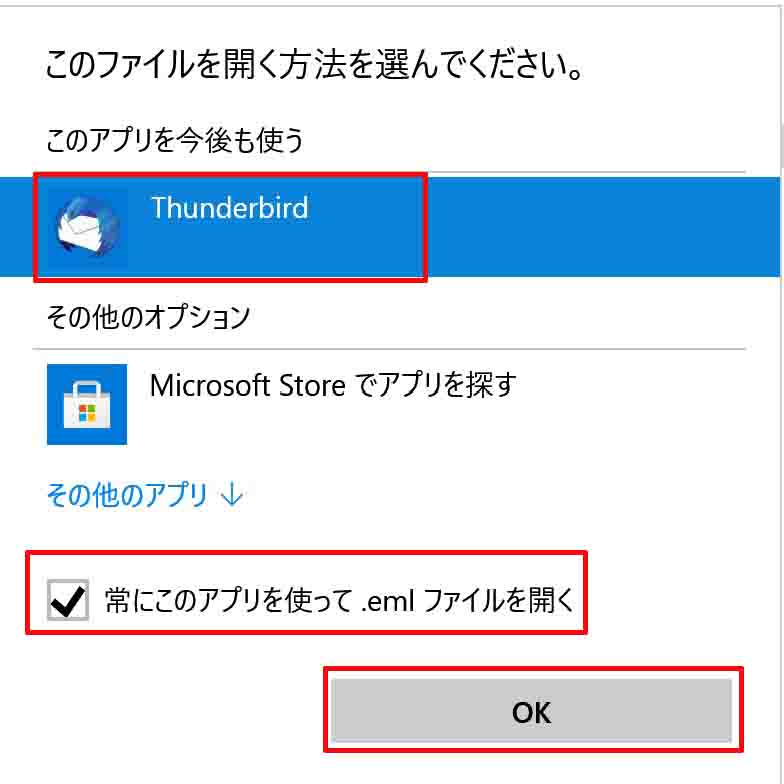
そうしますと、このように「Mozilla Thunderbird」を用いて変換したメールの中身を閲覧することができるようになります。