自作PCやBTOのPCを購入しますと、初めにBIOS(UEFI)の設定画面を開いてお使いの環境に合わせて様々な設定の変更をしていくかと思いますが、その時、何か不具合が起きた時などに備えて変更前のBIOS(UEFI)の設定や変更後のBIOS(UEFI)の設定のスクリーンショットを撮っておきたくなるかと思います。
そこで今回は、そのような方向けにこのようにBIOS(UEFI)の設定画面内でスクリーンショットを撮る方法について紹介していきます。

BIOS(UEFI)の設定画面内でスクリーンショットを撮る前にあらかじめ準備しておくこと
BIOSモードが「UEFI」になっているかを確認する
そもそも、BIOSのモードが「UEFI」でないとBIOS(UEFI)の設定画面内でスクリーンショットを撮ることができませんので、あらかじめ「システム情報」を開いて、BIOSモードが「UEFI」であることを確認しておいてください。
「システム情報」を使っての確認方法は、まず、Windowsキーを押しながらRキーを押して「ファイル名を指定して実行」を開き、そこへ「msinfo32」と入力し「OK」をクリックしてWindows 10の「システム情報」を開きます。
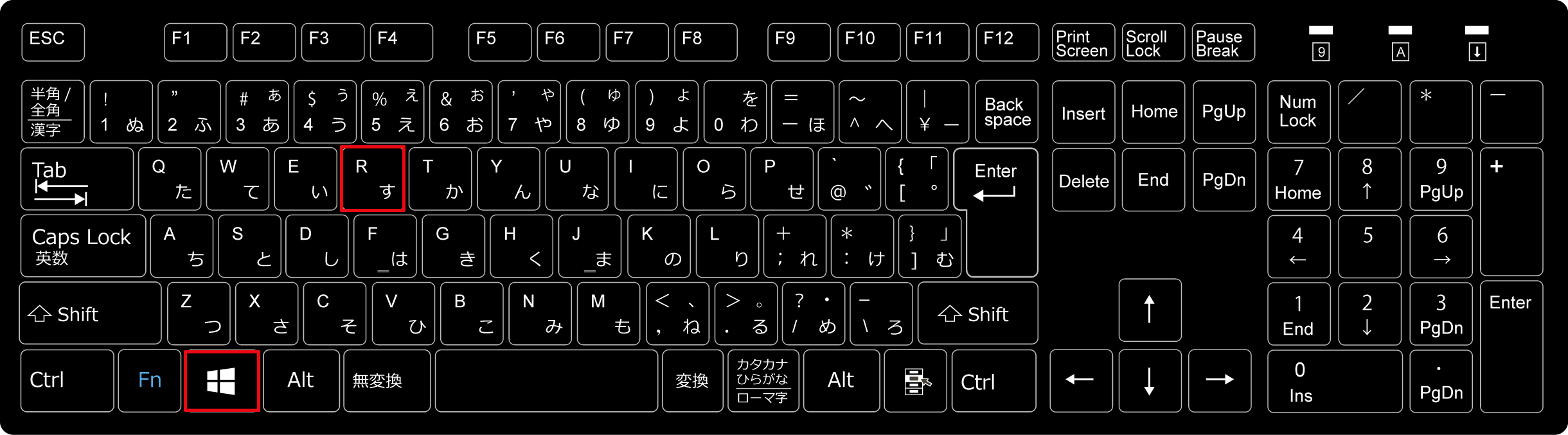
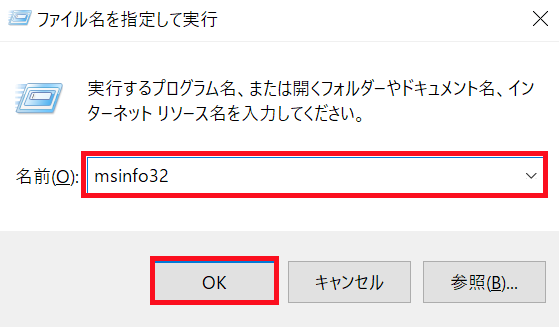
そして、少し下の方にあるBIOSモードがこのように「UEFI」になっていればOKです。
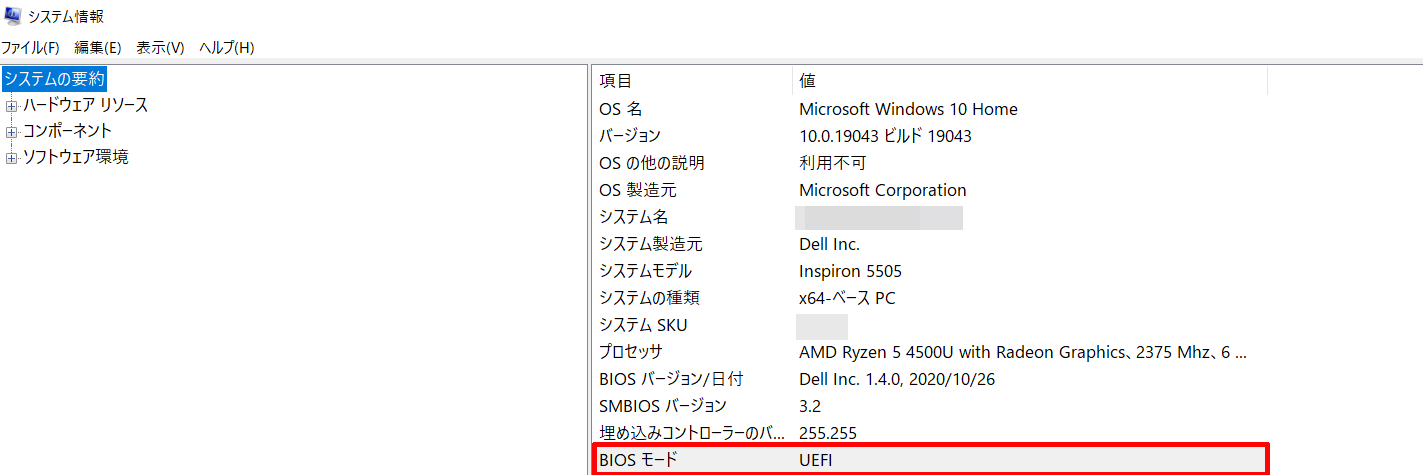
スクリーンショットを保存するための記録媒体(USBメモリなど)のファイルシステムがFAT32形式になっているかを確認する
スクリーンショットを保存するための記録媒体であるUSBメモリやSDカードなどのファイルシステムがNTFS形式やexFAT形式などFAT32形式以外でフォーマットされていますと、BIOSの画面ののスクリーンショットを撮ることができませんので、記録媒体がFAT32形式になっていない方は、あらかじめFAT32形式でフォーマットしておくようにしてください。
のファイルシステムがFAT32形式になっているかを確認する.png)
BIOS(UEFI)の設定画面内でスクリーンショットを撮る方法
USBメモリを接続した状態でF12キーを押す
まず、USBメモリやSDカードなどの記録媒体をPCに接続した状態でBIOS画面を起動し、BIOSの設定画面のスクリーンショットを撮りたい箇所を開いた状態でキーボードのF12キーを押します。
でキーボードにあるF12キーを押す.png)
そうしますと、ASRock製のマザーボードの場合は、このようにスクリーンショットを記録媒体へ保存したことを伝える表示がされ、

Windows 10などでUSBメモリやSDカードなどの記録媒体を開きますと、このようにスクリーンショットが保存されていることを確認することができます。

