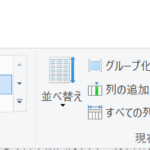前回は、Windows10やWindows8でファイルの拡張子を表示させるように設定する方法について紹介しましたが、今回はその前回と同じ方法を用いてWindows10やWindows8で隠しフォルダーや隠しファイルを表示させるようにする方法について紹介していきます。
隠しファイルを表示させるように設定をしますと、Windowsの初期設定では、通常表示されていない隠しフォルダーなどが表示されるようになります。
それによって例えば、ゲームの種類にもよりますが、ドキュメントフォルダーに保存されていないようなPCゲームのセーブデータが保存されているフォルダーにアクセスすることが出来るようになり、そのセーブデータを容易にバックアップなどを取ることができます。
また、インストールしたアプリやソフトの設定などが保存されているフォルダーへアクセスし、1つずつアプリやソフトの設定のバックアップを取ることが出来るので、クリーンインストールやPCの移行などをした際に一からソフトやアプリの設定などをする手間を省くことができます。(例えば、音楽系のソフトであれば、隠しフォルダー内へ保存されてあるデータのバックアップを取っておけばプレイリストなども一から作り直したりする必要もなくなります。)
このように隠しフォルダーを表示させるように設定にしますと、色々と便利になりますのでこの記事を見ていただき設定するのをおすすめします。
フォルダーから隠しフォルダーや隠しファイルを表示させるようにする方法!短時間で設定したい方はこちらからの設定がおすすめです!
短時間で設定ができる、フォルダーから隠しフォルダーや隠しファイルを表示させるようにする方法について紹介していきます。
まず、どのフォルダーでも良いので開きます。 私は、ピクチャフォルダーを開きましたが、ダウンロードフォルダーやビデオフォルダーなど、とにかくこのようにフォルダーの上に
「表示」という部分が表示されてあるフォルダーであればどれでもOKです。
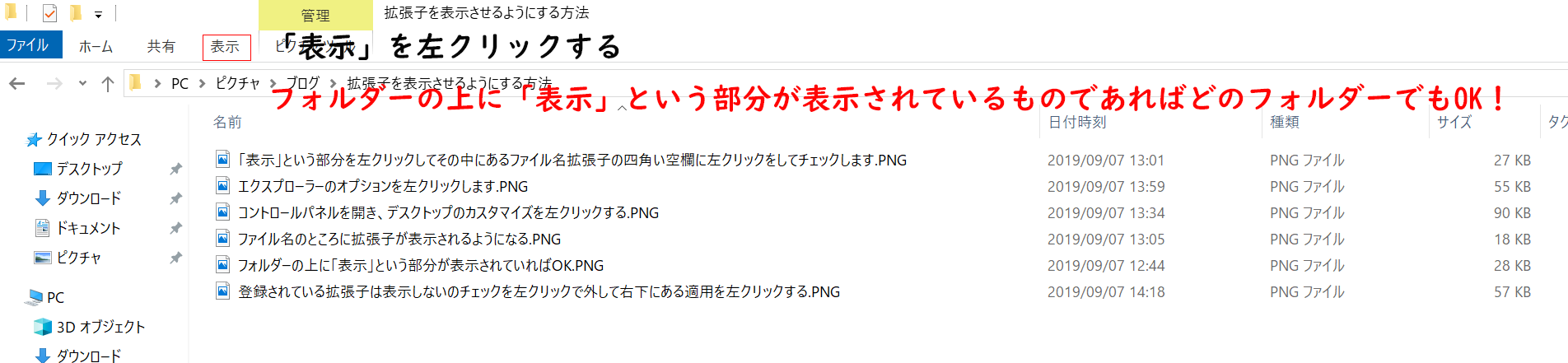
フォルダーを開きましたら、上の方にある「表示」を左クリックします。
次に「表示」の中にある「隠しファイル」の四角い欄に左クリックしてチェックマークを入れます。

「隠しファイル」にチェックマークを入れますと、そのフォルダー内へ隠しフォルダーや隠しファイルがあった場合は、このように表示されます。
わかりやすくするために隠しフォルダーと隠しファイル、隠しフォルダーではない隠しフォルダー、隠しファイルではないファイルを作ってます。

隠しフォルダーや隠しファイルは、普通のフォルダーやファイルと比べると、ファイルの種類を示すアイコンが若干透明に近くなっているので見分けが付きやすいと思います。
これで短時間でフォルダーから隠しフォルダーや隠しファイルを表示させるようにする設定は完了です。
下の段落で紹介する、コントロールパネルにあるエクスプローラーのオプションからフォルダーから隠しフォルダーや隠しファイルを表示させるようにする方法は、今紹介した方法よりは時間や手間がかかりますので、隠しファイル以外のフォルダーの設定も同時に行いたい方以外は、今紹介した方法で隠しファイルを表示させるようにするのをおすすめします。
コントロールパネルにあるエクスプローラーのオプションから隠しフォルダーや隠しファイルを表示させるように設定する方法!隠しファイルを表示させる設定だけでなく、フォルダーの設定を詳細に設定したい方におすすめです!
コントロールパネルにあるエクスプローラーのオプションから隠しファイルを表示させるように設定する方法は、隠しファイルを表示させる設定だけでなく、フォルダーの設定を詳細に設定したい方にもおすすめな方法となります。
まず、コントロールパネルを開きます。
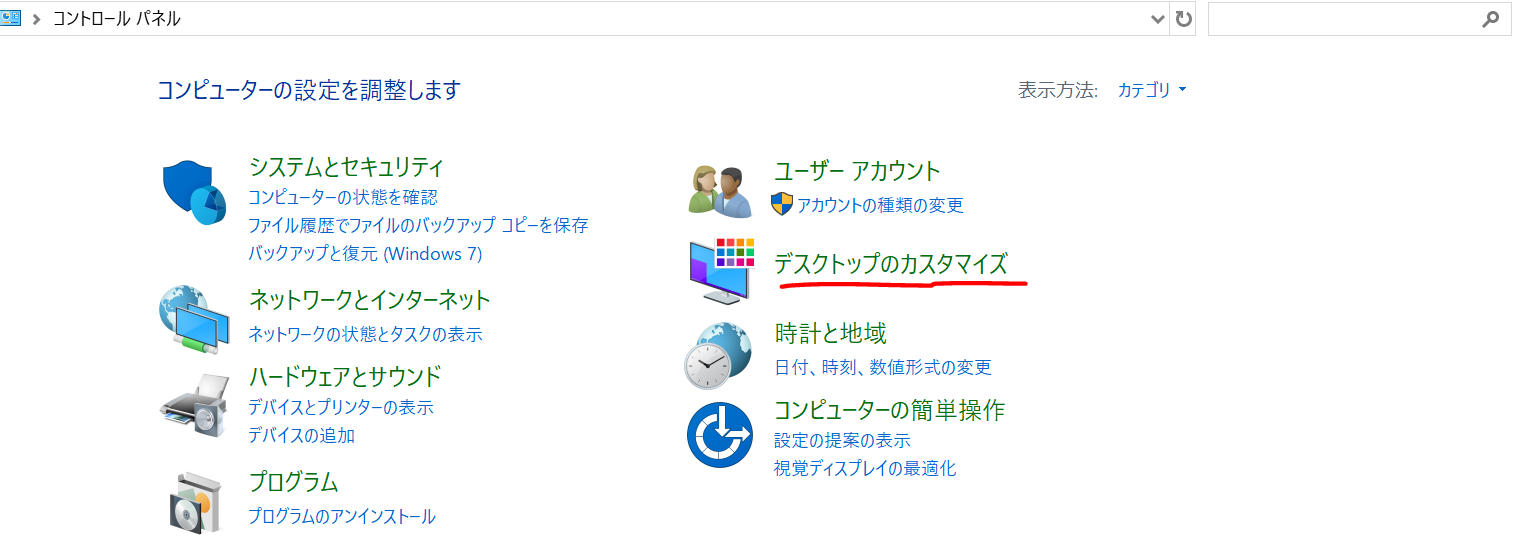
そしてその中にある「デスクトップのカスタマイズ」を左クリックします。
次にこのように表示されますので、その中にある「エクスプローラーのオプション」を左クリックします。
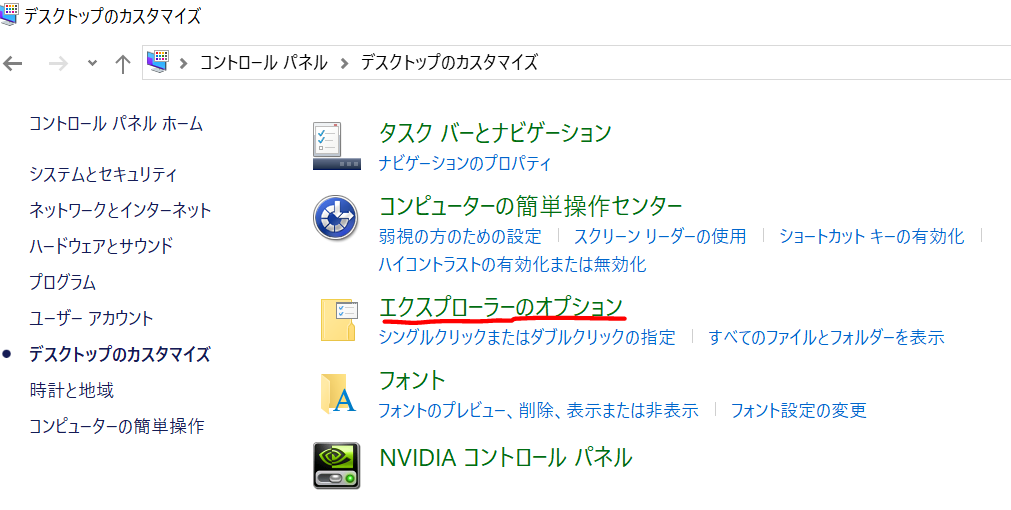
そうしますと、エクスプローラーのオプションが表示されますので、そこに「全般」「表示」「検索」とありますが「表示」の方を左クリックしてフォルダーの表示を開き、そこにある
「詳細設定」の中にある項目を下にスクロールしていきます。
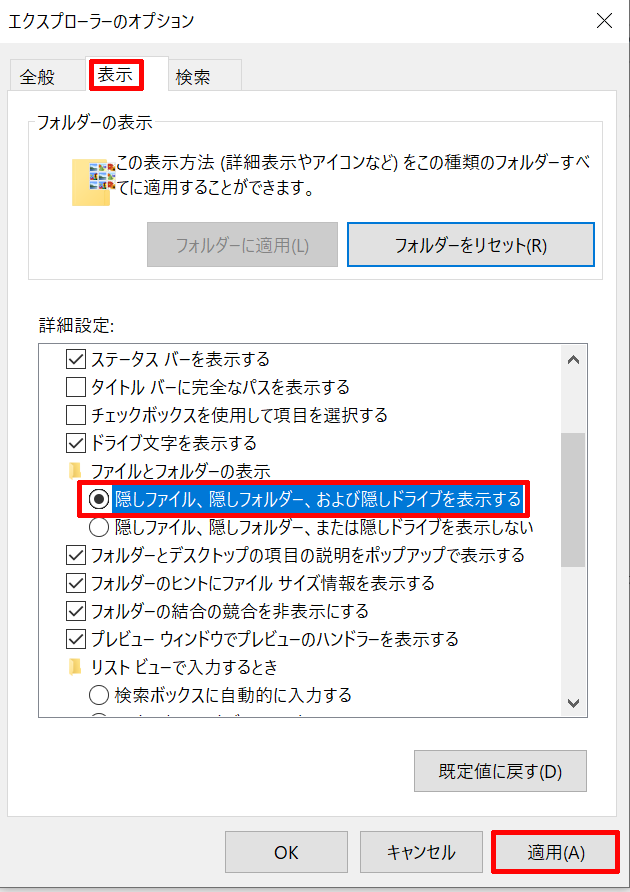
そうしますと、「隠しファイル、隠しフォルダー、および隠しドライブを表示する」がありますのでそれの丸い欄にに左クリックしてチェックマークを入れ、最後に忘れずに「適用」を左クリックします。
これでコントロールパネルにあるエクスプローラーのオプションから隠しファイルを表示させるようにする設定は完了です。