以前こちらの記事でLogicool G HUBのマウスの感度やマクロなどの設定が保存されているファイル名(settings.db)とそのファイルが保存されている場所について紹介しましたが、
![]()
このファイルを用いて設定を復元していく際にいくつか注意点がありますので、今回はその点について紹介していきながらLogicool G HUBのマウスの感度やマクロなどの設定を復元する手順について紹介していきます。

Logicool G HUBのマウスの感度やマクロなどの設定をバックアップデータを用いて復元する手順
基本、Logicool G HUBのLogicool G HUBのマウスの感度やマクロなどの設定を復元するには、バックアップ用に取っておいた設定ファイルを既存の設定ファイルへ上書きをして完了ではあるのですが、記事の冒頭でも紹介しましたようにその上書きをする前にいくつか注意点がございますので、それらの注意点などを説明しながら手順を紹介していきます。
今回は紹介例として、Logicool G HUBをインストールし終わってこのようなガイド画面が表示されているところからの手順の紹介となります。
①ガイド画面内の「G HUBを起動する」をクリックしてLogicool G HUBを起動する
まず、Logicool G HUBのインストールが完了しますと、このようにLogicool G HUBのガイド画面が表示されますので、矢印キーをクリックしてページを数回スライドさせ
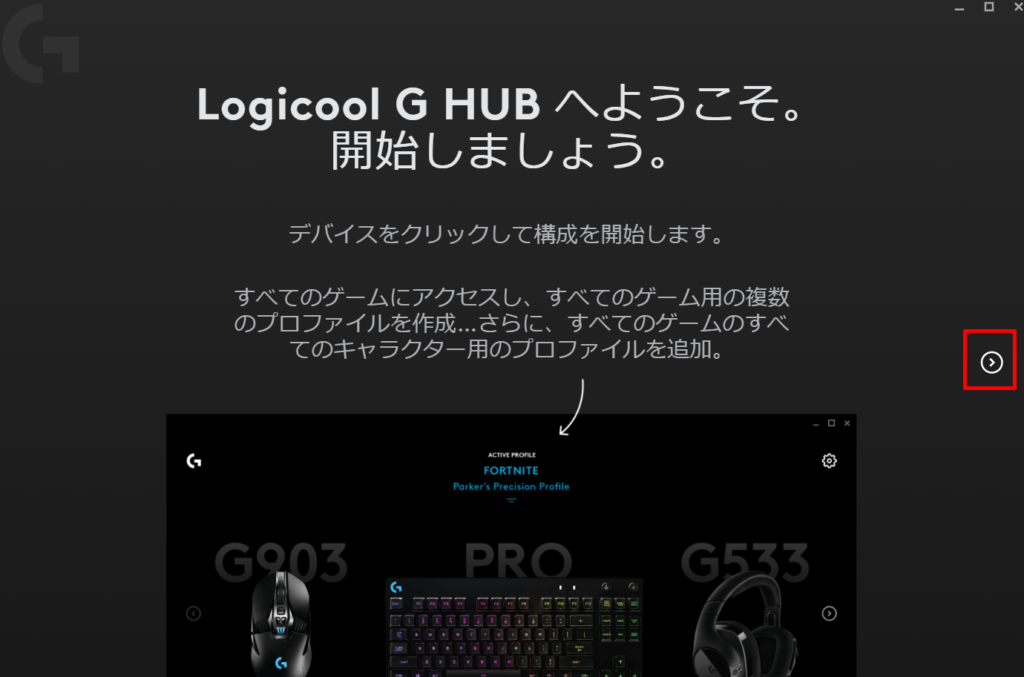
そのガイド画面の最後のページ内にある「G HUBを起動」をクリックして
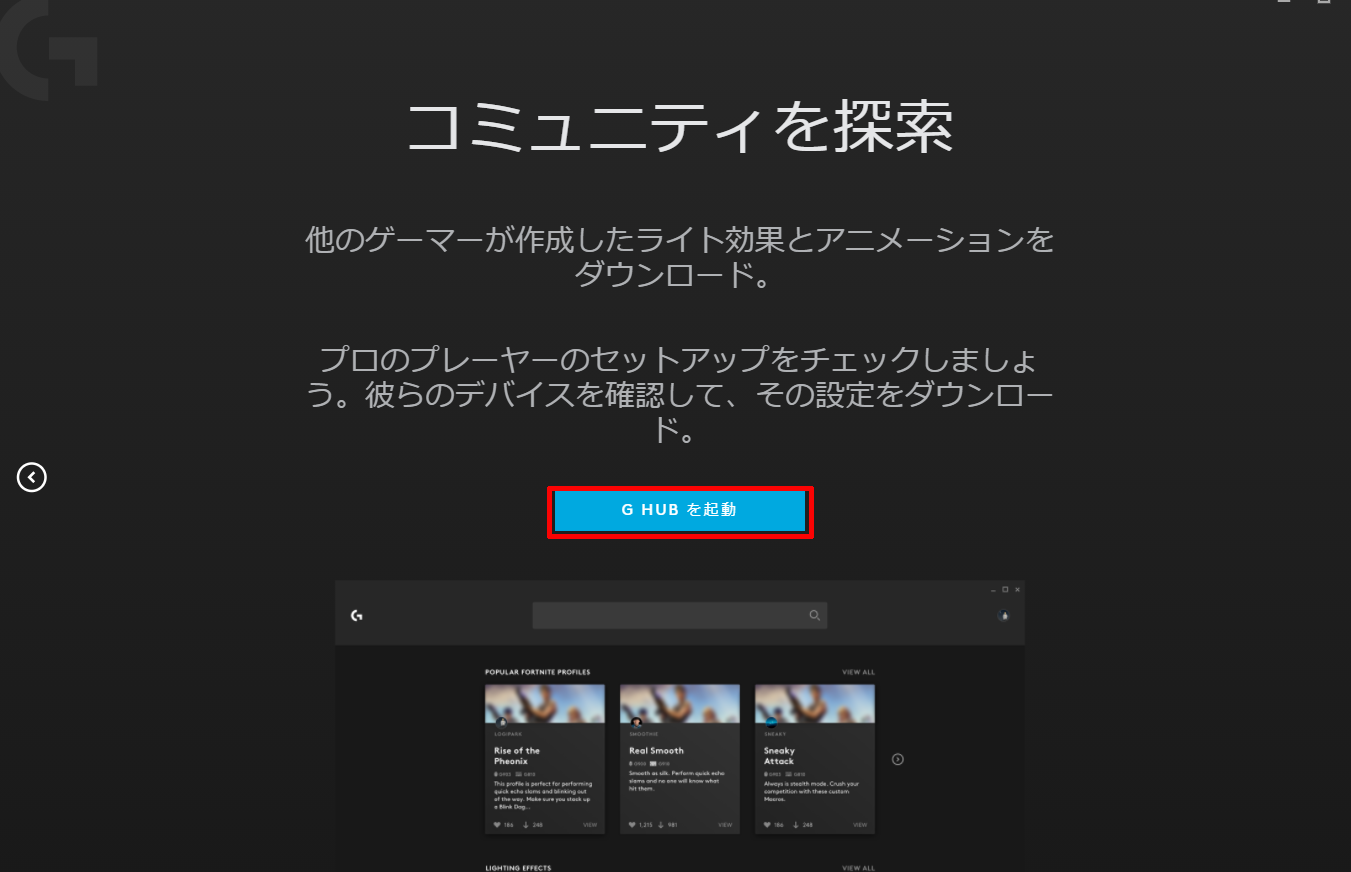
Logicool G HUBを起動します。
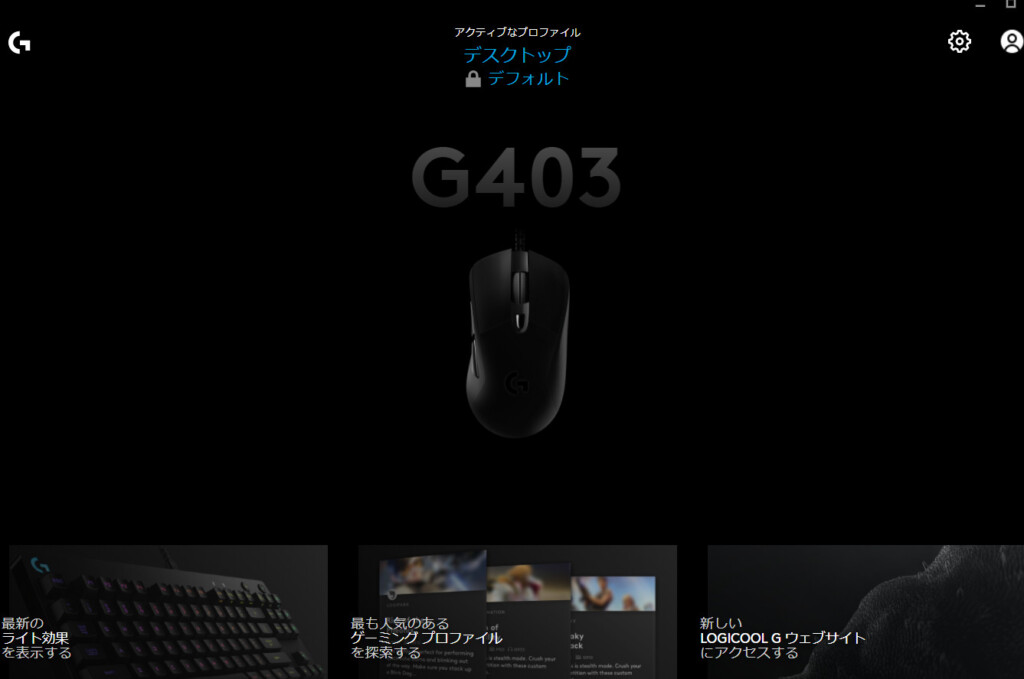
Logicool G HUBをインストールして、Logicool G HUBのガイド画面を終わらせてLogicool G HUBを起動させるところまでやらないまま設定の復元をしてしまいますと、Logicool G HUBがフリーズしてしまったりしますので、必ずガイド画面を終わらせてLogicool G HUBを初めに起動させておくようにしてください。
※既にLogicool G HUBの起動が完了している方は、下の段落の②へ進んでください。
②隠れているインジケーター内にあるLogicool G HUBのアイコンを右クリックして「Quit」をクリックしてLogicool G HUBを終了させる
Logicool G HUBを起動しましたら、次にタスクバーの隠れているインジケーター内にLogicool G HUBがありますので、そのアイコンを右クリックしそれで表示される中にある「Quit」クリックして一旦Logicool G HUBを終了させます。
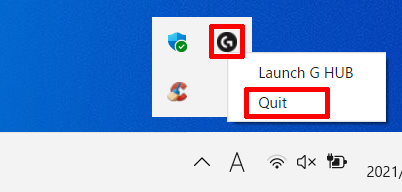
※Logicool G HUBを一旦終了させないまま設定の復元をしてしまいますと、Logicool G HUBがフリーズしてしまったりしますので、必ずLogicool G HUBを終了させてください。
③バックアップ用に別な場所へ保存しておいた「settings.db」を既存の「settings.db」に上書きする
Logicool G HUBを終了させましたら、次にあらかじめバックアップ用に別な場所へ保存しておいた「settings.db」を
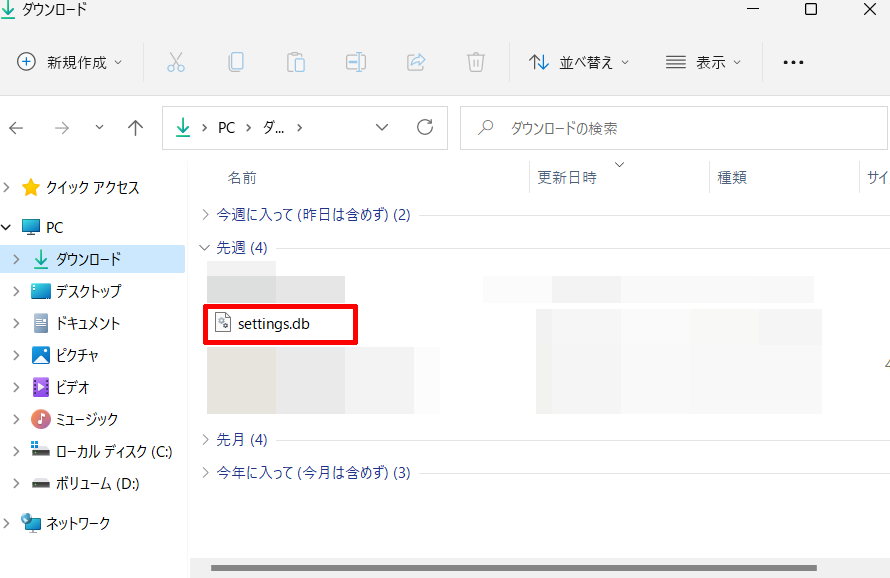
Logicool G HUBをインストールしたことで新しく作成された「settings.db」に上書きします。
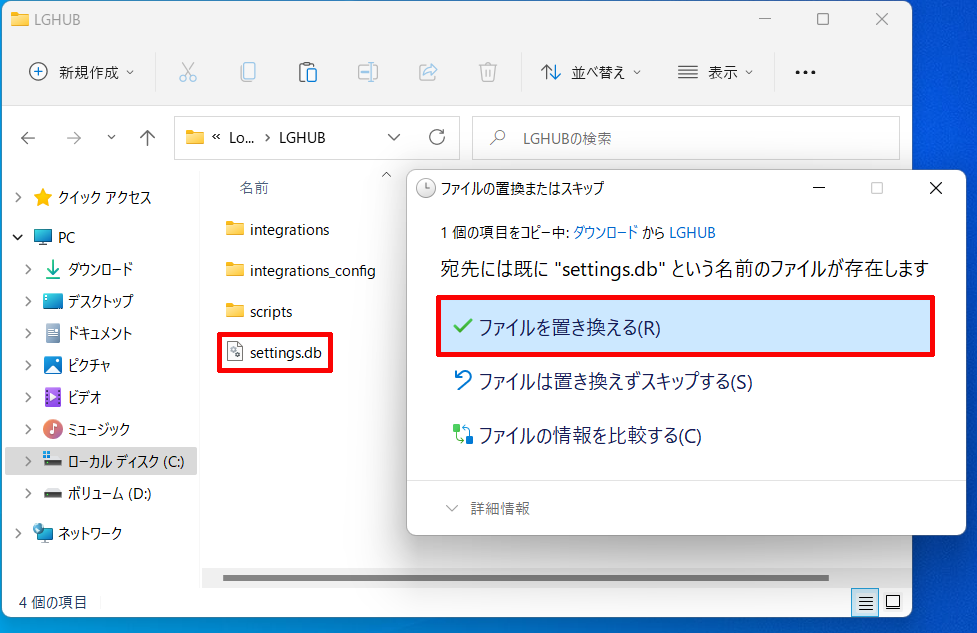
※「settings.db」がどの場所に保存されているのかを忘れてしまった方は、こちらの記事をご覧ください。
最後にLogicool G HUBを起動してマウスの感度やマクロなどの設定が復元されていれば完了となります。

