通常、Windows 10の起動時には、ログイン(サインイン)画面でマイクロソフトアカウントのパスワード若しくはPINコードを入力するなどして手動でログイン(サインイン)をするかと思います。
画面でマイクロソフトアカウントのパスワード若しくはPINコードを入力するなどしてログイン(サインイン)をする.jpg)
しかし、この機能は、特に会社などの公共の場で起動する時はセキュリティの観点から有用な機能ではありますが、セキュリティを考える必要性があまりない家で起動する時は必要性がある機能ではないため、毎回パスワードを入力するのは面倒かと思います。
そこで今回は、そのような主に家などのセキュリティが必要ではないような場でパソコンを起動する時にパスワード入力なしで自動ログイン(サインイン)する方法について紹介していきます。
Windows 10で起動時にパスワード入力なしで自動ログイン(サインイン)する方法!
まず、タスクバーにある検索ボックスをクリックしてその検索ボックスへ「netplwiz」と入力します。

そうしますと、検索結果へ「netplwiz」が表示されますので、これをクリックしてこのコマンドを実行します。
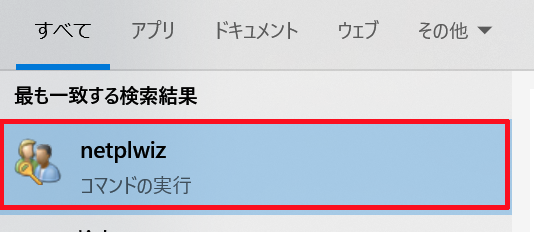
次に「ユーザーアカウント」にある「ユーザーがこのコンピューターを使うには、ユーザー名とパスワードの入力が必要」のチェックマークを外し、右下にある「適用」をクリックします。

そうしますと、このように「自動サインイン」の画面が表示されますので、空欄へユーザー名とパスワードを入力していき、最後にOKをクリックします。
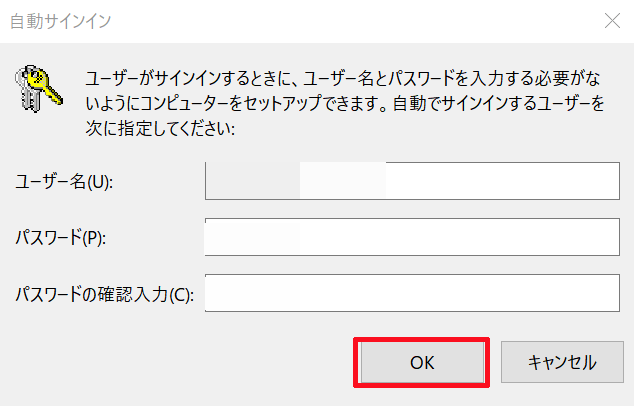
OKをクリックしてユーザーアカウントの画面に戻りましたら、これでWindows 10で起動時にパスワード入力なしで自動ログイン(サインイン)する設定は完了となり、次回Windows 10を起動する時から自動でログイン(サインイン)されるようになります。
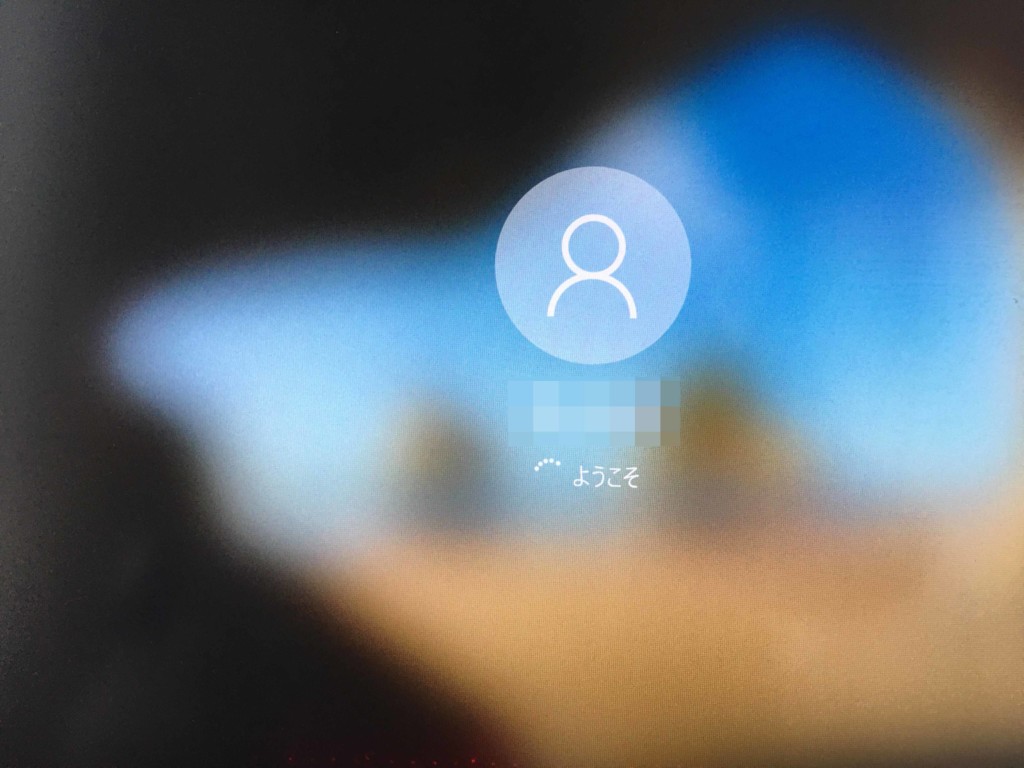
このような感じで簡単にWindows 10の起動時にパスワード入力なしで自動ログイン(サインイン)する設定をすることが出来ますのでやってみてください!