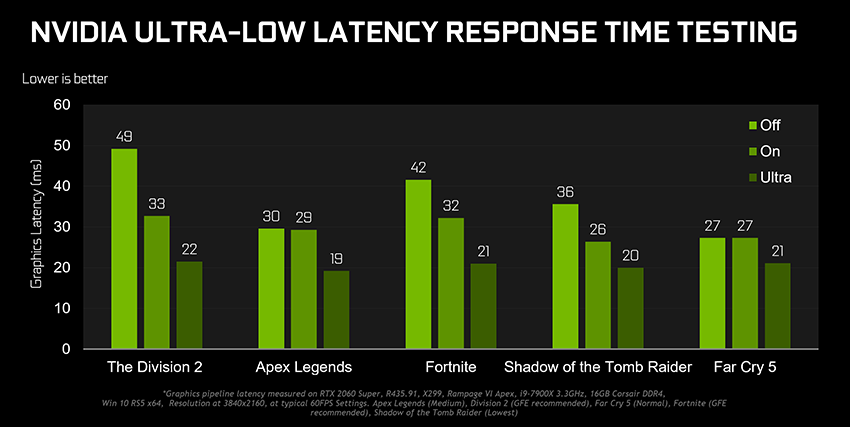今回は、2019年8月21日にリリースされましたNVIDIA公式グラフィックドライバー「GeForce 436.02 Driver」より、新たに搭載されることになった操作遅延が最大で33%低減される機能であるUltra-Low Latency Mode(低遅延モード)について紹介していきたいと思います。
NVIDIA版のグラボをお持ちの方は、一度は絶対に試してみたほうが良い設定になりますので必見です。
追記:最近のアップデートでLow Latency Modeとなっていたところが低遅延モードと表示されるようになりました。
Ultra-Low Latency Mode(低遅延モード)とは?レンダリング前最大フレーム数との違いは?Ultra-Low Latency Mode(低遅延モード)によりどれぐらい操作遅延が低減されるのか?
Ultra-Low Latency Mode(低遅延モード)とは、ゲームをする際に生じる操作遅延を低減する機能のことです。(Radeonに搭載されている機能である「Anti-Lag」のNVIDIA版みたいなものです。)
同じ機能としてGeForce 436.02 Driverより前のバージョンでは、「レンダリング前最大フレーム数」という事前レンダリングフレーム数を設定することで操作遅延を低減させるものがありました。
Ultra-Low Latency Mode(低遅延モード)は、それの強化版のようなものです。(以前AMDがRadeonに操作遅延を低減する機能である「Anti-Lag」を搭載したときには、NVIDIAはその「Anti-Lag」をレンダリング前最大フレーム数と同じものに相当するのではないかと主張していたみたいなので、レンダリング前最大フレーム数よりさらに遅延が少ない、今回新たに搭載されたUltra-Low Latency Modeは、Radeonの「Anti-Lag」を上回っているものであるかもしれません。)
FPSや格闘ゲームをやられる方は、操作遅延を低減させるべくレンダリング前最大フレーム数を1に設定してプレイしていたかと思います。(プロゲーマーの方のNVIDIAの設定を見ますと、ほとんどの方がレンダリング前最大フレーム数を1に設定していました。)
Ultra-Low Latency Mode(低遅延モード)では、そのレンダリング前最大フレーム数を0にする、つまり事前レンダリング自体をしないということになりますので、Ultra-Low Latency Mode(低遅延モード)が搭載される以前のNVIDIAのバージョンでレンダリング前最大フレーム数を1に設定していた時と比較しても操作遅延がさらに低減されます。(レンダリング前最大フレーム数を1に設定していた時と比べても操作遅延がさらに低減されるのは、Ultra-Low Latency Modeで設定をUltraにしたときのみです。)
どのぐらい低減されるかといいますと、NVIDIAで色々なゲームで比較テストを行った結果のデータがありますのでまずはこれを見てください。
by:https://www.nvidia.com/en-us/geforce/news/gamescom-2019-game-ready-driver/?linkId=100000007581293
それぞれのゲームでOffとOn、Ultraで比較したデータですが、このOffとOn、Ultraのそれぞれの意味は、OffがLow latency modeをオフに設定した状態(Low latency modeの機能を無効にした状態)で、OnはLow latency modeをオンに設定した状態(レンダリング前最大フレーム数でいう1に設定した状態)、UltraはLow latency modeをウルトラに設定した状態(事前レンダリング自体をしない設定にした状態)となります。
それを踏まえてこのデータを見ていきますと、Low latency modeをウルトラに設定した状態でプレイしたときは、Low latency modeをオフに設定してプレイしたときとは勿論のこと、以前のNVIDIAのバージョンで搭載されていた操作遅延を低減する機能であるレンダリング前最大フレーム数を1に設定していた状態と同じである、Low latency modeをオンに設定した状態と比較してみても目に見えて操作遅延が低減されていることがわかるかと思います。
オフとオンでは、操作遅延が変わらない、または、ほとんど変わらないようなゲームであったとしてもウルトラにすることで操作遅延が大きく改善されますので、如何にUltra-Low Latency Modeが凄いかということがわかるかと思います。
NVIDIAによると特に60~100fpsでレンダリングができているようなゲームタイトルで最も高い効果が得られるようです。
Ultra-Low Latency Mode(低遅延モード)の設定方法!
まずは、皆さんお使いのNVIDIAのグラフィックドライバーのバージョンが436.02または、それよりも最新になっているかどうかを確認してください。
436.02より前のバージョンですと、Ultra-Low Latency Mode(低遅延モード)に対応していませんので、古いバージョンになっていた方は、Low latency modeが設定できるように最新のNVIDIAのグラフィックドライバーに更新しておきましょう。
最新のドライバーに更新しましたら、早速Ultra-Low Latency Mode(低遅延モード)の設定をしていきます。
追記:最近のアップデートでLow Latency Modeとなっていたところが低遅延モードと表示されるようになりました。
まずは、NVIDIAのコントロールパネルを開きます。(NVIDIAのコントロールパネルは、デスクトップの画面を右クリックしますと、NVIDIAのコントロールパネルの項目が出てきます。)
次に3D設定の中にある「3D設定の管理」を開きます。
そうしましたら、このような画面が表示されますので、「プログラム設定」よりUltra-Low Latency Modeを設定したいゲームごとに個別に設定していきます。
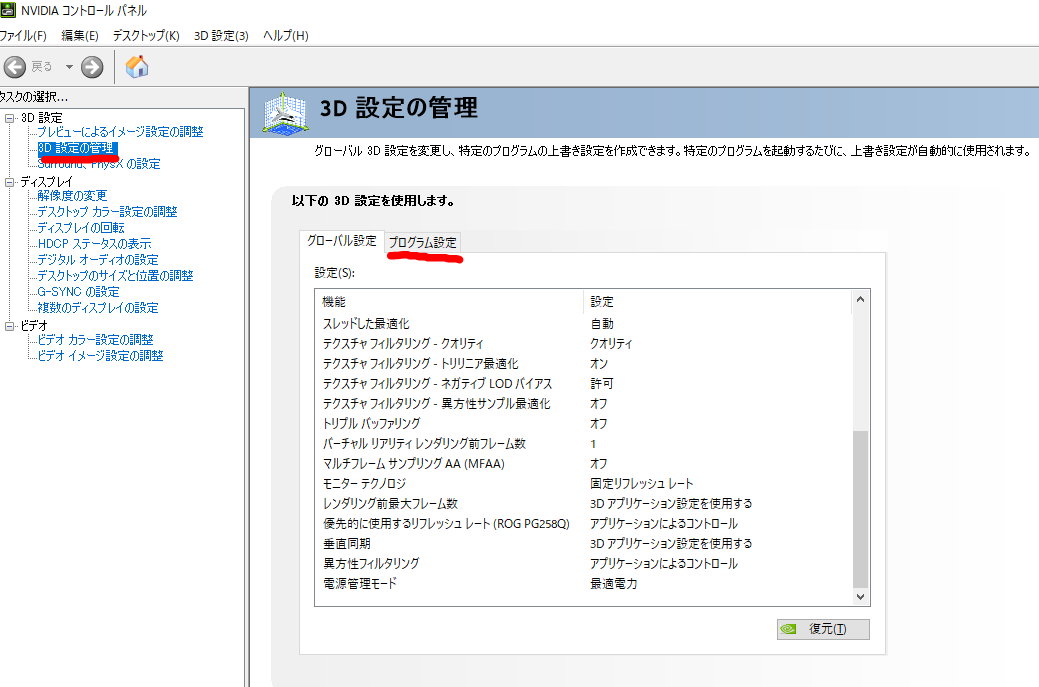
今回は、Apex Legendsを例にUltra-Low Latency Modeの設定を紹介していきます。
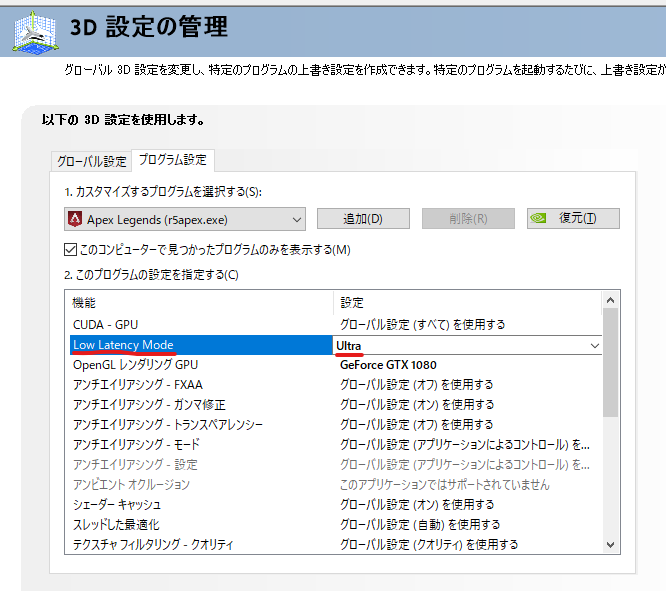
「プログラム設定」から、Apex Legendsを選択しますと、このように色々な設定が表示され、上のほうにLow latency mode(低遅延モード)がありますので、それを選択し、Off、On、Ultraとありますが、「Ultra」を選択します。
選択しましたら、忘れずに右下のほうにある適用をクリックしてUltra-Low Latency Mode(低遅延モード)の設定を反映させます。
これでUltra-Low Latency Mode(低遅延モード)の設定は完了です。
追記:最近のアップデートでLow Latency Modeとなっていたところが低遅延モードと表示されるようになりました。
Ultra-Low Latency Modeを使用する際の注意点
Ultra-Low Latency Modeは、GeForce 436.02 Driverが対応するグラフィックボードに対応しており、DirectX 9およびDirectX 11対応のゲームタイトルに効果がありますが、DirectX 12で描画を行うようなゲームタイトルには、現時点で対応していませんのでその点は注意してください。
また、Ultra-Low Latency Modeは、事前レンダリングを行わない設定ですので、私がApex Legendsをプレイしてみた感じでは、画面のちらつきやカクツキなどの問題はありませんでしたが、もしかしたら一部のゲームでは画面のちらつきやカクツキなどが発生するかもしれません。
それですので、ご自身の環境で様子を見ながらプレイされるのをおすすめします。