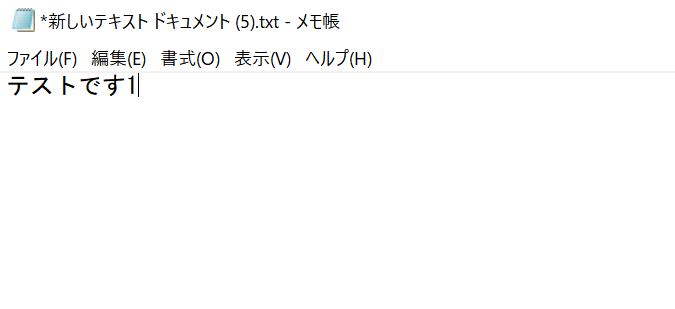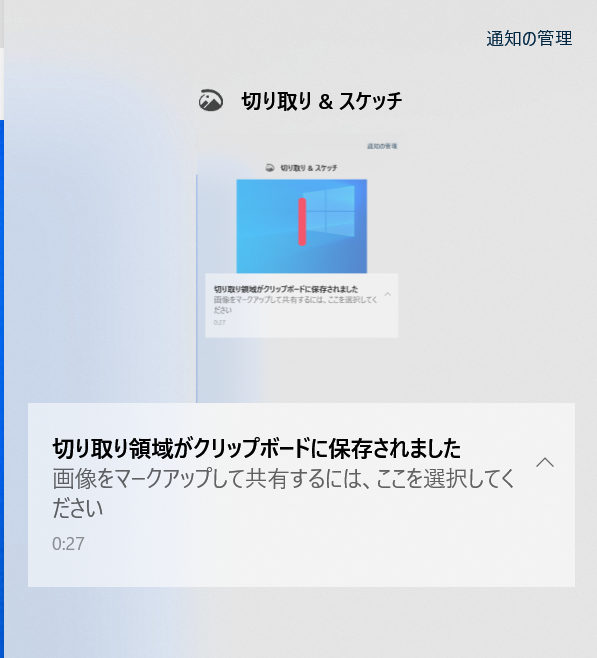
通常、![]() キーなどを使って簡易的に撮ったスクリーンショットは、一時的にこのようにWindowsのアクションセンターの通知領域に表示されますが、1枚目のスクショを保存せずに続けて2枚目のスクリーンショットを撮ってしまうと、このように先ほどまであった1枚目のスクリーンショットが2枚目のスクリーンショットに上書きされて消えてしまいます。
キーなどを使って簡易的に撮ったスクリーンショットは、一時的にこのようにWindowsのアクションセンターの通知領域に表示されますが、1枚目のスクショを保存せずに続けて2枚目のスクリーンショットを撮ってしまうと、このように先ほどまであった1枚目のスクリーンショットが2枚目のスクリーンショットに上書きされて消えてしまいます。
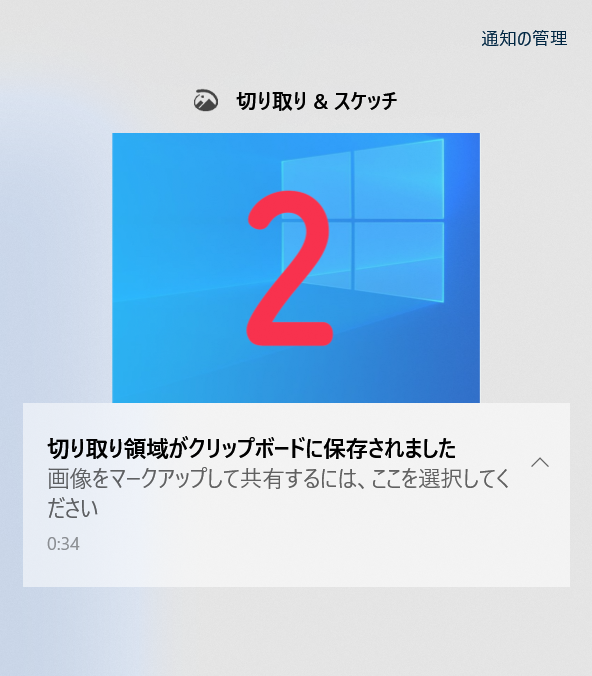
しかし、そのようになってしまった時でも今回紹介するWindowsにあるクリップボードの履歴機能を使うことでその問題に対処することが出来ますので、そのクリップボードの履歴を表示させる方法について紹介していきます。
クリップボードの履歴を表示させるように設定しますと、このように一枚目をスクショした後に続けて2枚目をスクショしたとしてもWindowsにあるクリップボードの機能によりスクショが上書きされずに履歴として残すことが出来ますので、これから紹介する方法をご覧になった後で設定されるのをおすすめします。
(因みにこのクリップボードの履歴には、スクショの履歴だけではなく文字や画像などをコピーしたりした時の履歴もこのように表示させておけますのでおすすめです。)
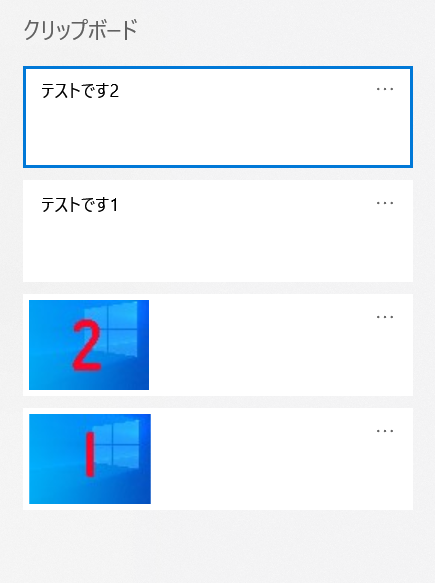
Windows 10でクリップボードの履歴を表示させるようにする方法!
クリップボードの履歴機能をオン(有効にする)!
まず、Windows 10の初期設定ではクリップボードの履歴機能がオフになっていますのでこれをオンにしていきます。
![]() キーを押しながら
キーを押しながら![]() キーを押します。
キーを押します。

そうしますと、このような画面が表示されますので、「有効にする」をクリックします。

これでクリップボードの履歴機能をオンにする設定は完了です。
クリップボードの履歴にあるスクリーンショットを保存する方法!
この方法には様々なものがありますが、今回はその方法を1つ紹介します。
まず、クリップボードの履歴にあるスクショを保存するため、Windowsのデフォルトのアプリであるペイントを起動します。
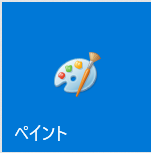
次にペイントが起動している状態で![]() キーを押しながら
キーを押しながら![]() キーを押し、クリップボードの履歴を表示させます。
キーを押し、クリップボードの履歴を表示させます。
そうしましたら、クリップボードの履歴の中にある自分が保存したいスクショにマウスカーソルを合わせてクリックします。
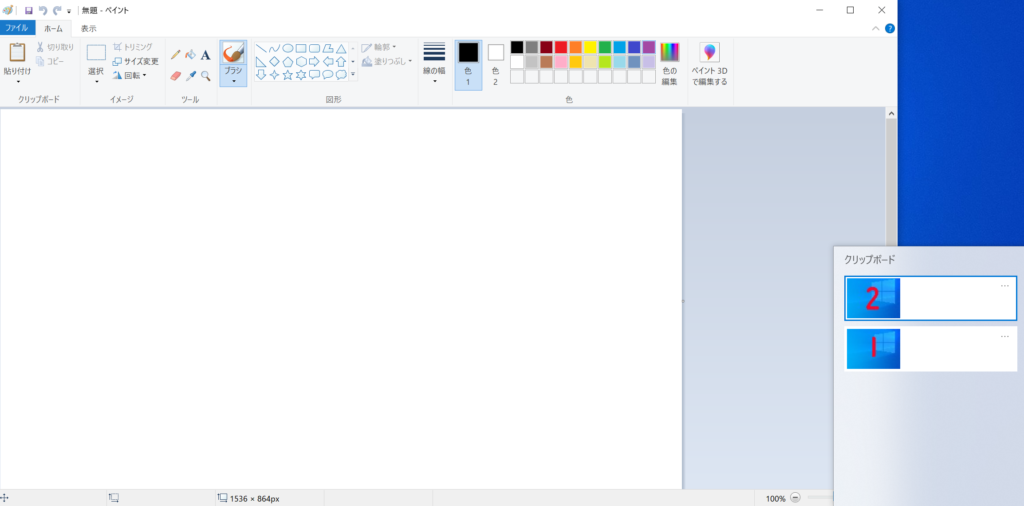
そうしますと、このようにクリックしたスクリーンショットがペイントへ貼り付けられますので最後に保存して完了です。
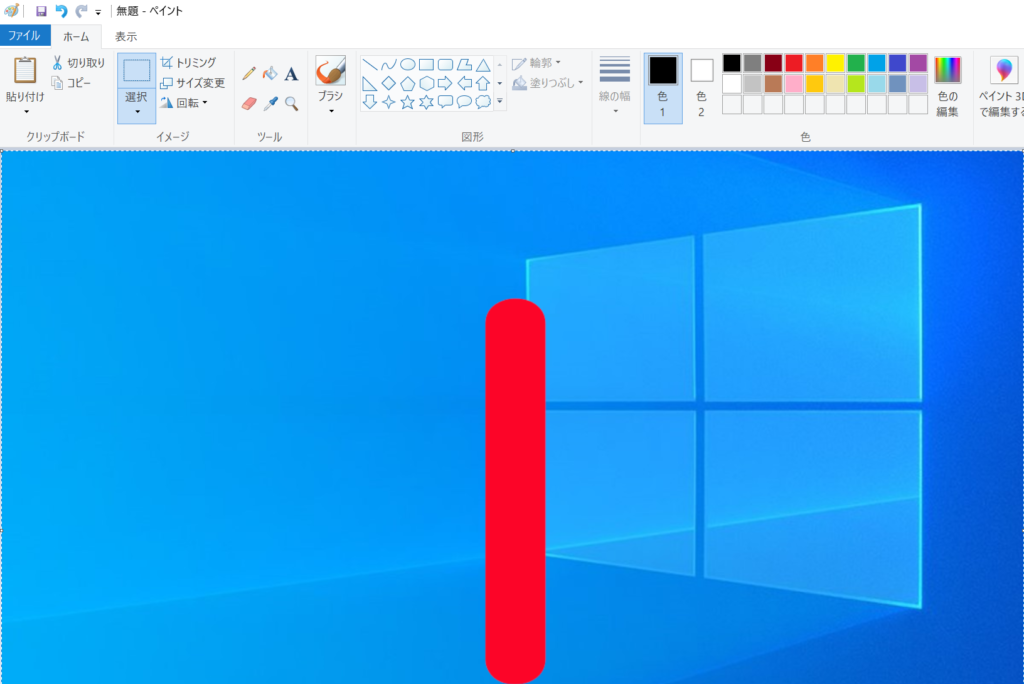
クリップボードの履歴にあるコピーした文字を貼り付ける方法!
まず、コピーした文字を貼り付けたいアプリなどを起動します。
今回は、メモ帳を例に紹介します。
コピーした文字を貼り付けたいアプリを起動しましたら、![]() キーを押しながら
キーを押しながら![]() キーを押し、クリップボードの履歴を表示させます。そして、貼り付けたい文字をクリックして選択します。
キーを押し、クリップボードの履歴を表示させます。そして、貼り付けたい文字をクリックして選択します。
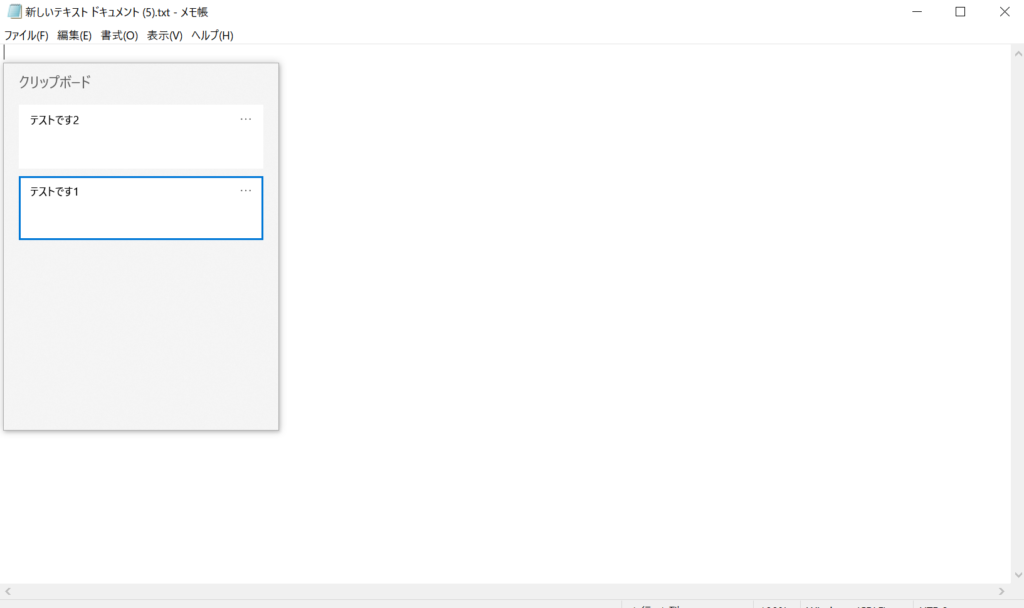
そうしますと、このようにクリップボードの履歴にあるコピーした文字をメモ帳に貼り付けることが出来ます。