WordPressで記事の執筆中にこのような「見出し」を挿入したいときに皆さんはどのような方法で「見出し」を挿入していますか?

恐らくほとんどの方は、ビジュアルエディタのプルダウンメニューからこのように挿入したい「見出し」を選択して「見出し」を挿入しているかと思います。(またはテキストエディタでコードを入力して見出しを挿入しているかと思います。)
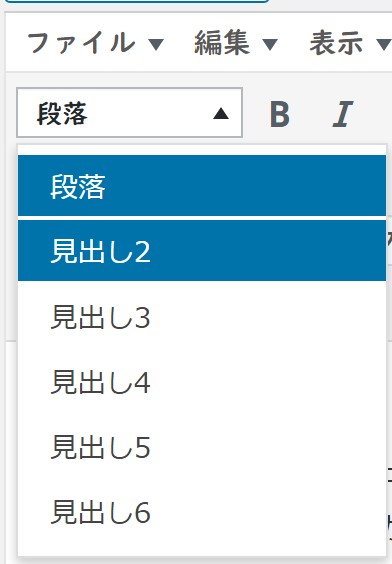
しかし、この挿入方法ですと、キーボードで文字を打っている途中で一度キーボードから手を離してマウスで操作しなければならないので、少し時間をロスしてしまうかと思います。
そこで今回は、キーボードのショートカットキーを用いることで素早く簡単に「見出し」を挿入する方法がありますので紹介していきます。
WordPressでショートカットキーを用いて簡単に「見出し」を挿入する方法!
Windowsの場合
![]() キーと
キーと![]() キーを押しながら、挿入したい見出しのタイプに応じて1~6の数字を打ちます。
キーを押しながら、挿入したい見出しのタイプに応じて1~6の数字を打ちます。

例えば、見出し2を挿入したい場合は、![]() キーと
キーと![]() キーを押しながら数字の2を打ちます。
キーを押しながら数字の2を打ちます。
そうしますと、このように簡単に見出し2を挿入することができます。

Macの場合
![]() キーと
キーと![]() キーを押しながら、挿入したい見出しのタイプに応じて1~6の数字を打ちます。
キーを押しながら、挿入したい見出しのタイプに応じて1~6の数字を打ちます。
.png)
例えば、見出し2を挿入したい場合は、![]() キーと
キーと![]() キーを押しながら数字の2を打ちます。
キーを押しながら数字の2を打ちます。
そうしますと、このように簡単に見出し2を挿入することができます。

一度挿入した「見出し」を違う見出しに変更したい場合や挿入した「見出し」自体を取り消したいor削除したい場合(ショートカットキーを用いた方法)
上で紹介した方法などで見出しを挿入した後にその見出しが自分が挿入したいタイプの見出しではなかったり、見出しを挿入する場所じゃないところに間違って見出しを挿入してしまったりすることもあるかと思います。
そのようなときは、見出しを違うタイプの見出しに変更したい場合は(例として見出し2→見出し3に変更してみます)、既に挿入してある見出しのところでWindowsの場合は![]() キー(Macの場合は
キー(Macの場合は![]() )と
)と![]() キーを押しながら、見出し3を挿入するための数字てある「3」を打ちます。
キーを押しながら、見出し3を挿入するための数字てある「3」を打ちます。
そうしますと、見出し2から見出し3へ変更することができます。
に変更したい場合.png)
また、一度挿入した見出しを取り消しor削除したい場合は、挿入した見出しのところでその見出しを挿入した際に入力したキーを再度入力します。(Windowsを使っていて「見出し2」を挿入した場合は、![]() キーと
キーと![]() キーを押しながら数字の2を打ちます。)
キーを押しながら数字の2を打ちます。)
そうしますと、一度挿入した見出しを取り消しor削除することができます。