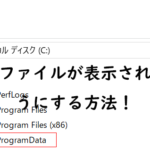普段使っているソフトの設定データなどがPCに何か不具合が起きたり、ソフトに何か不具合が起きてしまったりして消えてしまった時でもすぐにその設定を復元できるようにするためにあらかじめソフトの設定データのバックアップを取っておく方も少なくないかと思います。
特に今回のLogicool G HUBのように設定項目が多いソフトであったり、Logicool G HUBのように不具合が多いソフトの場合は、何か問題が起きてしまって設定データが消えてしまった時にいちいち一から設定をし直すのも面倒なので、ソフトのアップデートなどをする前には必ず設定データのバックアップを取っておこうと考えるかと思います。

しかし、この記事をご覧になっている方の中には、その設定データのバックアップを取ろうにもLogicool G HUBの場合、設定データが入っているファイルがどの場所に保存されているのかがよくわからないという方もいるかと思います。
そこで今回は、そのような方向けにLogicool G HUBのマウスの感度やマクロなどの設定が保存されているファイルの保存場所はどこにあるのかについて紹介していきます。
Logicool G HUBのマウスの感度やマクロの設定などが保存されているファイルの保存場所はどこか?
Logicool G HUBのマウスの感度やマクロなどの設定は、「settings.db」というファイルに保存されています。

今回は、このファイルの保存されている場所について紹介していきます。
①Cドライブを開く
まず、Cドライブを開きます。
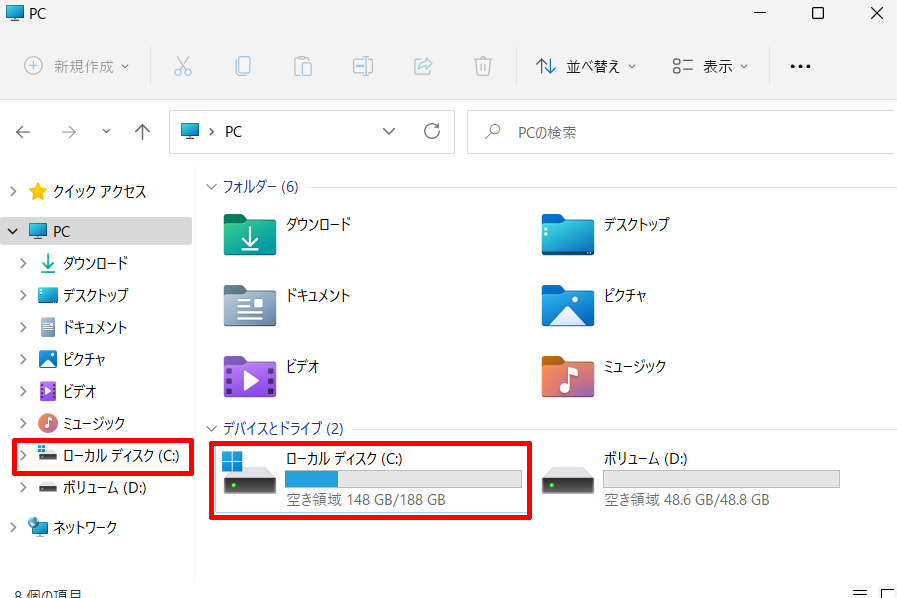
②「ユーザー」フォルダーをクリックして開く
次に「ユーザー」フォルダーをクリックして開きます。
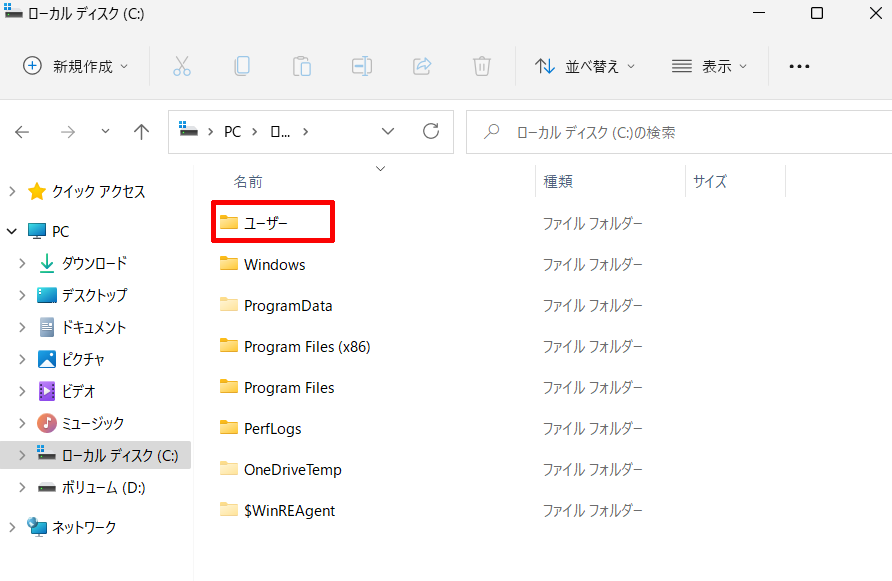
③「ご自身のユーザー名」のフォルダーをクリックして開く
次にご自身のユーザー名のフォルダーをクリックして開きます。
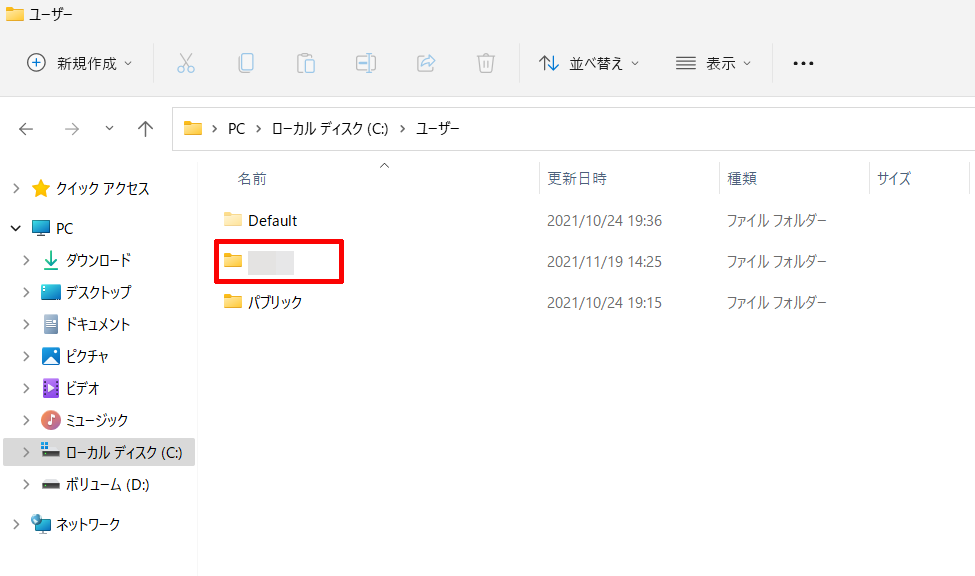
④「AppData」フォルダーをクリックして開く
次に「AppData」フォルダーをクリックして開きます。
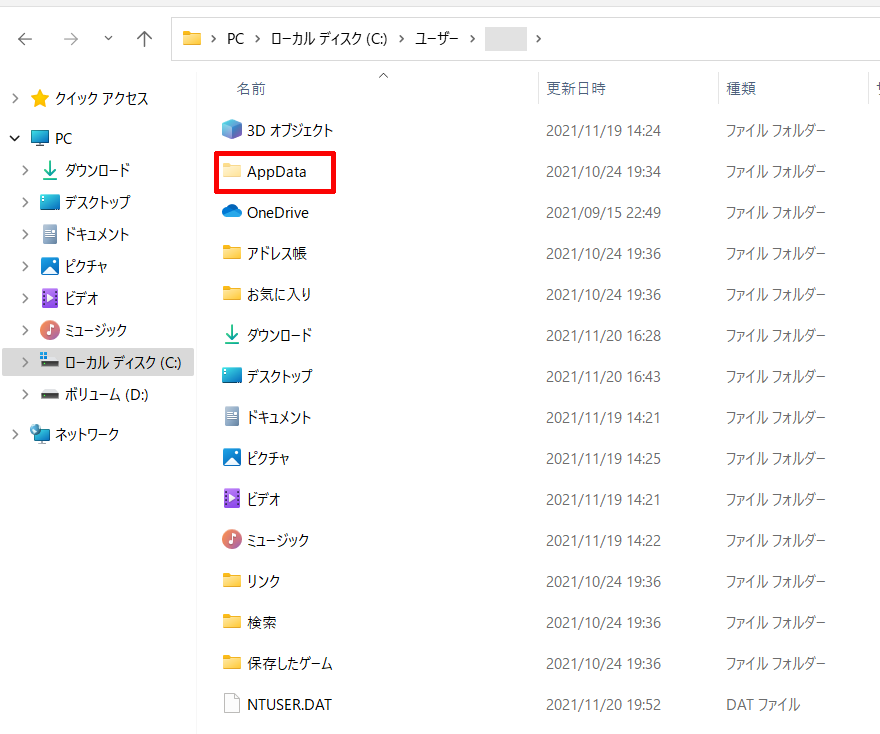
※この「AppData」フォルダーは隠しフォルダーとなっていますので、もし、「AppData」フォルダーが表示されない場合は、こちらの記事を参考に隠しフォルダーを表示させるように設定を変更してください。
⑤「Local」フォルダーをクリックして開く
次に「Local」フォルダーをクリックして開きます。
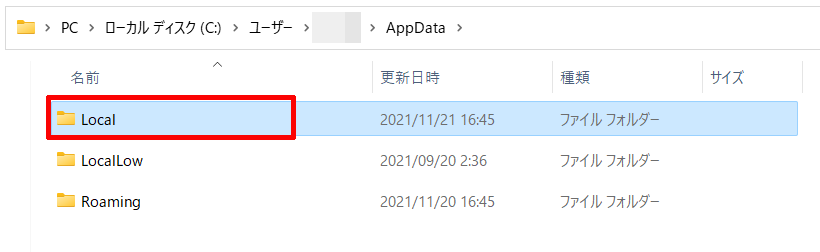
⑥「LGHUB」フォルダーをクリックして開く
次に「LGHUB」フォルダーをクリックして開きます。
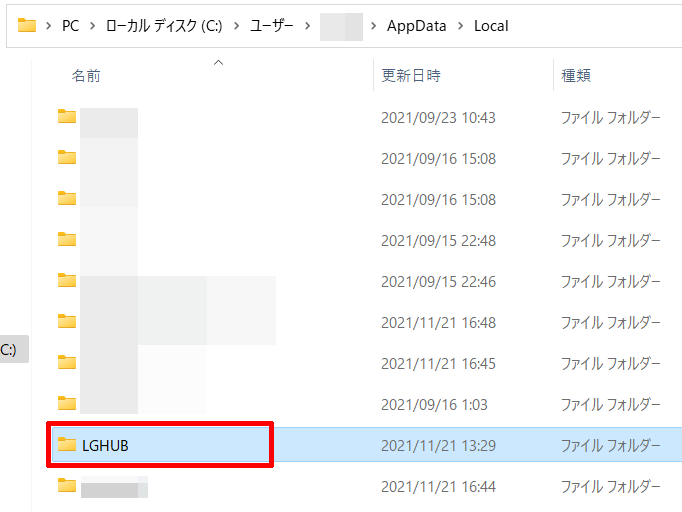
そうしますと、「LGHUB」フォルダー内にLogicool G HUBのマウスの感度やマクロなどの設定が保存されている「settings.db」というファイルがあります。
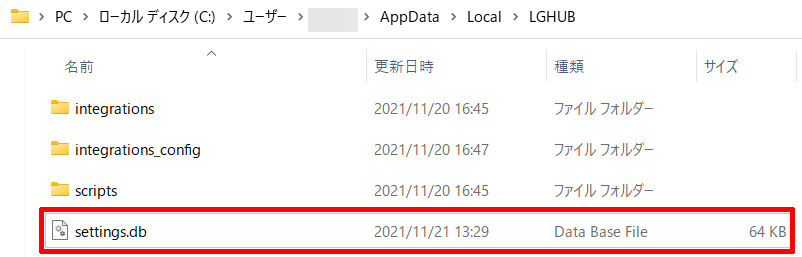
この「settings.db」を用いてLogicool G HUBのマウスの感度やマクロなどの設定を復元する方法についてはこちらに記事を書きましたのでご覧ください。